Comment créer un graphique computer de vitesse dans Excel ?
Lorsqu’il s’agit de présenter des données de manière compréhensible dans Excel, les graphiques se démarquent. Et peu de graphiques sont spécifiques et peuvent être utilisés pour présenter un type spécifique de données.
Un COMPTEUR DE VITESSE [Jauge] est l’un de ces tableaux.
C’est une sorte de chose que vous pouvez trouver dans votre vie de tous les jours [il suffit de regarder le COMPTEUR DE VITESSE dans votre voiture].
Et dans le post d’aujourd’hui, je vais vous montrer exactement comment créer un COMPTEUR DE VITESSE dans Excel. Mais voici le hic : c’est aussi l’un des classements les plus controversés.
Donc, aujourd’hui, dans cet article, nous allons l’explorer de toutes les manières afin que vous puissiez l’utiliser dans vos tableaux de bord Excel lorsqu’ils en ont réellement besoin.
Qu’est-ce qu’un graphique Excel COMPTEUR DE VITESSE ?
Un graphique Excel SPEEDOMETER est comme un compteur de vitesse avec une aiguille qui vous indique un nombre en le pointant sur la jauge et cette aiguille se déplace lorsqu’il y a un changement dans les données. Il s’agit d’un graphique à point unique qui vous aide à suivre un point de données unique par rapport à sa cible.

Étapes pour créer un COMPTEUR DE VITESSE dans Excel
Voici les étapes pour créer un COMPTEUR DE VITESSE [Jauge] dans Excel que vous devez suivre.
Comme je l’ai dit, nous devons insérer deux graphiques en anneau et un graphique à secteurs, mais avant de commencer à créer un COMPTEUR DE VITESSE, vous devez organiser les données pour celui-ci.
Dans la feuille de calcul ci-dessous, nous avons trois tableaux de données différents (deux pour les graphiques en anneau et un pour le graphique à secteurs). Vous pouvez le TÉLÉCHARGER à partir d’ici pour suivre.
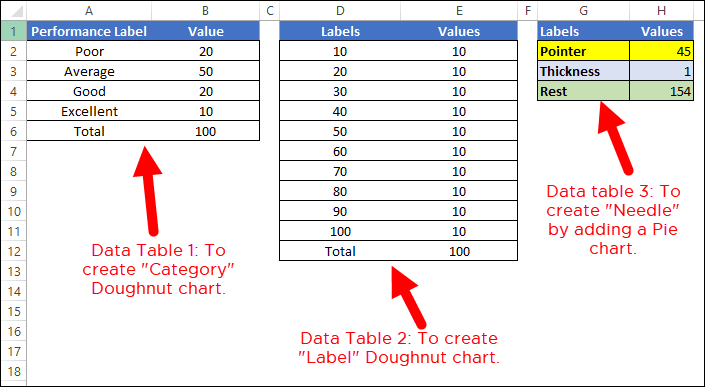
- Le premier tableau de données consiste à créer la plage de catégories pour le COMPTEUR DE VITESSE final, ce qui vous aidera à comprendre le niveau de performance.
- Le deuxième tableau de données sert à créer des étiquettes allant de 0 à 100. Vous pouvez le modifier si vous souhaitez avoir une plage différente.
- Et dans le troisième tableau de données , nous avons trois valeurs que nous utiliserons pour créer le graphique à secteurs pour l’aiguille. La valeur du pointeur est la valeur réelle que vous souhaitez suivre.
Pour créer un COMPTEUR DE VITESSE dans Excel, vous pouvez suivre les étapes ci-dessous :
Pour créer un COMPTEUR DE VITESSE dans Excel, vous pouvez suivre les étapes ci-dessous :
- Tout d’abord, allez dans Insert Tab ➜ Charts ➜ Donut Chart ( avec cela, vous obtiendrez un graphique vierge ).
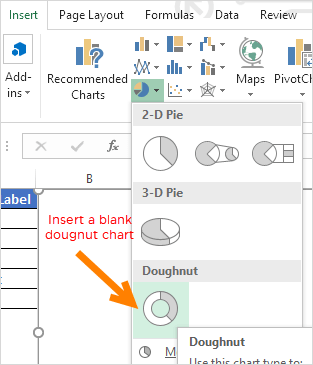
- Maintenant, faites un clic droit sur le graphique, puis cliquez sur « Sélectionner les données ».

- Dans la fenêtre « Select Data », cliquez sur « Legend Entries » et saisissez « Category » dans la barre de saisie du nom. Après cela, sélectionnez la colonne « Valeur » dans le premier tableau de données.
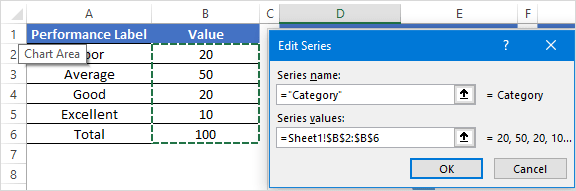
- Une fois que vous avez cliqué sur OK, vous aurez un graphique en anneau comme ci-dessous.
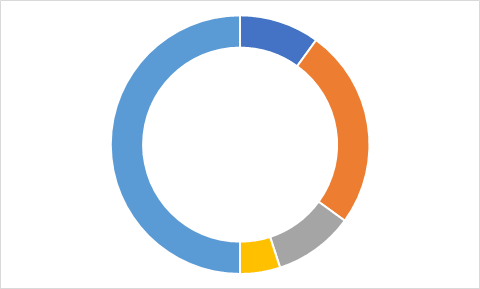
- À partir de là, la prochaine chose à faire est de changer l’angle du graphique et pour cela, faites un clic droit sur le graphique, puis cliquez sur « Formater la série de données ».
- Dans « Format Data Series », entrez 270° dans « Angle of first slice » et appuyez sur Entrée.
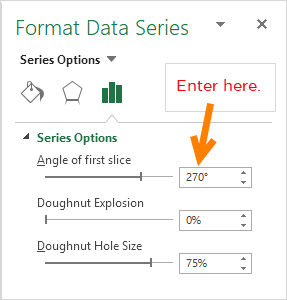
- Après cela, vous devez vous cacher en dessous de la moitié du graphique. Pour cela, cliquez uniquement sur cette partie du graphique et ouvrez « Formater le point de données » et sélectionnez « Pas de remplissage ».
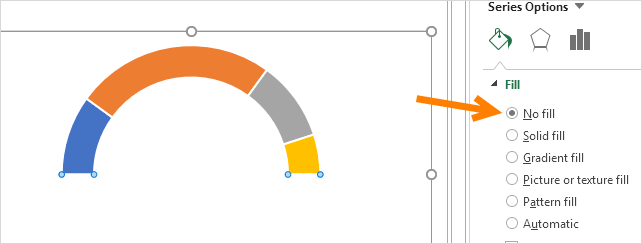
- Pour le reste des quatre points de données, j’ai utilisé quatre couleurs différentes (rouge, jaune, bleu et vert). À ce stade, vous aurez un graphique comme ci-dessous et la prochaine étape consiste à créer le deuxième graphique en anneau pour ajouter des étiquettes.
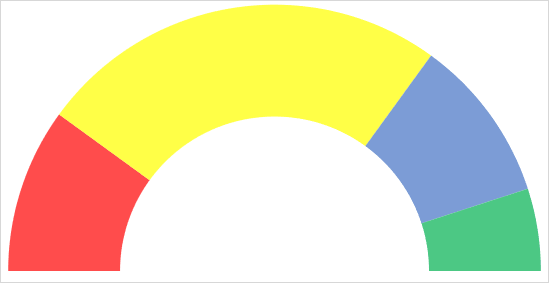
- Maintenant, faites un clic droit sur le graphique, puis cliquez sur « Sélectionner les données ».
- Dans la fenêtre « Sélectionner la source de données », cliquez sur « Ajouter » pour entrer une nouvelle « entrée de légende » et sélectionnez la colonne « Valeurs » dans la deuxième table de données.
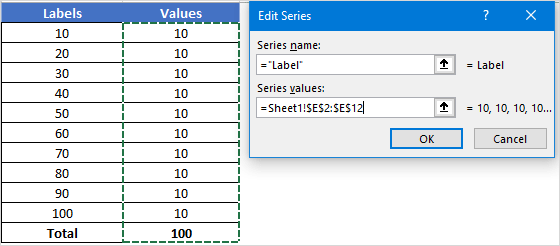
- Une fois que vous avez cliqué sur OK, vous aurez un graphique en anneau comme ci-dessous.
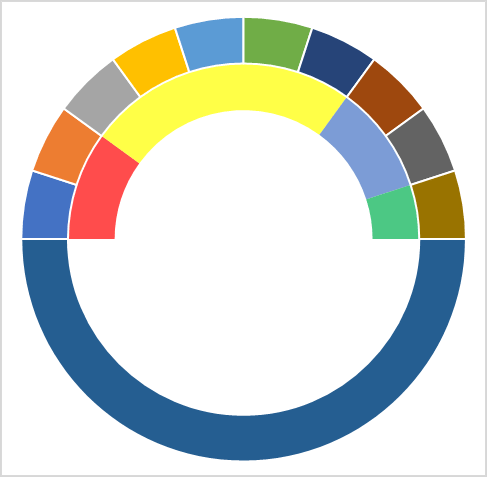
- Encore une fois, vous devez masquer la moitié inférieure du graphique en utilisant « Pas de remplissage » pour la couleur et j’ai également ajouté un jeu de couleurs pour les étiquettes. Après cela, vous aurez un tableau comme ci-dessous. Maintenant, la prochaine chose est de créer un graphique à secteurs avec un troisième tableau de données pour ajouter l’aiguille.
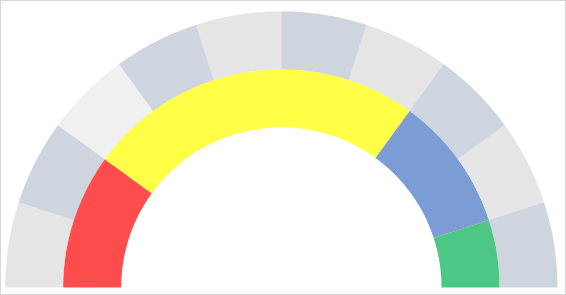
- Pour cela, faites un clic droit sur le graphique puis cliquez sur « Sélectionner les données ».

- Dans la fenêtre « Sélectionner la source de données », cliquez sur « Ajouter » pour saisir une nouvelle « Entrées de légende » et sélectionnez la colonne « Valeurs » dans le troisième tableau de données.
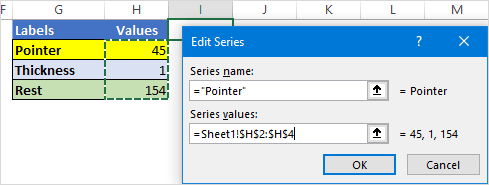
- Après cela, sélectionnez le graphique et accédez à Outils de graphique ➜ Onglets de conception ➜ Modifier le type de graphique.
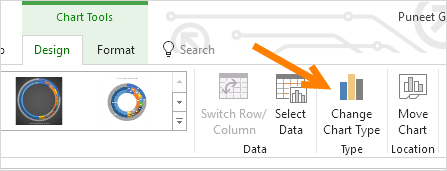
- Dans la fenêtre « Modifier le type de graphique », sélectionnez le graphique à secteurs pour « Pointeur » et cliquez sur OK.
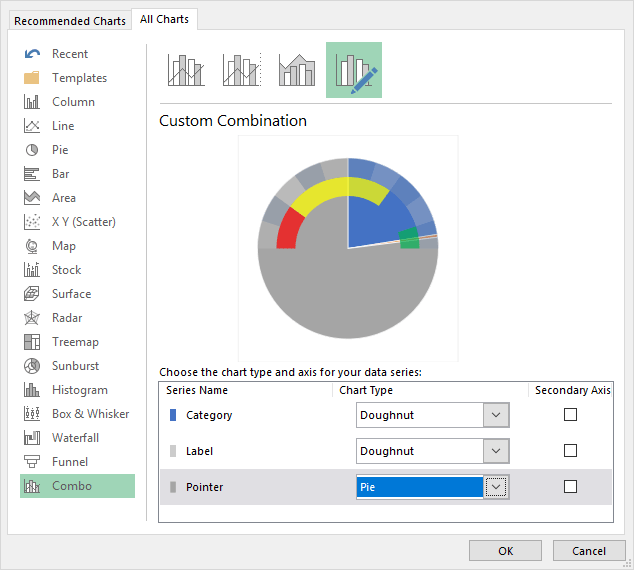
- À ce stade, vous avez un tableau comme ci-dessous. Remarque : Si, après avoir sélectionné un graphique à secteurs, l’angle n’est pas correct (il y a une chance), assurez-vous de le changer à 270.
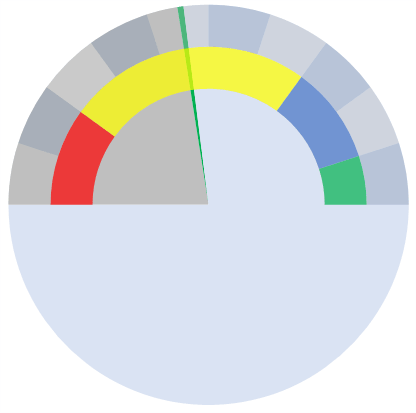
- Maintenant, sélectionnez les deux grandes parties de données du graphique et ne leur appliquez aucune couleur de remplissage pour les masquer.
- Après cela, il ne vous restera plus que la petite partie du diagramme circulaire qui sera notre aiguille pour le COMPTEUR DE VITESSE.
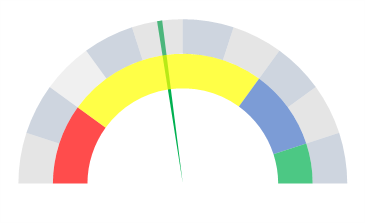
- Ensuite, vous devez faire sortir cette aiguille du tableau afin qu’elle puisse être identifiée facilement.
- Pour cela, sélectionnez l’aiguille et faites un clic droit dessus, puis cliquez sur « Formater le point de données ».
- Dans « Format Data Point », allez dans « Series Options » et ajoutez 5% dans « Point Exploration ». À ce stade, vous avez un COMPTEUR DE VITESSE prêt à l’emploi (comme ci-dessous), une touche finale est nécessaire et cette dernière chose consiste à ajouter des étiquettes de données et nous devons le faire un par un pour les trois graphiques.
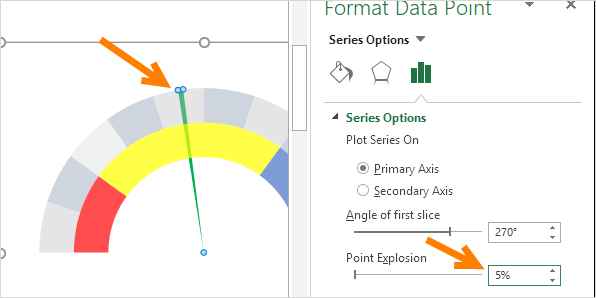
- Tout d’abord, sélectionnez le tableau des catégories et ajoutez des étiquettes de données par clic droit ➜ Ajouter des étiquettes de données ➜ Ajouter des étiquettes de données.
- Maintenant, sélectionnez les étiquettes de données et ouvrez « Formater l’étiquette de données » et après cela, cliquez sur « Valeurs des cellules ».
- À partir de là, sélectionnez l’étiquette de performance dans le premier tableau de données, puis décochez « Valeurs ».
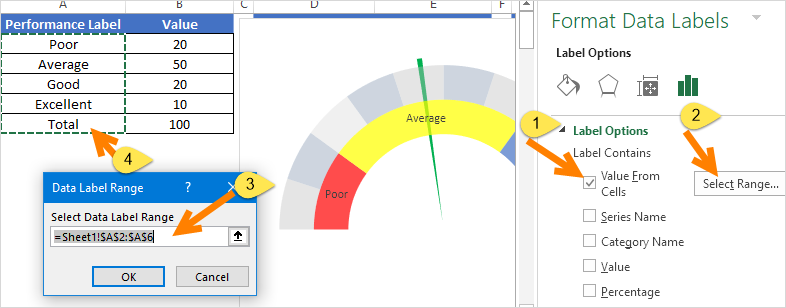
- Après cela, sélectionnez le graphique d’étiquettes et faites de même avec lui en ajoutant des étiquettes à partir de la deuxième table de données.

- Et enfin, vous devez ajouter une étiquette de données personnalisée pour l’aiguille (c’est la partie la plus importante).
- Pour cela, insérez une zone de texte et sélectionnez-la, puis dans la barre de formule , entrez « = » et sélectionnez la cellule des valeurs du pointeur, en appuyant sur ENTREE.

- À la fin, vous devez déplacer toutes les étiquettes de données vers les coins d’extrémité, comme ci-dessous :
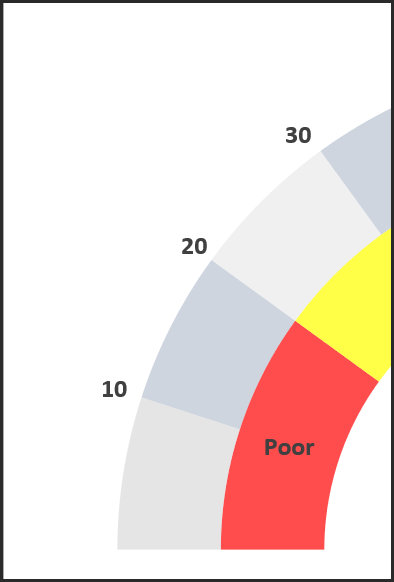
Hâte! votre premier tableau de jauge / SPEEDOMETER est prêt à basculer.

COMPTEUR DE VITESSE – Pourquoi et pourquoi pas
Comme je l’ai dit, c’est l’un des graphiques les plus controversés. Vous pouvez trouver beaucoup de gens disant de ne pas utiliser un COMPTEUR DE VITESSE ou un graphique GAUGE dans vos tableaux de bord. J’ai énuméré quelques-uns des points qui peuvent vous aider à décider quand vous pouvez utiliser ce tableau et quand vous devez l’éviter.
1. Suivi d’un point de données unique
Comme nous le savons, l’utilisation d’un VITESSE ne peut être pertinente (comme le taux de satisfaction client) que lorsque vous avez besoin de suivre un seul point de données. Donc, si vous avez besoin de suivre des données (comme les ventes, la production) où vous avez plus d’un point, il n’y a aucun moyen de le faire.
2. Uniquement les données de la période en cours
C’est un autre point important auquel vous devez faire attention lors du choix d’un COMPTEUR DE VITESSE pour votre tableau de bord ou vos rapports KPI, car vous ne pouvez y présenter que des données actuelles. Par exemple, si vous l’utilisez pour présenter le taux de satisfaction client, vous ne pouvez afficher que le taux actuel.
3. Facile à comprendre mais chronophage lors de la création
Comme je l’ai dit, un COMPTEUR DE VITESSE est un graphique à un seul point de données, il est donc assez ciblé et peut être facilement compréhensible par l’utilisateur. Mais vous devez passer quelques minutes pour créer car ce n’est pas là dans Excel par défaut.
téléchargez cet exemple de fichier à partir d’ici
Conclusion
Un COMPTEUR DE VITESSE ou un graphique GAUGE est l’un des graphiques les plus utilisés dans les KPI et les tableaux de bord. Même dans ce cas, vous pouvez trouver beaucoup de gens qui n’aiment pas du tout l’utiliser.
Mais, c’est l’un de ces graphiques ( Advanced Excel Charts ) qui peut vous aider à rendre vos tableaux de bord cool.
Et c’est pourquoi j’ai non seulement partagé les étapes de création d’un tableau de bord, mais également mentionné celles que vous devez prendre en compte dans vos tableaux de bord. J’espère que vous l’avez trouvé utile, mais maintenant, vous devez me dire une chose.
Avez-vous déjà utilisé un COMPTEUR DE VITESSE ou un graphique GAUGE pour votre tableau de bord ?
Partagez vos opinions avec moi dans la section des commentaires, j’aimerais avoir de vos nouvelles et n’oubliez pas de partager cette astuce avec vos amis, je suis sûr qu’ils l’apprécieront.