Comment concaténer avec un saut de ligne dans Excel ?
Dans Excel, lorsque nous combinons normalement du texte de différentes cellules à l’aide de CONCATENATE. Mais parfois, en faisant cela, nous devons ajouter un saut de ligne entre le texte que nous voulons combiner.
Comme vous le savez, il existe plusieurs méthodes pour concaténer du texte, mais lorsqu’il s’agit d’ajouter un saut de ligne, nous devons utiliser une formule spécifique pour cela.
Voici le problème : pour insérer un saut de ligne entre le texte, nous devons utiliser la fonction CHAR.
Et dans le post d’aujourd’hui, je vais vous montrer exactement 3 formules différentes que vous pouvez utiliser pour avoir un saut de ligne tout en combinant les valeurs de différentes cellules. Et la meilleure partie est que ces 3 formules sont simples à utiliser.
Dans toutes ces formules, il y a une chose qui est communément utilisée. C’est la fonction CHAR. Cette fonction renvoie un caractère spécifique en fonction du nombre que vous y avez spécifié.
Et pour entrer un saut de ligne, nous devons mentionner 10 si vous utilisez la version Excel Windows et 13 si vous utilisez la version Excel MAC. Vous pouvez en savoir plus sur CHAR à partir d’ ici , et maintenant, passons à nos formules de saut de ligne.
1. Utiliser une esperluette avec CHAR
Il s’agit en fait d’une formule simple dans laquelle vous devez faire référence à toutes les cellules que vous souhaitez combiner, mais en utilisant CHAR(10) entre ces références de cellules. Regardez cette formule ci-dessous:
=A2&CHAR(10)&B2&CHAR(10)&C2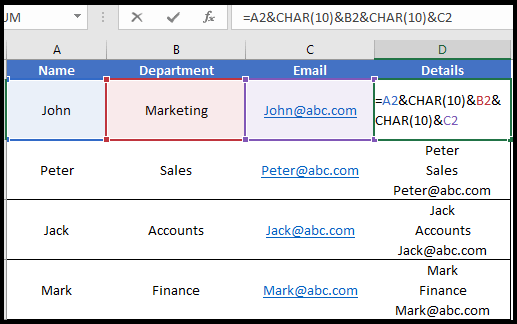
Remarque importante : Une fois que vous avez entré cette formule dans une cellule, assurez-vous d’appliquer « Wrap Text » à cette cellule.
voici comment cette formule fonctionne…
En fait, dans cette formule, nous avons combiné un total de cinq valeurs en utilisant une esperluette (&). Trois valeurs de cellule et deux fonctions CHAR pour les sauts de ligne. D’abord, nous avons A2 puis un saut de ligne, après cela B2 et encore un saut de ligne, et à la fin, C2.
Tutoriel connexe : Supprimer les espaces supplémentaires dans Excel
2. Utilisation de CHAR avec la fonction CONCATENER
Cette formule est presque la même que celle que nous avons utilisée ci-dessus, mais ici, au lieu d’utiliser une esperluette (&), nous avons simplement utilisé la fonction CONCATENATE. Modifiez la cellule et entrez-y la formule ci-dessous.
=CONCATENATE(A2,CHAR(10),B2,CHAR(10),C2)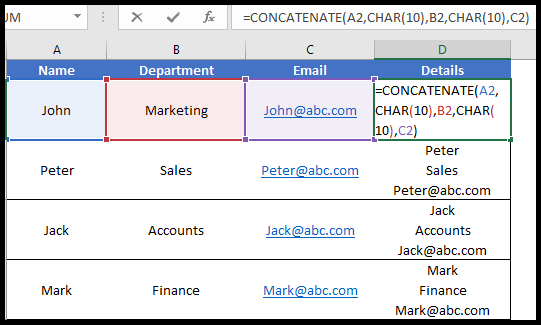
Encore une fois dans cette formule, assurez-vous d’appliquer « Wrap Text » à la cellule.
voici comment cette formule fonctionne…
Dans cette formule, nous avons combiné 5 choses différentes en utilisant CONCATENATE. Valeur de la cellule A2, saut de ligne utilisant CHAR, Valeurs de la cellule B2, saut de ligne et à la fin, la valeur de la cellule C2.
3. Combinaison de CHAR et TEXTJOIN pour obtenir un saut de ligne dans le texte
TEXTJOIN est la version avancée de CONCATENATE. Dans la fonction, vous pouvez utiliser un délimiteur pour combiner le texte des cellules. Et voici la formule pour obtenir un saut de ligne lors de la concaténation du texte de différentes cellules.
=TEXTJOIN(CHAR(10),TRUE,A2:C2)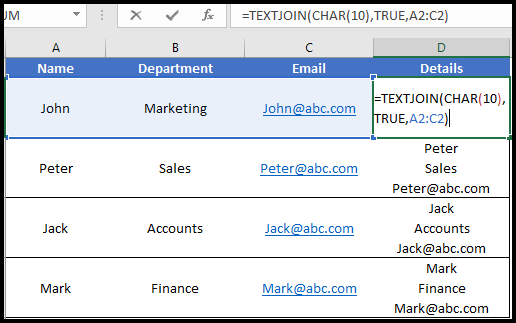
voici comment cette formule fonctionne…
Dans la formule, nous avons utilisé CHAR comme délimiteur, puis TRUE pour ignorer les cellules vides. Et à la fin, sélectionné toute la gamme A2: C2 que nous devons combiner. Maintenant, ce qui se passe, comme nous l’avons spécifié CHAR(10), il ajoutera un saut de ligne après chaque valeur de cellule.
Conclusion
Lors de l’utilisation d’un saut de ligne dans une formule, vous devez prendre soin de deux choses en utilisant la fonction CHAR pour le saut de ligne et en appliquant « Word Wrap » à la cellule. De toutes les formules ci-dessus que nous avons apprises ici, je pense que l’utilisation de TEXTJOIN est la méthode la plus simple et la meilleure.
J’espère que vous avez trouvé cette astuce de formule utile, mais vous devez me dire une chose maintenant.
Selon vous, quelle formule est la meilleure à utiliser ? Partagez vos opinions avec moi dans la section des commentaires, j’aimerais avoir de vos nouvelles et assurez-vous de partager cette astuce avec vos amis également.