Comment concaténer une plage de cellules dans Excel ?
Combiner des valeurs avec CONCATENATE est le meilleur moyen, mais avec cette fonction, il n’est pas possible de faire référence à une plage entière. Vous devez sélectionner toutes les cellules d’une plage une par une, et si vous essayez de vous référer à une plage entière, cela renverra le texte de la première cellule.
Dans cette situation, vous avez besoin d’une méthode permettant de faire référence à une plage entière de cellules pour les combiner dans une seule cellule. Aujourd’hui, dans cet article, j’aimerais partager avec vous 5 façons différentes de combiner le texte d’une plage dans une seule cellule.
[CONCATENATE + TRANSPOSE] pour combiner des valeurs
La meilleure façon de combiner le texte de différentes cellules dans une seule cellule consiste à utiliser la fonction de transposition avec la fonction de concaténation .
Regardez la plage de cellules ci-dessous où vous avez un texte, mais chaque mot est dans une cellule différente et vous voulez tout mettre dans une seule cellule. Vous trouverez ci-dessous les étapes à suivre pour combiner les valeurs de cette plage de cellules dans une seule cellule.
- Dans le B8 ( modifiez la cellule à l’aide de F2 ), insérez la formule suivante et n’appuyez pas sur Entrée.
- =CONCATENER(TRANSPOSER(A1:A5)& » « )
- Maintenant, sélectionnez toute la partie intérieure de la fonction de concaténation et appuyez sur F9. Il le convertira en un tableau.
- Après cela, supprimez les accolades du début et de la fin du tableau.
- À la fin, appuyez sur Entrée.
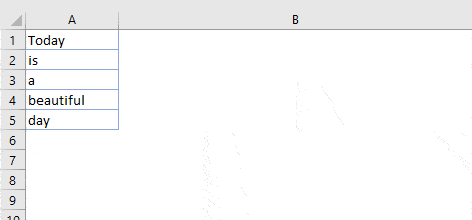
C’est tout.
Comment fonctionne cette formule
Dans cette formule, vous avez utilisé TRANSPOSE et l’espace dans CONCATENATE. Lorsque vous convertissez cette référence en valeurs dures, elle renvoie un tableau. Dans ce tableau, vous avez le texte de chaque cellule et un espace entre eux et lorsque vous appuyez sur Entrée, il les combine tous.
Combiner du texte à l’aide de l’option Remplir justifié
Remplir la justification est l’un des outils inutilisés mais les plus puissants d’Excel. Et, chaque fois que vous avez besoin de combiner du texte de différentes cellules, vous pouvez l’utiliser. La meilleure chose est que vous n’avez besoin que d’un seul clic pour fusionner du texte . Regardez les données ci-dessous et suivez les étapes.
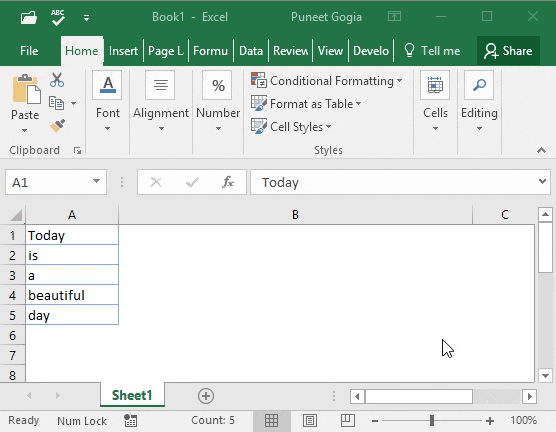
- Tout d’abord, assurez-vous d’augmenter la largeur de la colonne où vous avez du texte.
- Après cela, sélectionnez toutes les cellules.
- À la fin, allez dans l’onglet Accueil ➜ Édition ➜ Remplir ➜ Justifier.
Cela fusionnera le texte de toutes les cellules dans la première cellule de la sélection.
Fonction TEXTJOIN pour les valeurs CONCATENATE
Si vous utilisez Excel 2016 (Office 365) , il existe une fonction appelée « TextJoin ». Cela peut vous permettre de combiner facilement du texte de différentes cellules dans une seule cellule.
Syntaxe:
TEXTJOIN(delimiter, ignore_empty, text1, [text2], …)
- delimiter une chaîne de texte à utiliser comme délimiteur.
- ignore_empty true pour ignorer la cellule vide, false pour ne pas le faire.
- text1 texte à combiner.
- [text2] texte à combiner facultatif.
comment l’utiliser
Pour combiner la liste de valeurs ci-dessous, vous pouvez utiliser la formule :
=TEXTJOIN(" ",TRUE,A1:A5)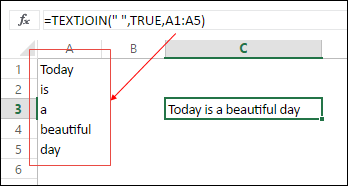
Ici, vous avez utilisé l’espace comme délimiteur, TRUE pour ignorer les cellules vides et toute la plage dans un seul argument. À la fin, appuyez sur Entrée et vous obtiendrez tout le texte dans une seule cellule.
Combiner du texte avec Power Query
Power Query est un outil fantastique et je l’adore. Assurez-vous de vérifier ceci ( Tutoriel Excel Power Query ). Vous pouvez également l’utiliser pour combiner le texte d’une liste dans une seule cellule. Vous trouverez ci-dessous les étapes.
- Sélectionnez la plage de cellules et cliquez sur « À partir du tableau » dans l’onglet Données.
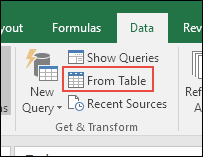
- Si vous modifiez vos données dans l’éditeur Power Query.
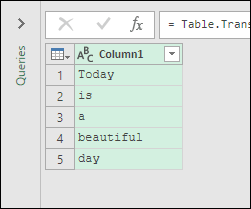
- Maintenant, à partir d’ici, sélectionnez la colonne et allez dans « Transform Tab ».
- Dans l’onglet « Transformer », allez dans Tableau et cliquez sur « Transposer ».
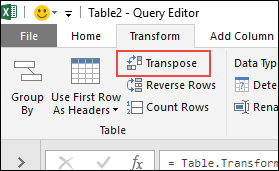
- Pour cela, sélectionnez toutes les colonnes (sélectionnez la première colonne, maintenez la touche Maj enfoncée, cliquez sur la dernière colonne) et appuyez sur le clic droit, puis sélectionnez « Fusionner ».
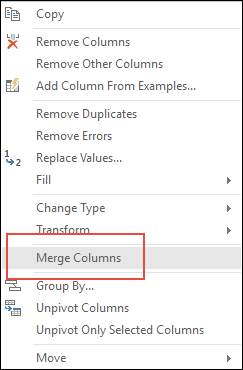
- Après cela, dans la fenêtre de fusion, sélectionnez l’espace comme séparateur et nommez la colonne.
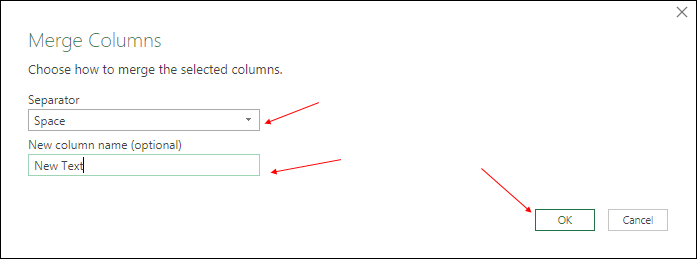
- À la fin, cliquez sur OK et cliquez sur « Fermer et charger ».
Vous avez maintenant une nouvelle feuille de calcul dans votre classeur avec tout le texte dans une seule cellule. La meilleure chose à propos de l’utilisation de Power Query est que vous n’avez pas besoin de refaire cette configuration encore et encore.
Lorsque vous mettez à jour l’ancienne liste avec une nouvelle valeur, vous devez actualiser votre requête et elle ajoutera cette nouvelle valeur à la cellule.
Code VBA pour combiner des valeurs
Si vous souhaitez utiliser un code macro pour combiner le texte de différentes cellules, j’ai quelque chose pour vous. Avec ce code, vous pouvez combiner du texte en un rien de temps. Tout ce que vous avez à faire est de sélectionner la plage de cellules où vous avez le texte et d’exécuter ce code.
Sub combineText()
Dim rng As Range
Dim i As String
For Each rng In Selection
i = i & rng & " "
Next rng
Range("B1").Value = Trim(i)
End Sub Assurez-vous de spécifier l’emplacement souhaité dans le code où vous souhaitez combiner le texte.
À la fin,
Il peut y avoir différentes situations pour vous où vous devez concaténer une plage de cellules en une seule cellule. Et c’est pourquoi nous avons ces différentes méthodes.
Toutes les méthodes sont simples et rapides, vous devez sélectionner la bonne méthode selon vos besoins. Je dois dire que essayez toutes les méthodes une fois et dites-moi:
Lequel est votre préféré et a fonctionné pour vous?
S’il vous plaît partagez vos points de vue avec moi dans la section des commentaires. J’aimerais avoir de vos nouvelles, et s’il vous plaît, n’oubliez pas de partager ce message avec vos amis, je suis sûr qu’ils l’apprécieront.