Comment utiliser SUMPRODUCT IF dans Excel ?
SOMMEPROD est l’une des fonctions les plus importantes d’Excel . La meilleure partie à ce sujet est que vous pouvez le modifier de plusieurs manières.
Et l’un de ses pouvoirs que j’ai découvert récemment est : L’utiliser comme SUMPRODUCT IF En bref, un SUMPRODUCT conditionnel.
Eh bien, comme vous le savez, vous pouvez utiliser SUMPRODUCT pour multiplier et additionner des plages ou des tableaux spécifiés. Avec un SOMMEPROD conditionnel, vous pouvez multiplier et additionner les plages qui répondent aux critères.
Oui, vous avez bien entendu. Et vous connaissez le meilleur ? Il n’est pas nécessaire d’utiliser la fonction SI pour cela. N’est-ce pas génial ?
Oui?
Alors aujourd’hui, dans cet article, j’aimerais partager avec vous un problème et un moyen simple d’utiliser SUMPRODUCTIF pour le résoudre.
Alors soyez avec moi pour apprendre l’une des formules Excel les plus étonnantes et assurez-vous de télécharger des exemples de fichiers.
Comment j’ai appris à connaître ce SOMMEPROD conditionnel
Commençons par le commencement.
Hier, j’ai reçu un mail d’un de mes abonnés. Elle voulait créer une instruction conditionnelle avec SUMPRODUCT et IF pour obtenir des données d’une table.
Voici le courrier que j’ai reçu :
Salut Puneet, j’ai besoin de ton aide. Existe-t-il un moyen de combiner SUMPRODUCT IF ? J’ai des données dans un tableau et je souhaite obtenir le produit de deux colonnes répondant aux critères. Sil te plait aide moi.
Avec le courrier, j’ai reçu d’elle un fichier Excel avec les composants suivants. Vous pouvez télécharger ce fichier à partir d’ici pour suivre.
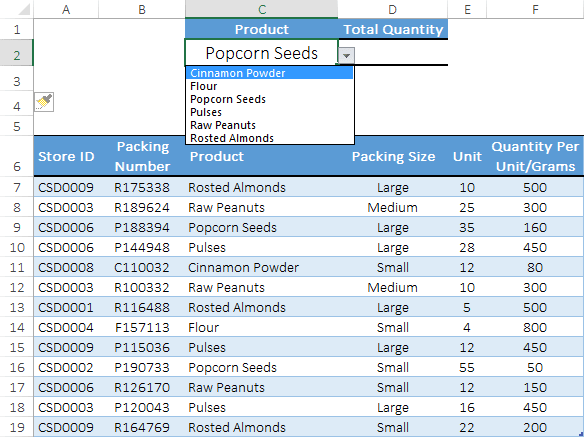
- Données de stock : cette table contient des données de stock stockées dans différents magasins de son entreprise. Il contient le nom du produit, les unités en stock et le poids unitaire.
- Liste déroulante : Un menu déroulant pour sélectionner un produit.
À partir de ce tableau, elle souhaitait obtenir la quantité totale d’un produit (unités * poids par unité) en sélectionnant le menu déroulant. Par exemple, si elle sélectionne « Légumineuses », la quantité totale dans la cellule doit être le total en multipliant les unités par la quantité par unité.
Veuillez noter qu’un nom de produit est une condition ici.
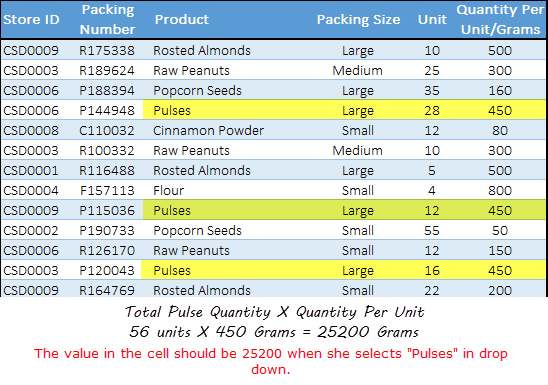
Solution avec SOMMEPROD SI
À cette époque, j’étais sûr d’une chose pour obtenir la somme du produit des tableaux ou des plages que nous pouvons utiliser SOMMEPROD.
Mais ici, le jeu consistait à obtenir la somme en multipliant le total des unités et la quantité par unité uniquement pour les cellules répondant aux critères.
Et la formule que nous pouvons utiliser :
=SUMPRODUCT(--(C7:C19=C2),E7:E19,F7:F19)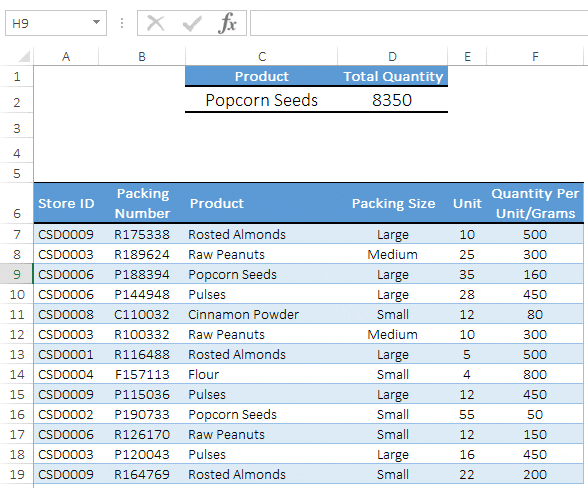
Désormais, lorsque vous sélectionnez une entrée dans la liste déroulante, cette formule ne renvoie le produit que pour les cellules qui répondent aux critères.
Hé, attendez une minute : tout comme cette formule, j’ai répertorié quelques formules plus intelligentes qui peuvent vous étonner.
- Classement conditionnel dans Excel à l’aide de la fonction SUMPRODUCT
- Comment utiliser la formule MAX IF dans Excel
- Comment utiliser OR Logic dans COUNTIF/COUNIFS dans Excel
- Comment utiliser SUMIF / SUMIFS avec une logique OU dans Excel
Comment ça fonctionne
Comme vous le savez déjà, SUMPRODUCT peut fonctionner avec des tableaux. Ainsi, dans la méthode ci-dessus, nous avons utilisé trois tableaux pour obtenir le produit des valeurs.
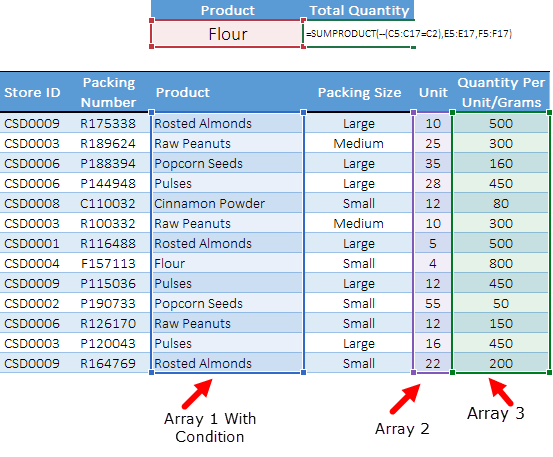
La formule fonctionne de la manière suivante.
1. Créer une condition
Tout d’abord , nous avons un tableau pour vérifier l’état du nom du produit. Il vérifiera les valeurs de la colonne product et renverra TRUE pour les valeurs correspondantes et FALSE pour les autres.

2. Utiliser le double signe moins
Maintenant, la prochaine chose est de convertir les valeurs TRUE-FALSE en 0-1 afin que nous puissions les utiliser dans le calcul. Et pour cela, nous avons utilisé le double signe moins devant le premier tableau.

3. Tableaux multiplicateurs
Après avoir converti TRUE-FALSE en 0-1, le tableau ressemblera à ceci. Ici toutes les valeurs où les critères ne sont pas remplis, nous avons des zéros.
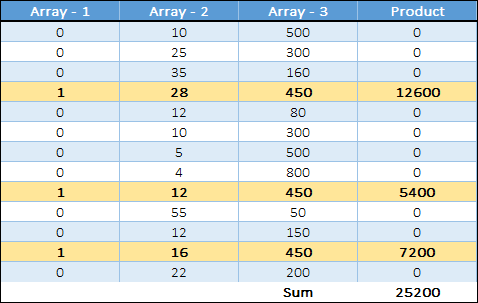
N’oubliez pas que lorsque quelque chose se multiplie par zéro, il revient à zéro. De cette façon, nous obtenons le produit uniquement pour les cellules où nous avons 1. En bref, où la condition est remplie.
Obtenir le fichier Excel
Conclusion
La meilleure partie de l’utilisation de ce SUMPRODUCT conditionnel est que vous n’avez pas besoin d’utiliser IF et que tout le calcul est dans une seule cellule. Comme je l’ai dit, SUMPRODUCT est l’une des fonctions les plus puissantes et c’est la meilleure chose que vous puissiez faire avec ses pouvoirs.
Maintenant, dis-moi une chose.
Avez-vous déjà essayé d’utiliser une condition dans SOMMEPROD auparavant ?
S’il vous plaît partagez vos points de vue avec moi dans la section des commentaires. J’aimerais avoir de vos nouvelles et n’oubliez pas de le partager avec vos amis, je suis sûr qu’ils l’apprécieront.
Formules associées