Comment appliquer plusieurs conditions dans Excel ?
Dans Excel, vous pouvez utiliser la mise en forme conditionnelle pour appliquer plusieurs conditions sur une seule cellule ou une plage de cellules. Et il y a deux façons de le faire :
- Appliquez la règle deux fois.
- Ou vous utilisez une formule pour tester deux conditions en même temps.
Dans ce tutoriel, nous allons apprendre à utiliser ces méthodes en détail.
Conditions multiples dans le formatage conditionnel (2 conditions)
- Tout d’abord, sélectionnez la plage de cellules où vous souhaitez appliquer les conditions et accédez à Mise en forme conditionnelle > Règles de mise en évidence des cellules > Supérieur à.
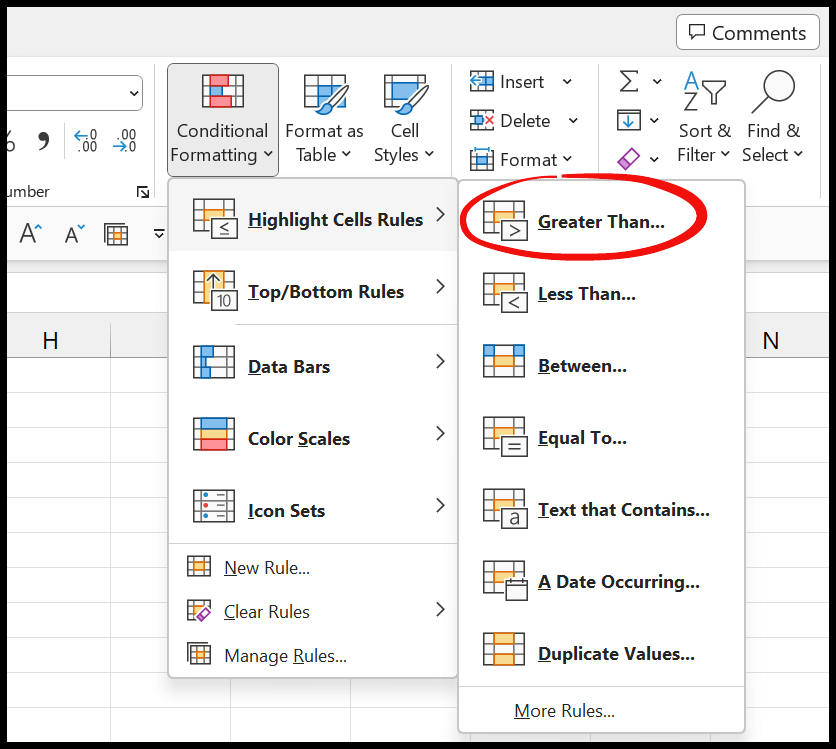
- À partir de là, dans la boîte de dialogue, entrez 1500 et sélectionnez le formatage à appliquer aux cellules supérieures à 1500. Une fois que vous avez fait cela, cliquez sur OK pour appliquer la règle.
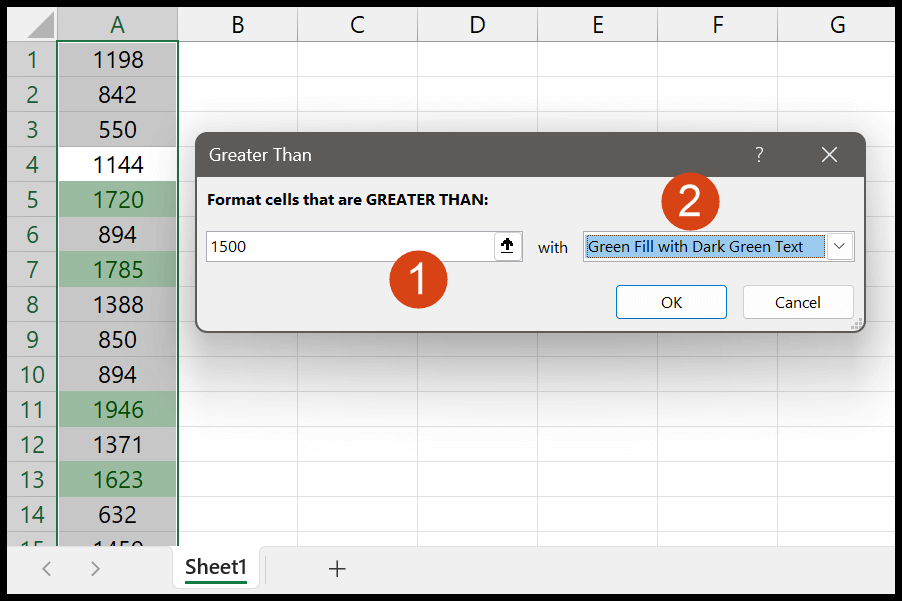
- Encore une fois, accédez à la mise en forme conditionnelle> Règle de mise en surbrillance des cellules> Inférieur à.
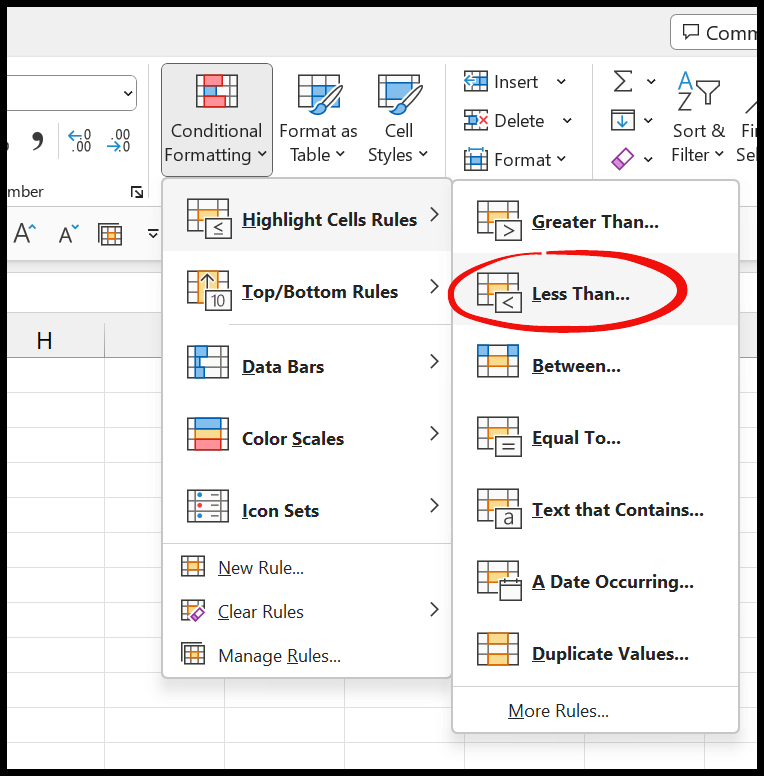
- Après cela, dans la boîte de dialogue, entrez le 700 et sélectionnez le formatage que vous souhaitez appliquer à la plage. Une fois cela fait, cliquez sur OK et appliquez la règle.
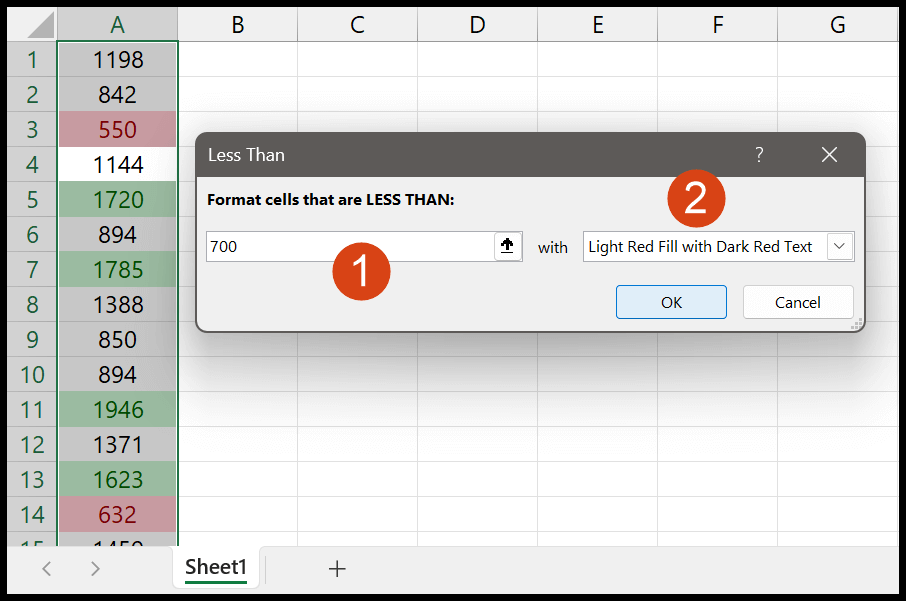
Maintenant, vous avez ici deux conditions appliquées à la même plage de cellules. Dans la première condition, il met en surbrillance les cellules dont la valeur est supérieure à 1 500 ; dans la deuxième condition, il met en surbrillance les cellules dont la valeur est inférieure à 700.
Conditions multiples dans la mise en forme conditionnelle (formule unique)
Dans cette partie de la condition, vous devez utiliser la formule pour tester deux conditions dans une seule règle.
- Tout d’abord, sélectionnez la plage de cellules et accédez à Mise en forme conditionnelle> Nouvelle règle.
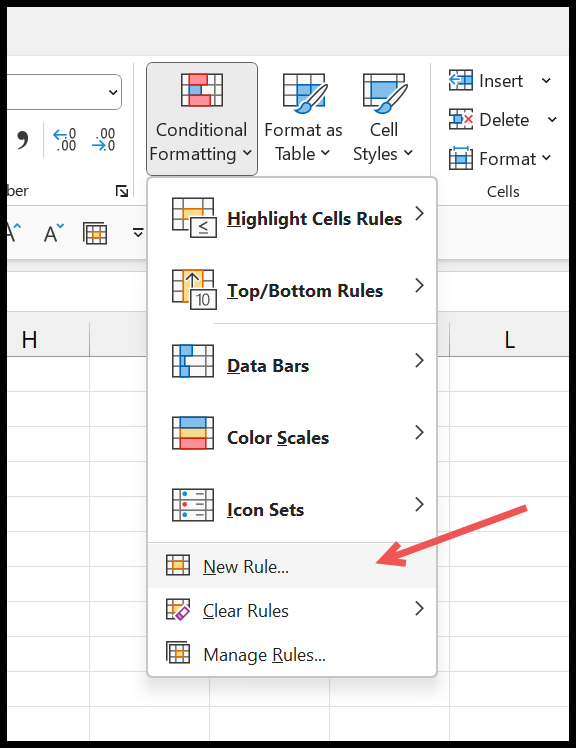
- Dans la boîte de dialogue, cliquez sur « Utiliser une formule pour déterminer quelle cellule formater ».
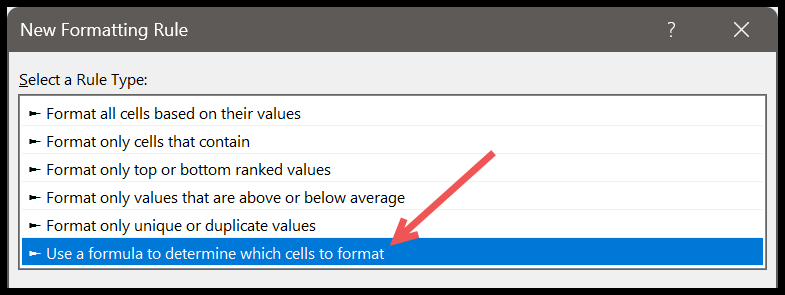
- Après cela, dans la barre de saisie de la formule, entrez la formule =IF(OR(A1>1500,A1<700),TRUE,FALSE), puis cliquez sur « Format… » pour spécifier le format que vous souhaitez appliquer à les cellules.
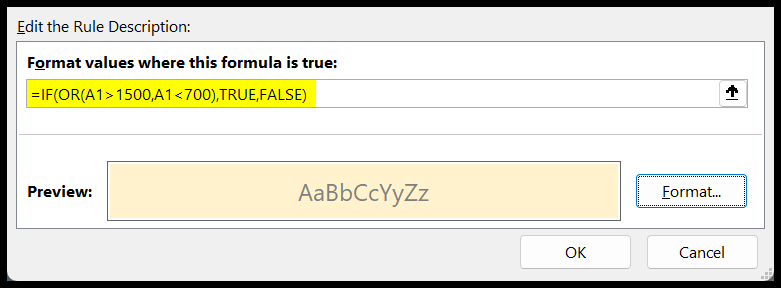
- À la fin, cliquez sur OK pour appliquer la règle.
Vous avez maintenant toutes les cellules en surbrillance avec des valeurs inférieures à 700 ou supérieures à 1500.
Utilisation de plusieurs conditions avec plusieurs colonnes
Si vous souhaitez mettre en surbrillance des cellules en appliquant plusieurs conditions à deux colonnes différentes, vous pouvez le faire.
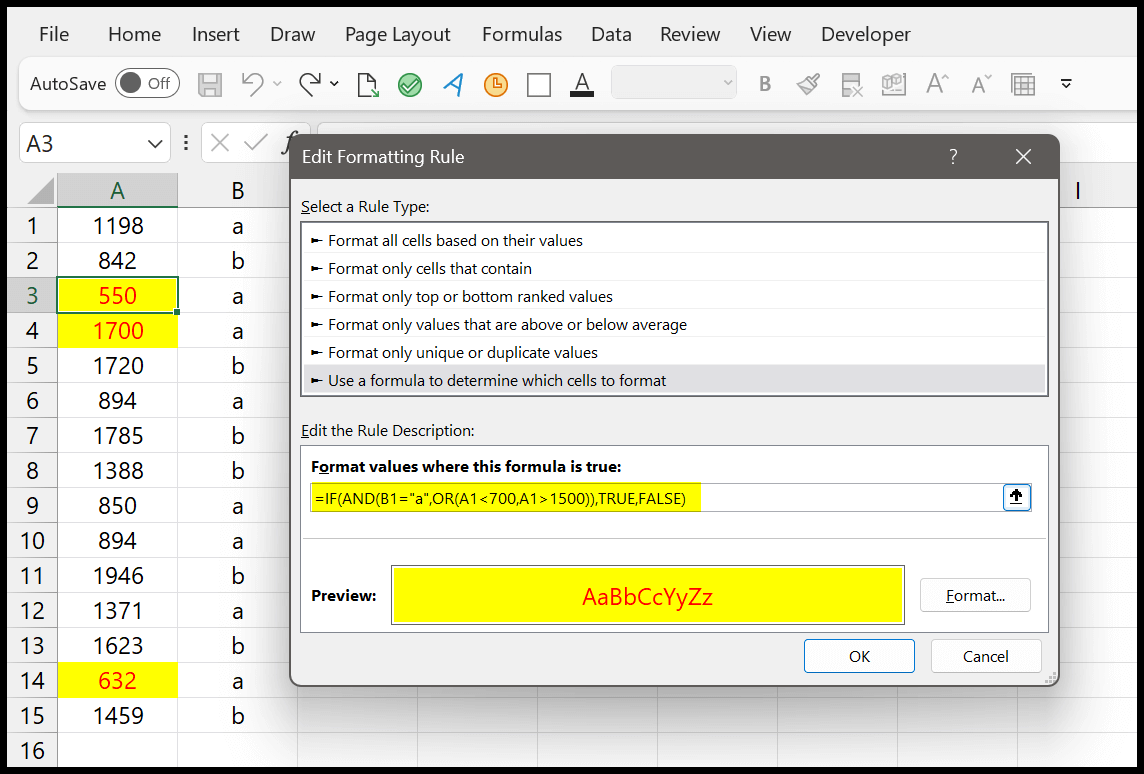
=IF(AND(B1="a",OR(A1<700,A1>1500)),TRUE,FALSE)Dans la mise en forme conditionnelle ci-dessus, nous avons utilisé trois conditions pour tester :
- Dans la colonne B, il doit s’agir de la valeur « a ».
- Et dans la colonne A, la valeur doit être inférieure à 700 ou supérieure à 1 500.
Cela signifie qu’il testera d’abord une condition de la colonne B, puis passera à la colonne A et testera deux autres conditions pour mettre en surbrillance les cellules.