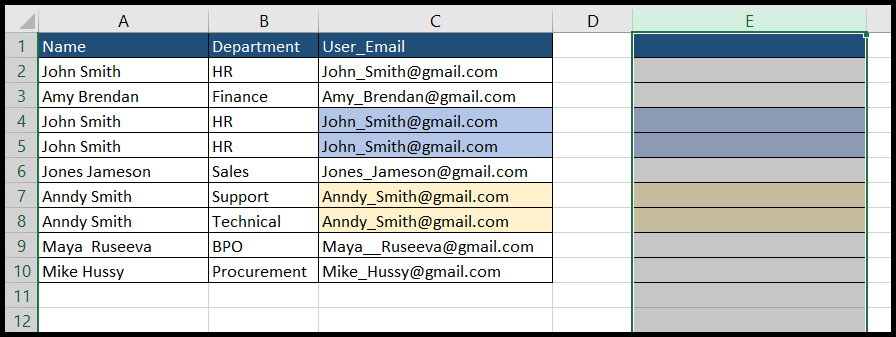Comment copier et coller la largeur d’une colonne dans Excel ?
Dans Excel, vous avez toujours vu que lorsque vous copiez et collez des données, la largeur de la cellule n’est pas collée et les valeurs de cellule collées peuvent chevaucher l’espace de la cellule.
Et parfois, les utilisateurs souhaitent uniquement copier et coller les largeurs de colonne sans aucune valeur à coller.
La bonne nouvelle est qu’Excel a la solution à cela, et vous pouvez copier et coller les données, y compris la largeur de la colonne et copier et coller la largeur de la colonne uniquement sans les données.
Ce didacticiel vous montrera comment copier et coller la largeur de colonne de plusieurs manières.
Copier et coller la largeur de colonne uniquement
Pour copier et coller uniquement la largeur de la colonne, suivez les étapes ci-dessous :
- Tout d’abord, sélectionnez et copiez la colonne dont vous souhaitez copier et coller la largeur.

- Après cela, accédez à n’importe quelle cellule de la colonne où vous souhaitez coller uniquement la largeur copiée, puis accédez à l’icône « Coller » dans l’onglet « Accueil », puis cliquez sur l’option « Coller spécial ».
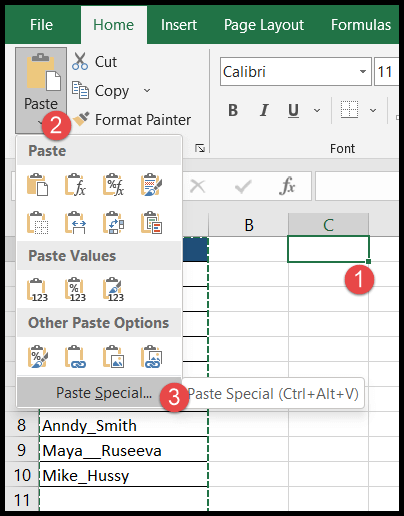
- Ou, allez dans n’importe quelle cellule de la colonne et cliquez avec le bouton droit de la souris, puis cliquez sur l’option « Coller spécial ».
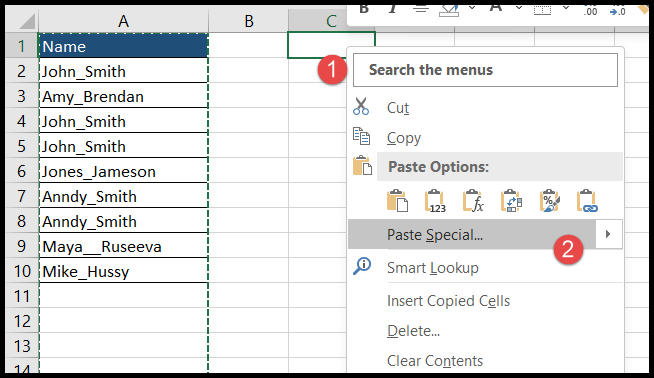
- À ce stade, la boîte de dialogue « Collage spécial » s’ouvrira et sélectionnera l’option « Largeur de colonne ».
- À la fin, cliquez sur OK.
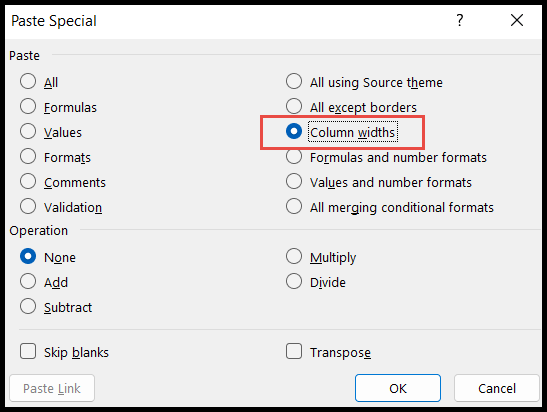
- Au moment où vous cliquez sur OK, la largeur de la colonne sera collée.
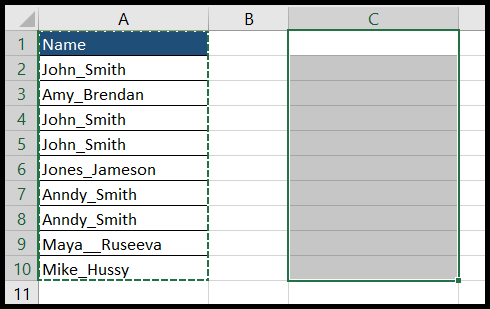
Raccourci clavier pour copier et coller uniquement la largeur de colonne
Alt → E → S → O
- Tout d’abord, accédez à n’importe quelle cellule de la colonne dont vous souhaitez copier et coller la largeur et appuyez sur les touches de raccourci « Ctrl + A » pour copier cette cellule.
- Après cela, allez à la cellule de la colonne où vous voulez coller la largeur copiée et appuyez sur « Alt → E → S → W », appuyez sur « Entrée », et la largeur de la colonne sera collée.
Copier et coller la largeur de colonne, y compris les valeurs et le formatage
Vous avez toujours remarqué que lorsque vous copiez et collez les données, la largeur de la colonne n’est pas collée, mais pour coller les données copiées et la largeur de la colonne, suivez les étapes ci-dessous :
- Tout d’abord, sélectionnez et copiez les données que vous souhaitez coller ailleurs dans la même feuille ou dans la nouvelle feuille de calcul.
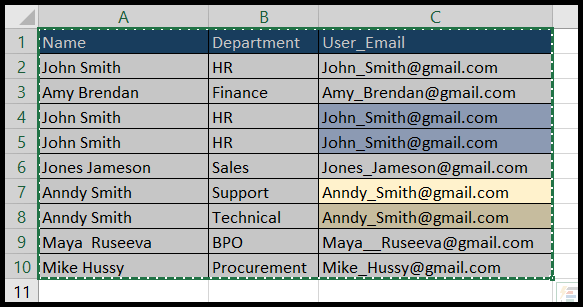
- Après cela, allez dans la cellule où vous souhaitez coller ces données et cliquez sur l’icône « Coller » dans l’onglet « Accueil », puis cliquez sur l’option « Conserver la largeur de la colonne source ».
- Au moment où vous cliquez sur cette option, les données copiées seront collées avec la largeur de colonne et le formatage, le cas échéant, sur les cellules copiées.
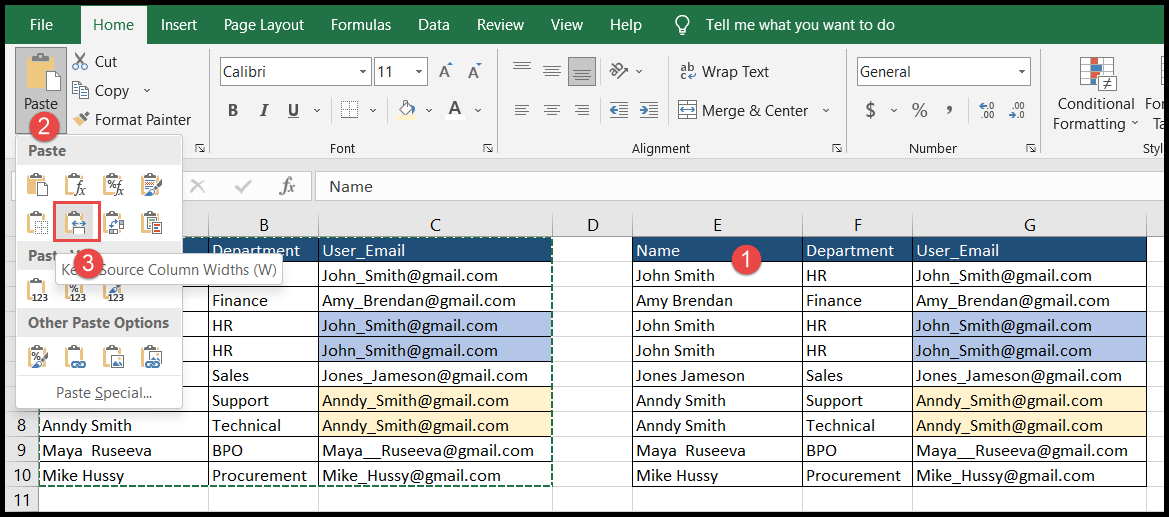
Raccourci clavier pour copier et coller uniquement la largeur de colonne
Alt → H → V → W
- Tout d’abord, copiez les données à l’aide des touches de raccourci « Ctrl + A ».
- Après cela, allez dans la cellule où vous souhaitez coller les données copiées avec la largeur, puis appuyez sur « Alt → H → V → W », et les données avec la largeur de la colonne seront collées.
Copier et coller la largeur de colonne, y compris la mise en forme à l’aide de Format Painter
- Tout d’abord, allez à l’en-tête de colonne et sélectionnez la colonne entière, puis cliquez sur l’icône « Format Painter » dans l’onglet « Accueil ».
- Au moment où vous cliquez sur « Format Painter », le curseur de votre souris se transforme en un symbole de pinceau.
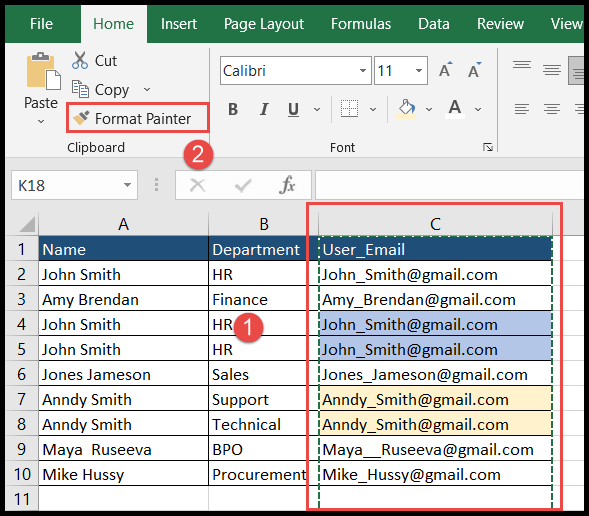
- Maintenant, allez à l’en-tête de colonne où vous voulez coller la largeur de la colonne, y compris le formatage, et cliquez simplement sur le bouton de la souris et il sera collé.