Comment copier et coller des formats de graphiques ?
Disons qu’avec vos efforts extrêmes, vous avez formaté un graphique, puis vous vous rendez compte que vous avez plus de graphiques à formater. Appliquer le même formatage à tous les graphiques est une tâche fastidieuse, la même chose encore et encore. C’est une douleur.
La bonne nouvelle est qu’il existe une solution super rapide à votre douleur. Il vous suffit de quelques clics avec votre souris. Oui c’est vrai. Avec l’option de collage spécial, vous pouvez copier la mise en forme d’un graphique à l’autre comme vous le feriez pour un simple copier-coller. Apprenons cette astuce, et WOW tout le monde.
Étapes pour copier le formatage d’un graphique à un autre
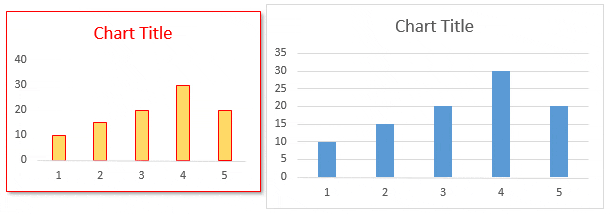
- Tout d’abord, faites un clic droit sur le graphique à partir duquel vous souhaitez copier la mise en forme du graphique.
- Et puis cliquez sur la copie.
- Après cela, faites un clic droit sur l’autre graphique sur lequel vous souhaitez appliquer/coller la mise en forme.
- Maintenant, allez dans l’onglet Accueil -> Presse-papiers -> Coller -> Collage spécial.
- Ici vous avez une fenêtre pop-up.
- Sélectionnez les formats et cliquez sur OK.
Raccourci pour copier la mise en forme du graphique
Oui, vous pouvez utiliser une touche de raccourci pour le faire. Cliquez simplement sur le graphique que vous souhaitez copier et utilisez Ctrl + C pour copier, puis sélectionnez l’autre graphique. À la fin, utilisez la touche de raccourci Alt + E + S pour coller/appliquer la mise en forme.
Choses dont il faut se rappeler
- Vous ne pouvez pas appliquer la taille d’un graphique à un autre graphique.
- Vous devez appliquer la mise en forme à chaque graphique un par un, vous ne pouvez pas appliquer la mise en forme à plusieurs graphiques conjointement.
- Si vous essayez d’appliquer la mise en forme d’un graphique (par exemple, un graphique à barres) à un autre type de graphique (par exemple, un graphique linéaire), cela modifiera également le type de graphique cible.
Désormais, vous n’avez plus à vous soucier du formatage de plusieurs graphiques. Vous disposez d’une méthode très rapide pour copier la mise en forme du graphique dans un autre graphique Excel. J’espère que vous avez trouvé cette astuce utile. Qu’en penses-tu? S’il vous plaît partagez vos opinions avec moi dans la section des commentaires, j’aimerais avoir de vos nouvelles.
Doit lire les didacticiels graphiques