Comment vérifier l’orthographe dans Excel ?
Comme Microsoft Word, Excel dispose également d’une fonctionnalité de vérification orthographique, mais la plupart des utilisateurs d’Excel ne connaissent pas ou n’utilisent pas cette fonctionnalité, car Excel est principalement utilisé pour les valeurs numériques plutôt que pour les données textuelles.
La vérification orthographique dans Excel identifie le mot mal orthographié et les utilisateurs peuvent les corriger à l’aide de cette fonctionnalité de vérification orthographique.
Si nous comparons, la vérification orthographique dans Excel n’est pas très avancée comme dans Word où elle vérifie les erreurs de grammaire, les mots mal orthographiés et souligne les mots incorrects, mais c’est quand même une bonne option pour les utilisateurs d’Excel d’exécuter cette vérification pour identifier les mots mal orthographiés et pour corriger eux.
Exécuter la vérification orthographique dans Excel
- Tout d’abord, sélectionnez la cellule à partir de laquelle vous souhaitez exécuter la vérification orthographique ou sélectionnez la cellule A1 pour exécuter la vérification orthographique à partir de la feuille entière.
- Après cela, allez dans l’onglet « Révision » et cliquez sur l’icône « Orthographe » sous le groupe « Vérification » sur le ruban ou appuyez sur F7 comme touche de raccourci pour la vérification orthographique.
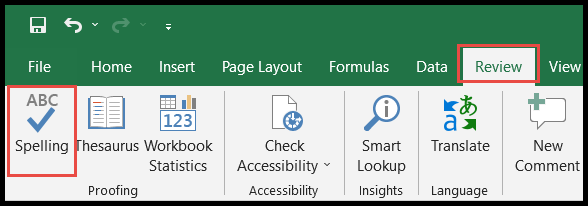
- Une fois que vous avez cliqué sur « Orthographe », la vérification orthographique démarre et si vous trouvez un mot mal orthographié, la boîte de dialogue d’orthographe s’ouvrira.
- La boîte de dialogue d’orthographe vous offre plusieurs options de suggestion pour choisir l’une d’entre elles en fonction du mot mal orthographié avec plusieurs actions à entreprendre pour ce mot comme « Ignorer une fois, modifier, ajouter au dictionnaire » et bien d’autres.
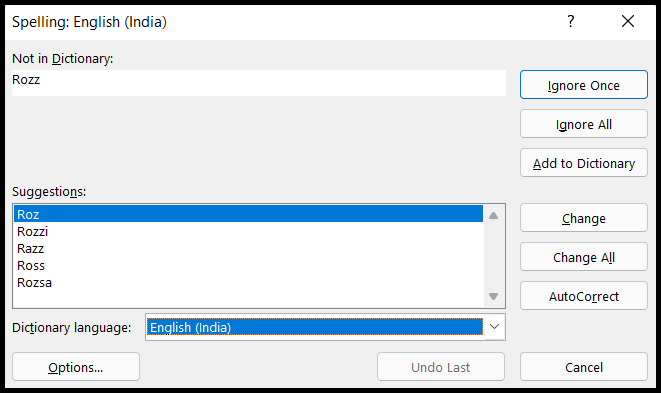
- Maintenant, vous pouvez choisir la suggestion et cliquer sur « Modifier » pour mettre à jour le mot mal orthographié pour cette fois seulement ou vous pouvez cliquer sur « Ignorer une fois » pour ignorer ce mot mal orthographié cette fois seulement ou cliquer sur « Ajouter au dictionnaire » pour ajouter ce mot au dictionnaire orthographique.
- Une fois que vous avez terminé avec tous les mots mal orthographiés, il affichera la boîte de dialogue indiquant la vérification orthographique terminée et cliquez sur OK.
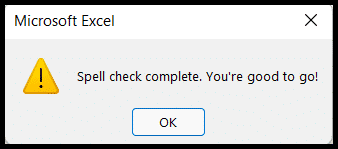
Options de la boîte de dialogue de vérification orthographique
- Ignorer une fois : Ignore le mot trouvé comme mal orthographié une seule fois, ce qui signifie que si le même mot se répète dans la feuille, il trouvera à nouveau ce mot comme mal orthographié.
- Ignorer tout : Ignore le mot trouvé comme mal orthographié pour toutes les instances et n’affichera plus ce mot répété comme mal orthographié dans la feuille de calcul.
- Ajouter au dictionnaire : si vous avez besoin d’utiliser un mot identique à celui que vous avez entré (principalement dans le cas d’abréviations) mais que la vérification orthographique identifie ce mot comme mal orthographié, vous pouvez ajouter ce mot au dictionnaire de vérification orthographique afin que chaque fois que vous utilisez ce mot , le correcteur orthographique ne le trouvera pas comme mal orthographié.
- Modifier : remplace le mot mal orthographié par la suggestion que vous sélectionnez parmi les suggestions disponibles pour ce mot mal orthographié.
- Changer tout : Changez l’occurrence du mot mal orthographié avec la suggestion que vous sélectionnez.
- Correction automatique : modifie le mot mal orthographié avec la suggestion et ajoute cette suggestion dans la liste de correction automatique et chaque fois que vous entrez ce mot mal orthographié, la vérification orthographique corrige automatiquement ce mot avec cette suggestion présélectionnée.
Modifier les paramètres par défaut de la vérification orthographique dans Excel
La vérification orthographique dans Excel comporte certains paramètres par défaut que les utilisateurs peuvent modifier en procédant comme suit :
- Tout d’abord, cliquez sur le bouton « Options » dans la boîte de dialogue de vérification orthographique.
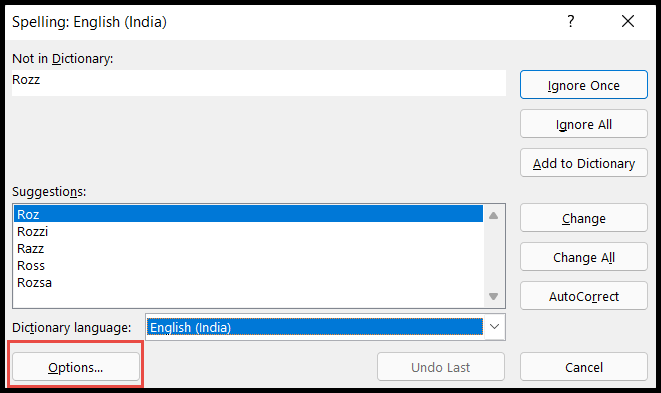
- Une fois que vous avez cliqué sur « Options », la boîte de dialogue « Options Excel » s’ouvrira dans laquelle vous pourrez modifier le paramètre par défaut.
- Maintenant, décochez ou cochez les options de réglage par défaut que vous souhaitez modifier et cliquez sur OK.
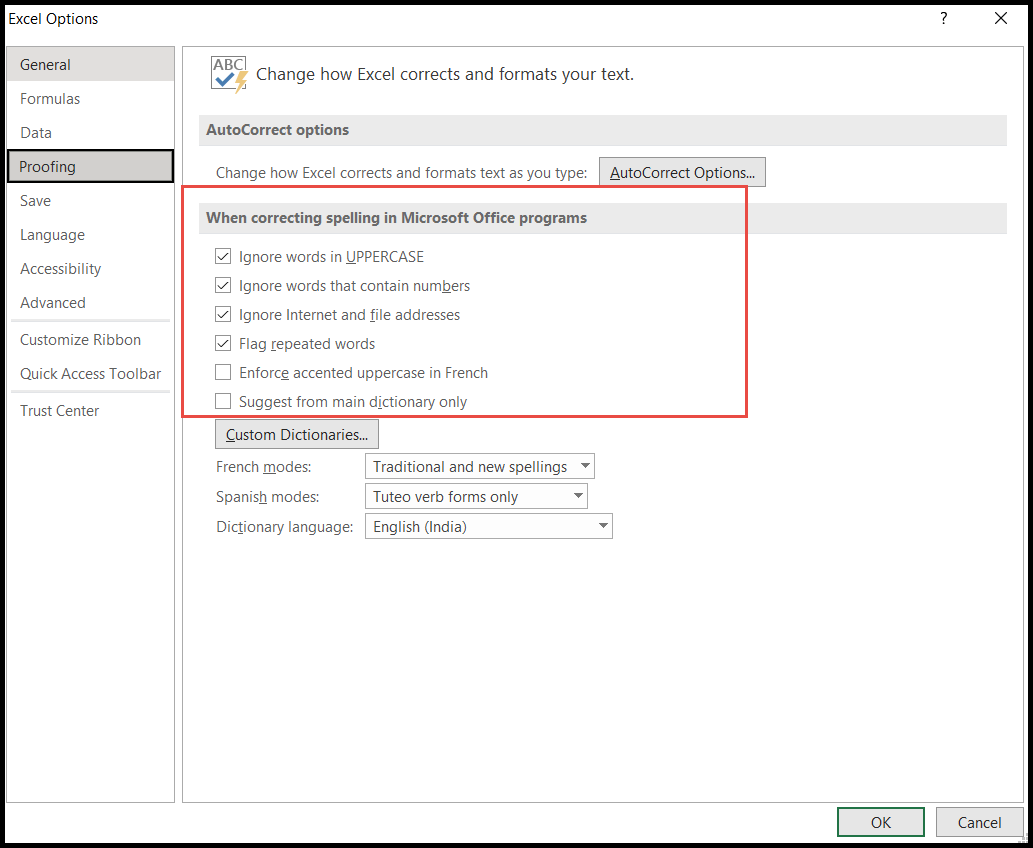
Points à retenir:
- La vérification orthographique identifie uniquement les mots mal orthographiés.
- La vérification orthographique n’identifie pas les mots en majuscules et les mots avec la combinaison de chiffres tant que vous n’avez pas décoché ces options de réglage par défaut.
- La vérification orthographique n’identifie pas les mots dans les formules Excel.
- La vérification orthographique s’exécute de gauche à droite ligne par ligne.
- Si vous cliquez sur une autre cellule que A1 et exécutez la vérification orthographique, il ignorera les cellules à gauche de la colonne sélectionnée dans cette ligne.
- Si vous sélectionnez plusieurs cellules et exécutez la vérification orthographique, elle ne s’exécutera que sur les cellules sélectionnées.
- La vérification orthographique vous montre les mots mal orthographiés un par un, ce qui signifie que dans n’importe quelle cellule, il trouve une erreur, il ouvrira une boîte de dialogue de vérification orthographique pour agir sur cette erreur et une fois que vous l’aurez fait, il vous montrera la prochaine mal orthographié si seulement.