Comment utiliser la correction automatique dans Excel ?
Comme son nom l’indique, la correction automatique est une fonctionnalité Excel qui corrige automatiquement les mots mal orthographiés. Mais cela ne se limite pas seulement à corriger les mots mal orthographiés. Il possède de nombreuses fonctionnalités supplémentaires avec lesquelles il peut être utilisé pour :
- Corriger les fautes de frappe,
- Erreurs de capitalisation,
- Convertir les abréviations en texte intégral,
- Ajouter des coches,
- Symboles,
- Etc.
Dans ce didacticiel, vous découvrirez les différentes options disponibles pour une utilisation dans la fonction de correction automatique.
Sélectionnez uniquement les options de correction automatique requises dans Excel
La correction automatique est la fonctionnalité activée par défaut dans Excel avec toutes les options disponibles. Néanmoins, vous pouvez choisir et désactiver une ou plusieurs options que vous ne souhaitez pas utiliser dans le cadre de la fonctionnalité de correction automatique, et pour cela, vous devez suivre les étapes suivantes :
- Tout d’abord, allez dans l’onglet « Fichier » dans le ruban, puis cliquez sur « Options » et la boîte de dialogue « Options Excel » s’ouvrira.
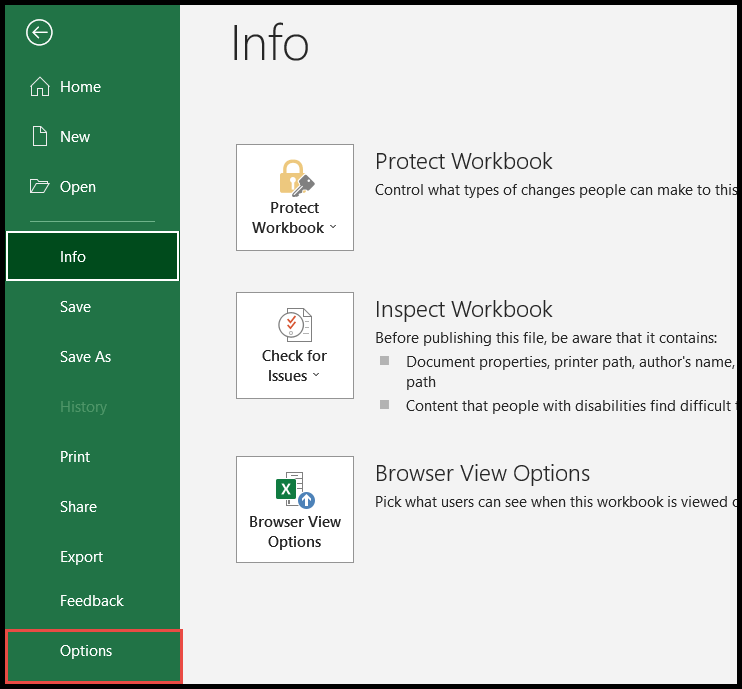
- Après cela, cliquez sur « Vérification » dans le panneau de gauche, puis cliquez sur « Options de correction automatique ».
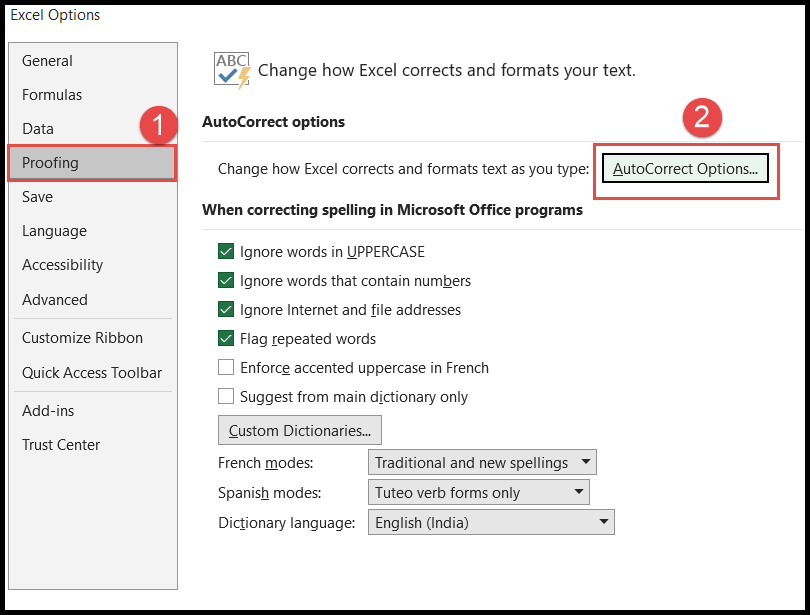
- À ce stade, vous obtiendrez la boîte de dialogue « Correction automatique » ouverte avec toutes les options par défaut déjà sélectionnées.
- Sous l’onglet « Correction automatique », désélectionnez l’option que vous ne souhaitez pas utiliser dans le cadre de la fonction de correction automatique, puis cliquez sur OK. La fonction de correction automatique sera activée en excluant cette option.
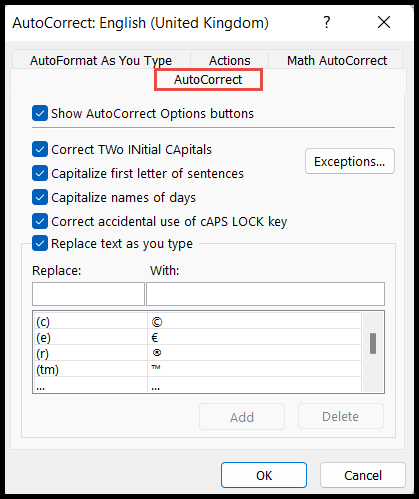
Options de l’onglet de correction automatique
De nombreuses options sont disponibles dans la correction automatique, qui sont sélectionnées par défaut pour être utilisées avec la fonction de correction automatique. Ici, nous avons expliqué les définitions de ces options pour que vous les compreniez.
- Corriger les deux majuscules initiales : cette option, lorsqu’elle est activée, corrige automatiquement les deux premières lettres majuscules initiales des mots. Par exemple, si vous écrivez « MEssage », il le corrigera automatiquement en tant que Message. Mais, si vous désélectionnez cette option, la correction automatique ne corrigera pas les deux premières lettres majuscules initiales.
- Capitaliser la première lettre des phrases : cette option, lorsqu’elle est activée, met automatiquement en majuscule la première lettre de chaque nouvelle phrase. Par exemple, si vous écrivez « Comment allez-vous les gars. nous allons bien », il mettra automatiquement en majuscule la lettre « w » de nous et fera la phrase « Comment allez-vous les gars. Nous allons bien.
- Capitaliser les noms de jours : Comme son nom l’indique, cette option, lorsqu’elle est activée, met automatiquement en majuscule le nom des jours que vous saisissez dans Excel. Par exemple, si vous écrivez « dimanche », il mettra la lettre « s » en majuscule et en fera « dimanche ».
- Corriger l’utilisation accidentelle de la touche de verrouillage des majuscules : cette option, lorsqu’elle est activée, corrige automatiquement les mots écrits accidentellement à l’aide du verrouillage des majuscules. Par exemple, si vous écrivez « dimanche », il corrige automatiquement ce mot en « dimanche ».
- Remplacer le texte au fur et à mesure de la frappe : cette option est utilisée pour remplacer certains codes abrégés, du texte ou des abréviations en texte intégral, remplacer certains textes par des symboles et remplacer certains mots mal orthographiés par les mots corrects. La correction automatique a déjà la liste prédéfinie de texte et de mots qui, lorsque nous les entrons dans la feuille de calcul, sera automatiquement remplacée par les résultats prédéfinis. Vous pouvez supprimer certains mots prédéfinis de la liste et étendre la liste en ajoutant d’autres mots à cette liste.
Exceptions de correction automatique
La fonction de correction automatique a également la possibilité de définir certaines exceptions. Vous trouverez la liste prédéfinie sous les exceptions que vous pouvez développer en ajoutant d’autres exceptions ou supprimer en supprimant les exceptions non requises de la liste.
- Sous l’onglet Correction automatique, cliquez sur le bouton « Exceptions ».
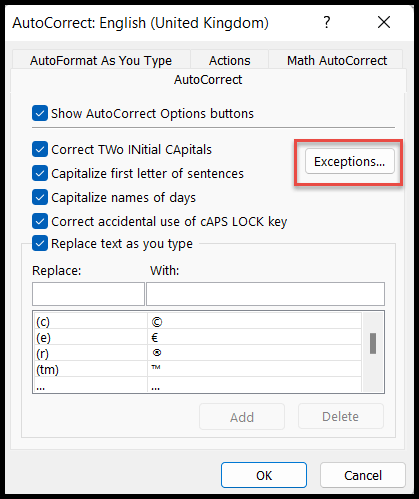
- Une fois que vous avez cliqué sur le bouton « Exceptions », la boîte de dialogue « Exceptions de correction automatique » s’ouvre.
- Sous l’onglet « Première lettre », vous trouverez la liste prédéfinie des exceptions selon lesquelles, après le point (.)/point de lettres ou de mots spécifiques, la correction automatique ne mettra pas la première lettre en majuscule. Cette liste, vous pouvez l’étendre ou la supprimer en fonction de vos besoins.
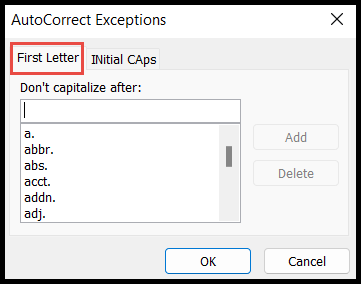
- Sous l’onglet « Majuscules initiales », vous pouvez ajouter la liste des mots où vous ne voulez pas que la correction automatique vérifie les deux premières lettres majuscules des mots comme elle le fait lorsque vous sélectionnez les options « deux lettres initiales en majuscule » dans les options de correction automatique, comme mentionné ci-dessus.
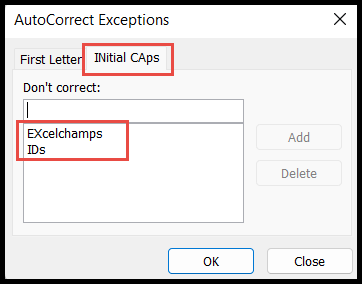
Comme vous pouvez le voir dans la capture d’écran ci-dessus, nous avons ajouté « Exceladvisor » et IDs « dans la liste, ce qui signifie qu’à partir de maintenant, chaque fois que nous entrons ces deux mots dans la feuille de calcul, la correction automatique ne changera pas la deuxième lettre du mot en termine car nous avons défini l’exception pour ces deux mots.
Options de mise en forme automatique au fur et à mesure de la frappe
L’onglet Format automatique se compose de trois options de formatage automatique sélectionnées par défaut qui sont très utiles lorsque vous travaillez dans Excel, ce qui est expliqué ci-dessous :
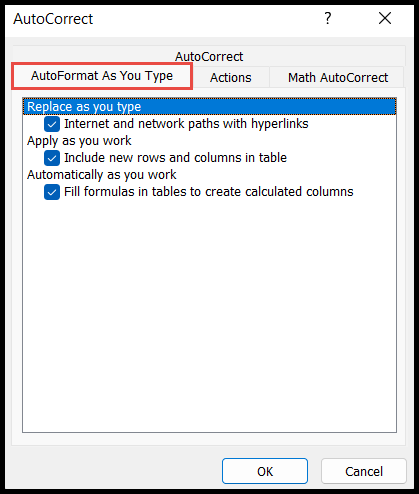
- Chemin Internet et réseau avec hyperliens : vous avez toujours vu que lorsque vous entrez un lien hypertexte ou une adresse Web dans la feuille de calcul, il est converti en lien hypertexte en cliquant sur celui qui peut rediriger vers cette adresse de lien. Tout cela se produit grâce à cette option. Si vous ne souhaitez pas convertir ces liens en hyperliens, désélectionnez cette option.
- Nouvelles lignes et colonnes dans le tableau : vous avez toujours vu que lorsque vous entrez une valeur dans la colonne ou la ligne adjacente du tableau Excel, le tableau sera étendu jusqu’à cette ligne ou colonne en les incluant dans le tableau. Tout cela se produit grâce à cette option. Si vous le désactivez, le tableau Excel ne sera plus développé automatiquement.
- Remplir les formules dans le tableau : cette option copie automatiquement la formule que vous avez saisie dans toutes les cellules vers le bas de la même colonne dans le tableau Excel en ajustant les références de cellule de la formule.
Onglet Actions
L’onglet d’action peut créer des actions supplémentaires basées sur des mots, du texte ou des valeurs spécifiques. Par défaut, vous trouverez les actions supplémentaires désactivées, et pour l’activer, sélectionnez l’option « Activer les actions supplémentaires dans le menu contextuel ».
Excel n’a que Date (XML) comme action supplémentaire prédéfinie dans la liste, mais vous pouvez en créer d’autres selon vos besoins.
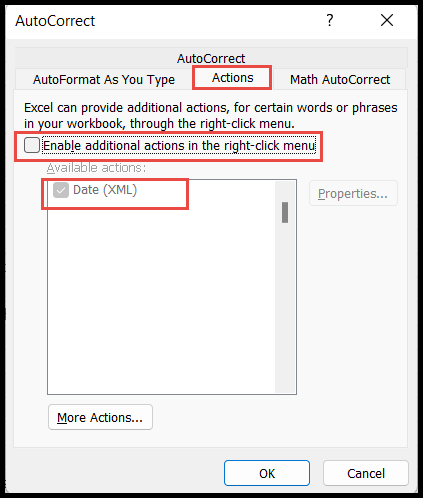
Une fois que vous activez cette option, l’action de date sera activée car elle est prédéfinie par Excel, ce qui signifie après cela, lorsque vous entrez la date dans la cellule.
Si vous faites un clic droit dessus, Excel vous montrera les options du calendrier Outlook en cliquant sur lesquelles vous serez redirigé vers votre calendrier.
Outlook doit être configuré avec l’identifiant de messagerie pour afficher cette option de calendrier supplémentaire.
Onglet Correction automatique mathématique
L’onglet Math AutoCorrect est utilisé pour insérer les symboles mathématiques dans les équations.
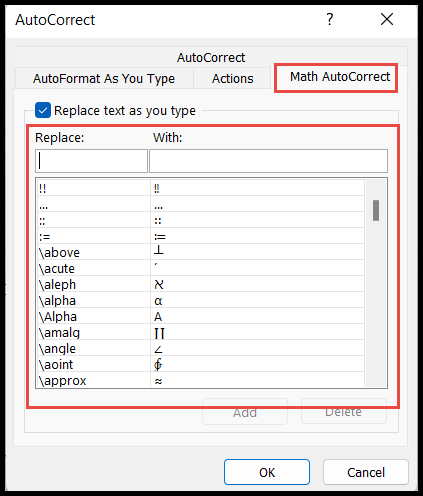
Cette fonction Math AutoCorrect ne fonctionne pas dans la cellule. Cela ne fonctionne que dans les équations (onglet Insertion à symboles à équations)
Désactiver la fonction de correction automatique
Excel n’a aucune option pour désactiver directement la fonction de correction automatique. Pour arrêter complètement la fonction de correction automatique, les utilisateurs doivent désélectionner toutes les options « Correction automatique » et les autres options d’onglet.
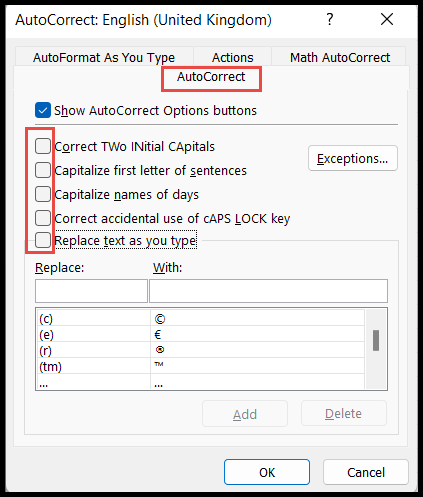
Tutoriels associés
- Liste personnalisée dans Excel
- Insérer un PDF dans Excel
- Insérer une image dans une cellule dans Excel
- Intégrer un fichier dans Excel
- Convertir un fichier PDF en Excel