Comment appliquer la couleur de fond dans Excel ?
Comme vous le savez, le blanc est la couleur d’arrière-plan par défaut dans Excel et la plupart du temps pour mettre en évidence une cellule ou une plage de cellules, les utilisateurs préfèrent appliquer la couleur d’arrière-plan aux cellules.
Dans Excel, la couleur d’arrière-plan peut être appliquée de plusieurs manières, comme en utilisant l’option « Couleur de remplissage » ou en appliquant différents types de conditions à l’aide de l’option « Mise en forme conditionnelle » et bien d’autres.
La couleur de fond une fois appliquée aux cellules ou à la feuille à l’aide de l’option « Couleur de remplissage » ne changera pas avec le changement de la valeur des cellules, par contre en utilisant l’option « Mise en forme conditionnelle », la couleur des cellules change avec la modification de la valeur de la cellule en fonction des conditions appliquées.
Nous avons mentionné quelques étapes simples et rapides pour appliquer la couleur d’arrière-plan dans Excel.
Appliquer la couleur d’arrière-plan à l’aide de l’option Couleur de remplissage
- Tout d’abord, sélectionnez la cellule ou la plage de cellules ou la feuille entière pour appliquer la couleur d’arrière-plan à la cellule ou à la plage de cellules ou à la feuille entière respectivement.
- Après cela, allez dans l’onglet « Accueil », puis cliquez sur la flèche déroulante « Couleur de remplissage » et sélectionnez la couleur que vous souhaitez appliquer.
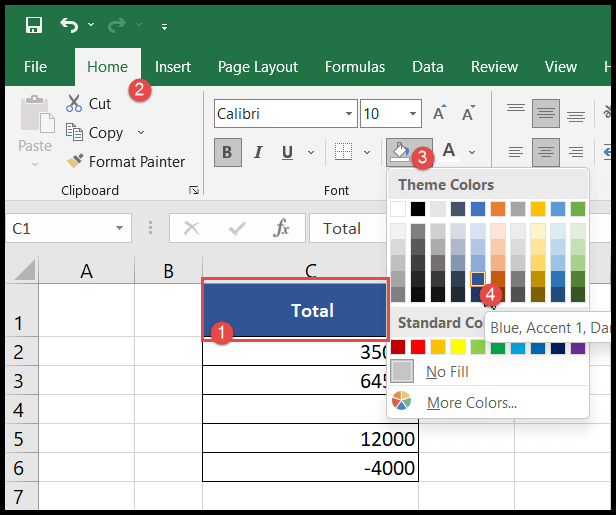
- Une fois que vous avez sélectionné la couleur, vous obtiendrez les cellules ou la plage de cellules sélectionnées ou la feuille entière mise en surbrillance avec la couleur sélectionnée.
Appliquer la couleur d’arrière-plan en fonction des valeurs de cellule à l’aide de la mise en forme conditionnelle
En utilisant la mise en forme conditionnelle, les utilisateurs peuvent appliquer des couleurs d’arrière-plan aux cellules en fonction d’une ou de plusieurs conditions en même temps, comme une valeur supérieure à, une valeur inférieure à, des valeurs égales à, des valeurs en double, du texte dans la cellule, etc.
Et chaque fois que la valeur de la cellule est mise à jour, la couleur de la cellule change automatiquement en fonction des conditions spécifiées.
- Tout d’abord, sélectionnez la feuille entière ou une plage de cellules où vous souhaitez appliquer la mise en forme de la couleur d’arrière-plan, puis accédez à l’onglet « Accueil ».
- Après cela, cliquez sur la flèche déroulante « Formatage conditionnel », puis cliquez sur « Règles de mise en évidence des cellules », puis cliquez sur l’option « Plus de règles ».
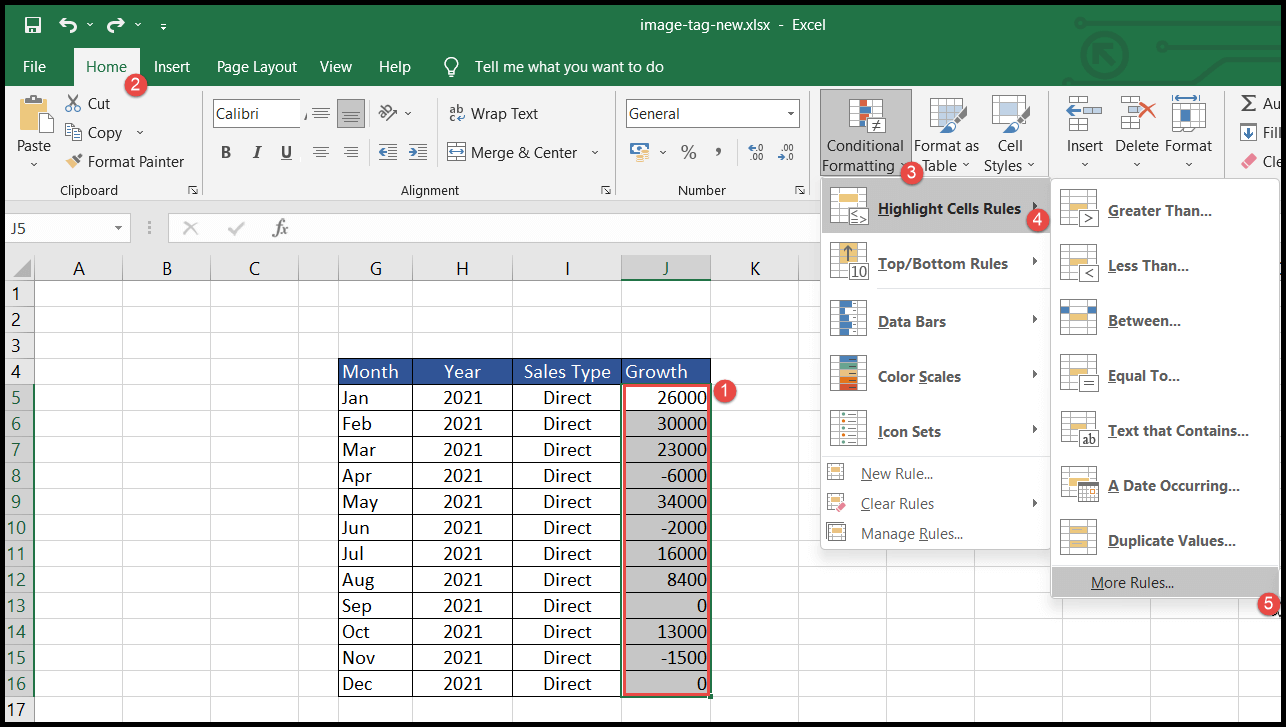
- Une fois que vous avez cliqué sur « Plus de règles », la boîte de dialogue « Nouvelle règle de formatage » s’ouvre.
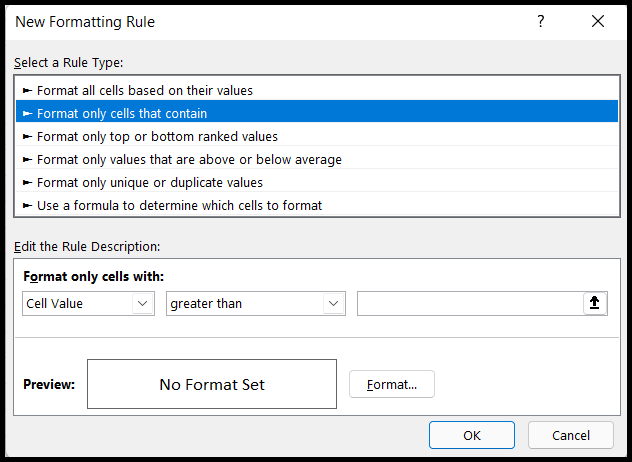
- Maintenant, sélectionnez le type de règle « Formater uniquement les cellules qui contiennent » puis sélectionnez la condition de formatage que vous souhaitez appliquer puis entrez la valeur puis cliquez sur le bouton « Formater ».
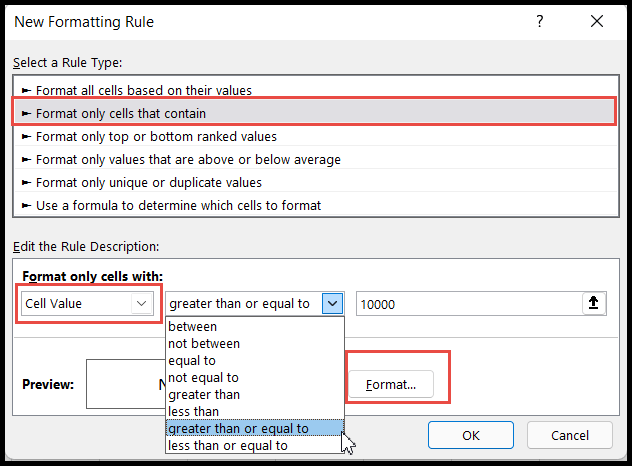
- Maintenant, dans la boîte de dialogue « Formater les cellules », sélectionnez l’en-tête « Remplir », puis choisissez la couleur que vous souhaitez appliquer, puis cliquez sur OK.
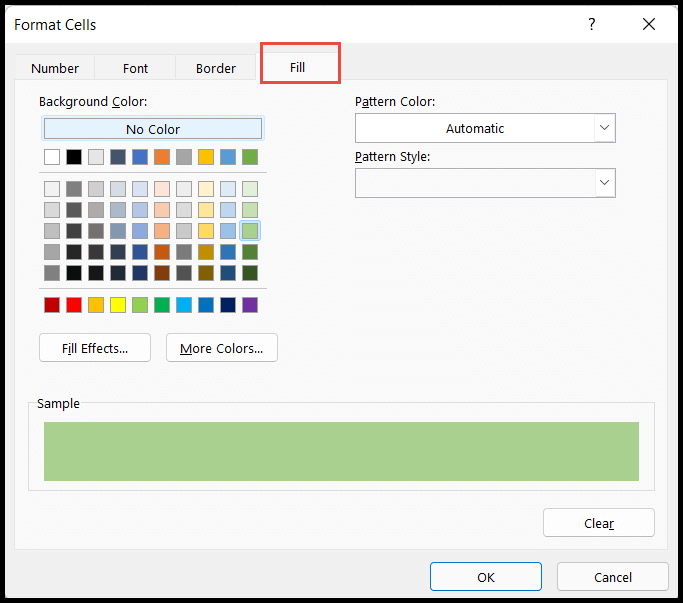
- Une fois que vous avez cliqué sur OK, vous reviendrez à la boîte de dialogue « Nouvelle règle de formatage », où vous pouvez maintenant voir l’aperçu de la couleur sélectionnée.
- À la fin, cliquez sur OK.
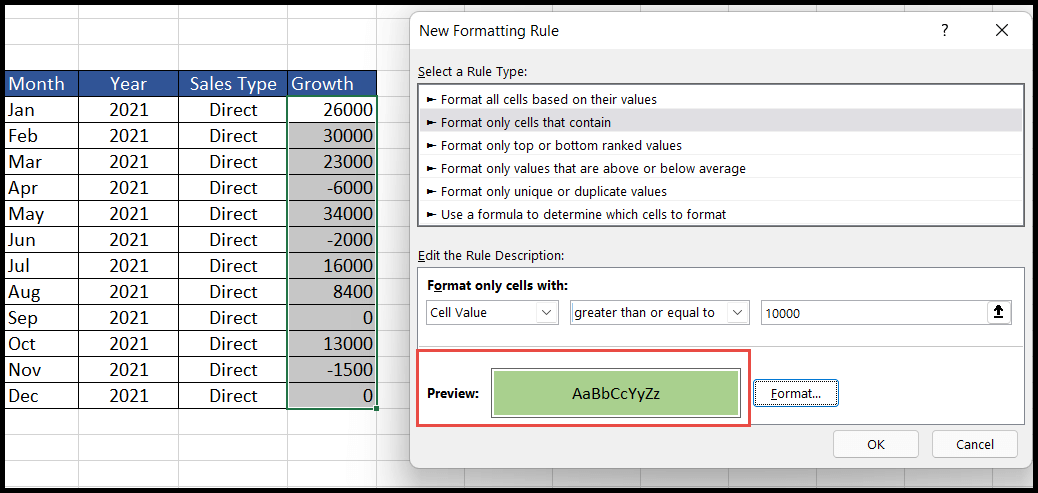
- À ce stade, vous obtiendrez les cellules de votre plage sélectionnée en surbrillance avec la couleur d’arrière-plan en fonction de la condition appliquée.
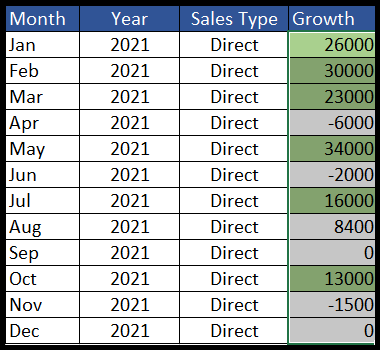
Dans l’exemple ci-dessus, nous avons sélectionné la condition « Supérieur ou égal à » avec une valeur de base de « 10000 » et une couleur verte. Par conséquent, toutes les cellules ayant une valeur de 10000 ou plus ont été mises en surbrillance avec la couleur d’arrière-plan verte.
Pour appliquer plus de conditions de formatage des couleurs sur la même plage, les utilisateurs doivent suivre les mêmes étapes et n’ont qu’à appliquer la deuxième condition parallèlement à la première que nous avons créée ci-dessus.
- Encore une fois, sélectionnez la plage de cellules et accédez à la boîte de dialogue « Nouvelle règle de formatage » en suivant les mêmes étapes que celles mentionnées ci-dessus.
- Maintenant, sélectionnez à nouveau la nouvelle condition avec la valeur, puis cliquez sur le bouton « Format » pour sélectionner la couleur et cliquez sur OK.
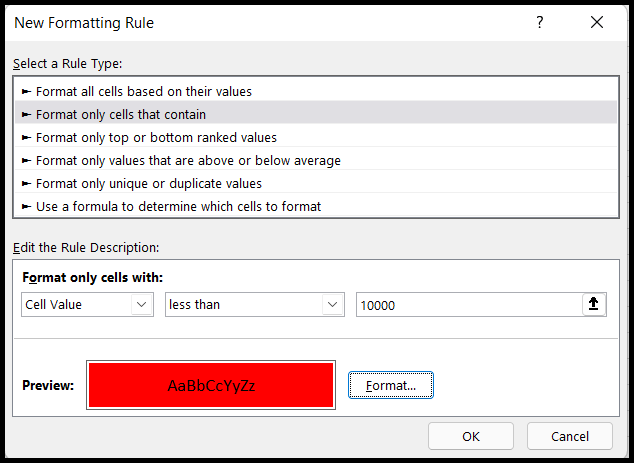
- À ce stade, vous obtiendrez la nouvelle couleur d’arrière-plan supplémentaire appliquée aux cellules en fonction de la deuxième condition appliquée.

Vous pouvez maintenant voir les deux couleurs différentes en fonction des deux conditions que nous avions appliquées.
Et de la même manière, vous pouvez appliquer plus de conditions à la même plage comme mettre en évidence la couleur de fond avec les cellules égales à zéro (0), et dans ce cas, vous devez appliquer la nouvelle condition « Égal à » avec la valeur saisie comme zéro (0).
Où vous obtiendrez les cellules avec la valeur zéro en surbrillance avec la couleur d’arrière-plan que vous sélectionnerez lors de l’application de la condition.
Appliquer la couleur d’arrière-plan aux cellules spéciales à l’aide de la mise en forme conditionnelle
Les cellules spéciales font ici référence aux cellules vides ou vides sans données ou aux cellules avec des erreurs de formule.
- Tout d’abord, sélectionnez la plage de cellules ou le tableau entier ou la feuille entière si vous souhaitez appliquer une couleur d’arrière-plan aux cellules spéciales d’une plage de cellules particulière ou du tableau entier ou de la feuille entière respectivement.
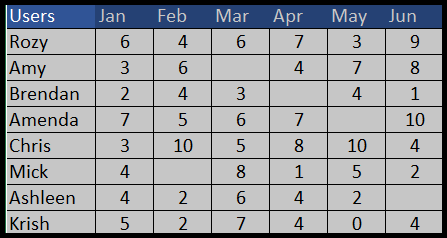
- Après cela, allez dans « Formatage conditionnel » puis cliquez sur « Nouvelle règle » et ouvrez la boîte de dialogue « Nouvelle règle de formatage ».
- Maintenant, cliquez sur la flèche déroulante de gauche et sélectionnez l’option « Vides » ou « Erreurs » pour appliquer la couleur d’arrière-plan aux cellules vides ou aux cellules avec des erreurs.
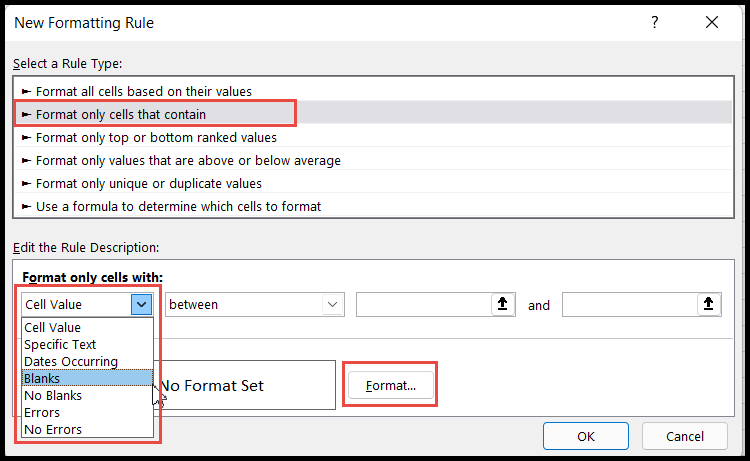
- Une fois que vous avez terminé avec la sélection du type de cellule de format comme « Vide » ou tout autre type basé sur les cellules dans lesquelles vous souhaitez appliquer la couleur, cliquez sur le bouton « Format » et sélectionnez le type de couleur.
- À la fin, cliquez sur OK.
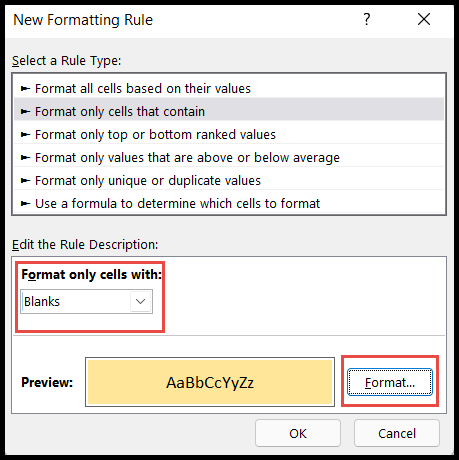
- À ce stade, vous obtiendrez les cellules de la plage, du tableau ou des feuilles sélectionnés surlignés avec la couleur en fonction de la condition appliquée.
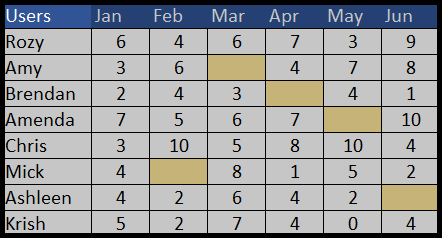
Appliquer la couleur d’arrière-plan à l’aide des styles de cellule
- Tout d’abord, sélectionnez la plage de cellules ou le tableau entier ou la feuille entière si vous souhaitez appliquer une couleur d’arrière-plan aux cellules spéciales d’une plage de cellules particulière ou du tableau entier ou de la feuille entière respectivement.
- Après cela, allez dans l’onglet « Accueil », puis cliquez sur l’icône « Styles de cellule », puis sélectionnez le style de couleur d’arrière-plan que vous souhaitez appliquer.
- Dans cet exemple, nous avons sélectionné la couleur « Neutre » pour le tableau sélectionné.
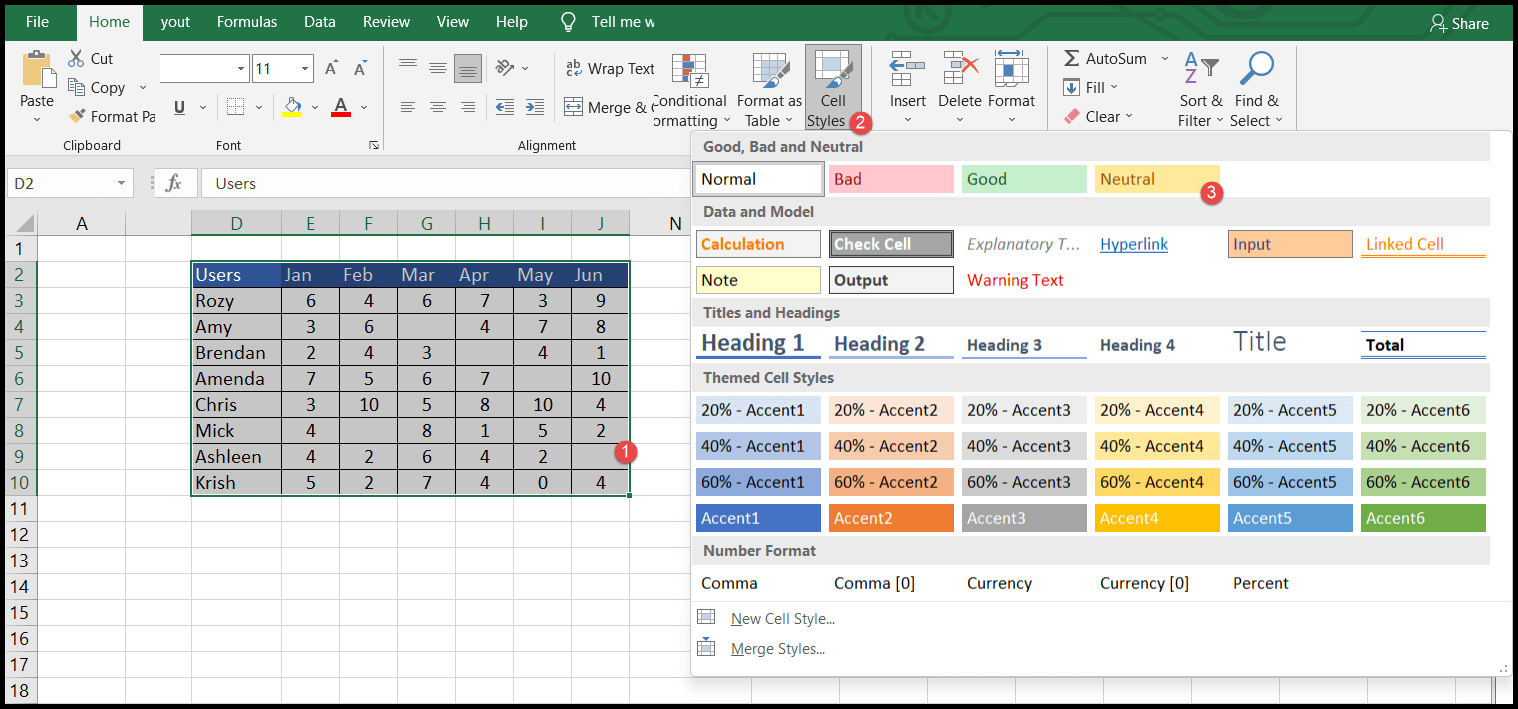
- Une fois que vous avez sélectionné la couleur, vous obtiendrez les cellules, la plage, le tableau ou la feuille sélectionnés avec cette couleur.
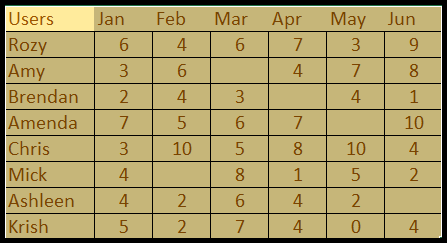
Dans Excel, il existe plusieurs façons d’appliquer une couleur d’arrière-plan à la cellule ou à la feuille entière, mais tout dépend de vos besoins.
Si vous souhaitez que la couleur une fois appliquée ne change pas avec une modification de la valeur de la cellule, vous pouvez simplement utiliser l’option « Couleur de remplissage » ou Format de cellule « ou Styles de cellule ».
Mais si vous voulez que les couleurs de vos cellules soient dynamiques, cela signifie que la couleur changera automatiquement avec le changement de la valeur de la cellule et en fonction des conditions appliquées, vous pouvez utiliser l’option « Formatage conditionnel » dans ce cas.