Comment créer un en-tête de première ligne dans Excel ?
Dans Excel, les en-têtes sont une partie très importante de la structure des données, ce qui facilite la lecture et la compréhension des données.
Cela aide les utilisateurs à comprendre le type de données que les cellules auront sous différentes colonnes en fonction des noms de l’en-tête.
Ainsi, tous ceux qui travaillent dans Excel connaissent l’importance d’avoir la première ligne de votre ensemble de données comme ligne d’en-tête.
Ce didacticiel explique comment faire de la première ligne de vos données une ligne d’en-tête.
Étapes pour faire de la première ligne une ligne d’en-tête à l’aide de l’option de gel
En appliquant Freeze à la première ligne de l’ensemble de données, la première ligne sera gelée en tant que ligne d’en-tête, et lorsque vous faites défiler vers le bas dans la feuille de calcul, la première ligne d’en-tête sera visible tout le temps.
- Tout d’abord, ouvrez les données dans la feuille de calcul, où vous souhaitez figer la première ligne en tant que ligne d’en-tête.
- Après cela, allez dans l’onglet « Affichage » et cliquez sur l’icône « Figer les volets », puis cliquez sur l’option « Figer la ligne supérieure » dans le menu déroulant.
- Ou utilisez le raccourci clavier « Alt → W → F → R » dans l’ordre pour choisir directement l’option « Freeze Top Row ».
- À ce moment, votre première ligne a été gelée en tant que ligne d’en-têtes, et lorsque vous faites défiler la feuille Excel, les en-têtes seront visibles tout le temps.
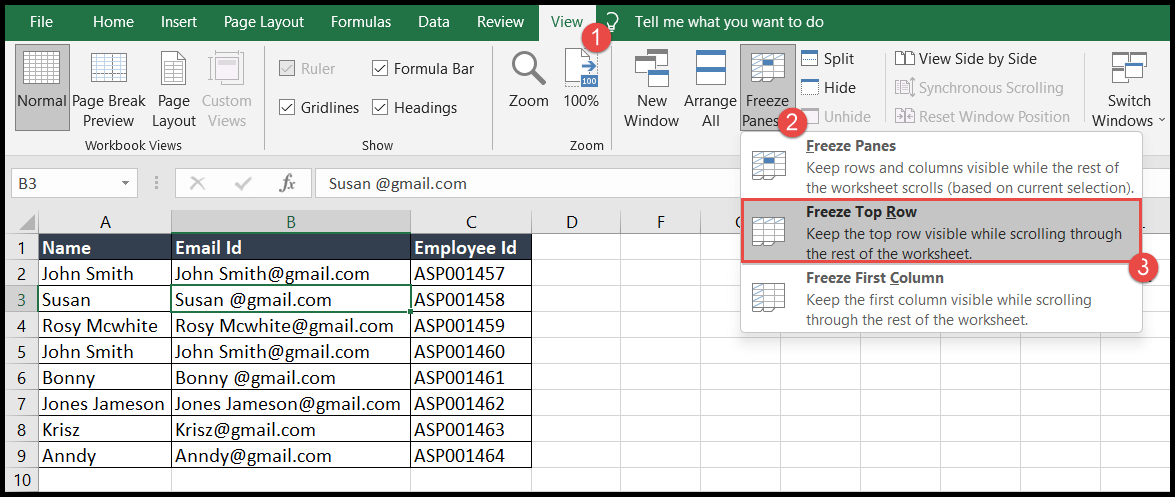
Convertir les données en format de tableau pour faire de la première ligne une ligne d’en-tête
Vous pouvez convertir votre ensemble de données au format tableau et faire de la première ligne une ligne d’en-têtes en suivant les étapes ci-dessous :
- Tout d’abord, accédez à n’importe quelle cellule dans les données, puis accédez à l’onglet « Accueil ».
- Après cela, cliquez sur l’icône « Formater en tant que tableau » et choisissez la conception du format de tableau.
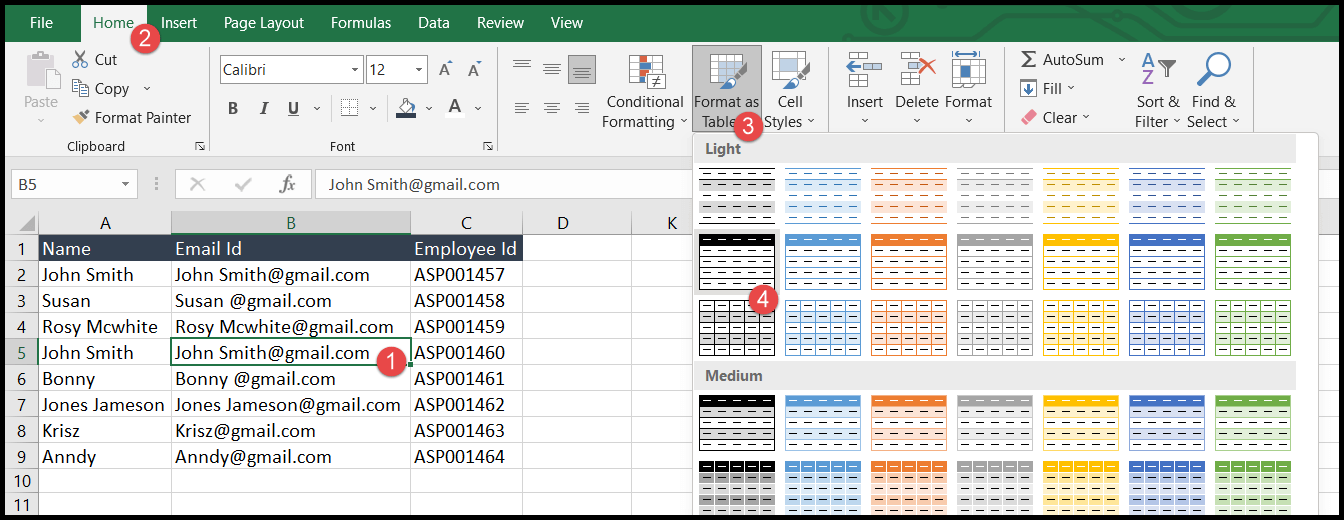
- Une fois que vous avez choisi le format du tableau ou appuyez simultanément sur le raccourci clavier « Ctrl + T », la boîte de dialogue « Créer un tableau » s’ouvre.
- Maintenant, vous verrez que votre plage de données est automatiquement sélectionnée et il vous suffit de sélectionner l’option « Ma table a des en-têtes » et de cliquer sur OK.

- À ce moment, les données seront converties au format tableau avec la première ligne comme ligne d’en-tête avec des icônes de filtre.
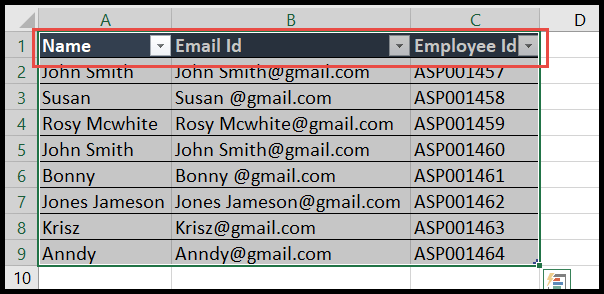
Sélectionnez la première ligne comme ligne d’en-tête à l’aide de l’éditeur Power Query
Vous pouvez utiliser l’éditeur Power Query pour faire de la première ligne de votre ensemble de données la ligne d’en-têtes en suivant les étapes ci-dessous :
- Tout d’abord, accédez à n’importe quelle cellule de l’ensemble de données, accédez à l’onglet « Données », puis cliquez sur l’option « De la table/plage ».
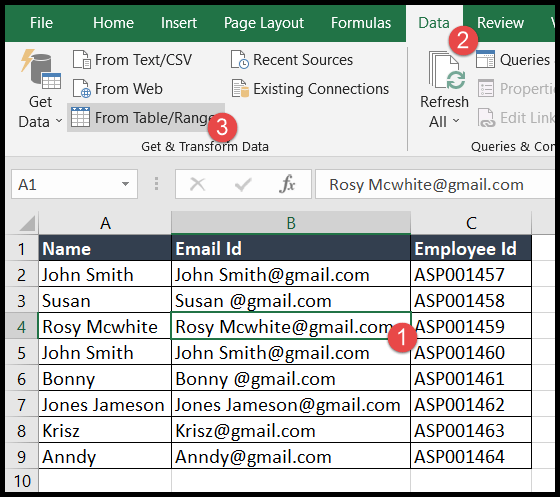
- Après cela, voyez la plage sélectionnée si elle couvre l’ensemble de votre ensemble de données, puis désélectionnez l’option « Mon tableau a des en-têtes » et cliquez sur OK.
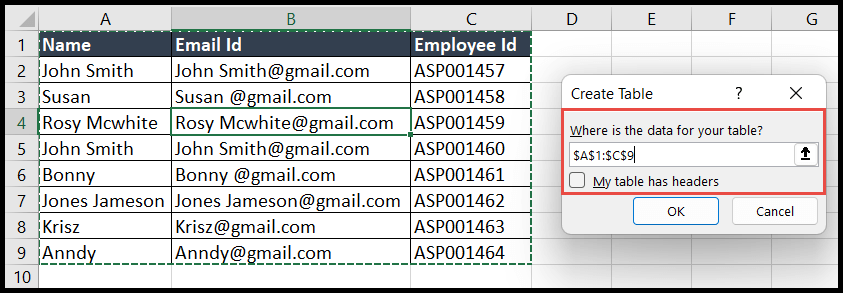
- Maintenant, sous l’onglet « Accueil », cliquez sur l’icône déroulante « Utiliser la première ligne comme en-tête », puis sélectionnez la première option « Utiliser la première ligne comme en-tête ».
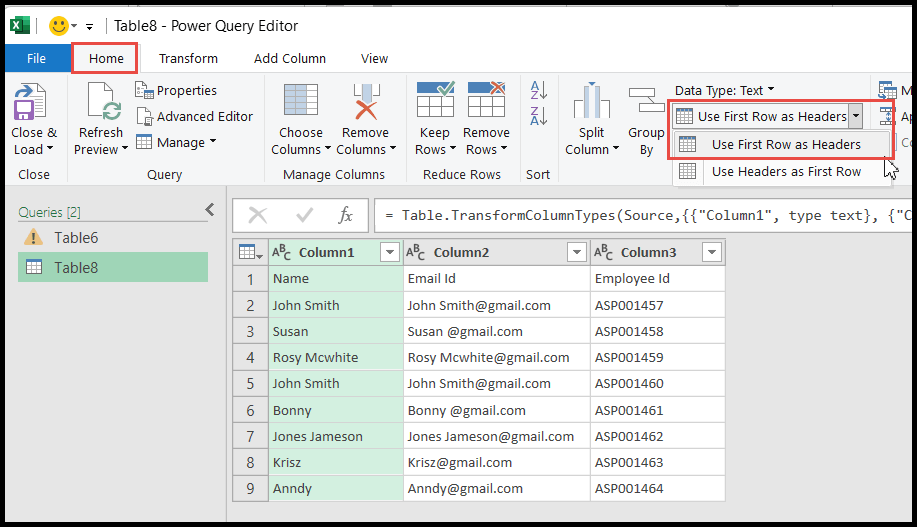
- Une fois que vous avez cliqué sur « Utiliser la première ligne comme en-têtes », il convertira la première ligne de vos données en en-têtes.
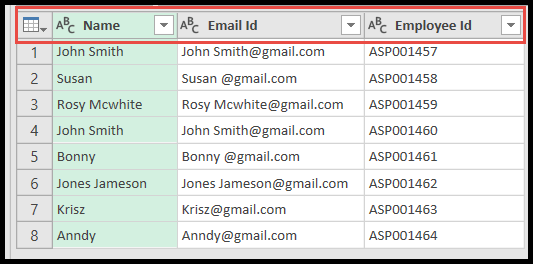
- À la fin, cliquez sur l’icône « Fermer et charger » puis cliquez sur l’option « Fermer et charger » dans le menu déroulant.
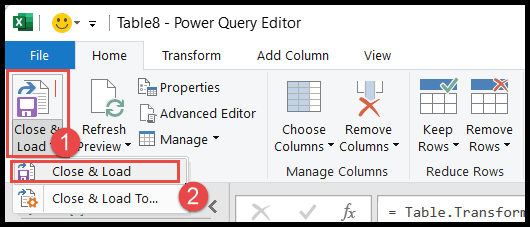
- Une fois que vous avez cliqué sur l’option « Fermer et charger », vos données seront transférées vers une nouvelle feuille dans le même classeur avec la première ligne comme en-têtes.
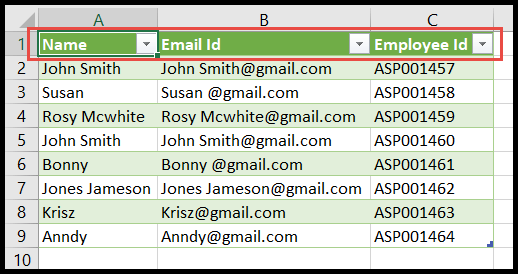
Sélectionnez la première ligne comme ligne d’en-tête à l’aide de la mise en page
Souvent, vous devez faire de la première ligne de votre ensemble de données la ligne d’en-tête et vous souhaitez imprimer cette ligne d’en-tête sur chaque page lors de l’impression des données. Suivez les étapes ci-dessous pour la même chose :
- Tout d’abord, allez dans l’onglet « Mise en page », puis cliquez sur l’option « Imprimer les titres » et cela ouvrira la boîte de dialogue « Mise en page ».

- Après cela, allez dans le champ « Lignes à répéter en haut » et sélectionnez la première ligne d’en-tête, puis cliquez sur le bouton « Aperçu avant impression » pour voir si les en-têtes sont correctement visibles sur les pages.
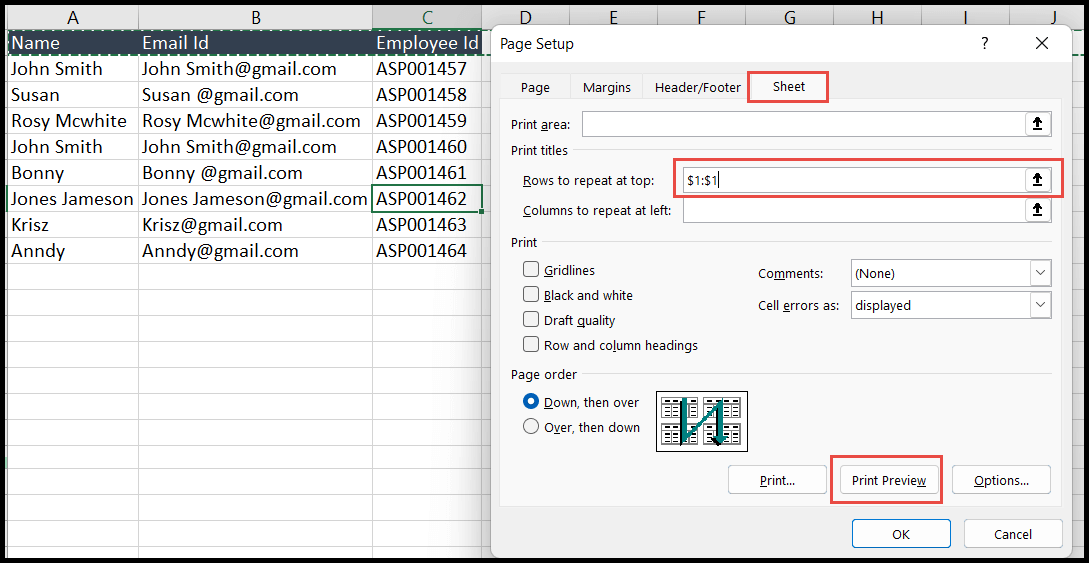
- À la fin, allez dans l’onglet « Fichier » et cliquez sur l’option « Imprimer » ou utilisez le raccourci clavier « Ctrl + P » pour aller dans la boîte de dialogue « Imprimer » pour imprimer les pages.