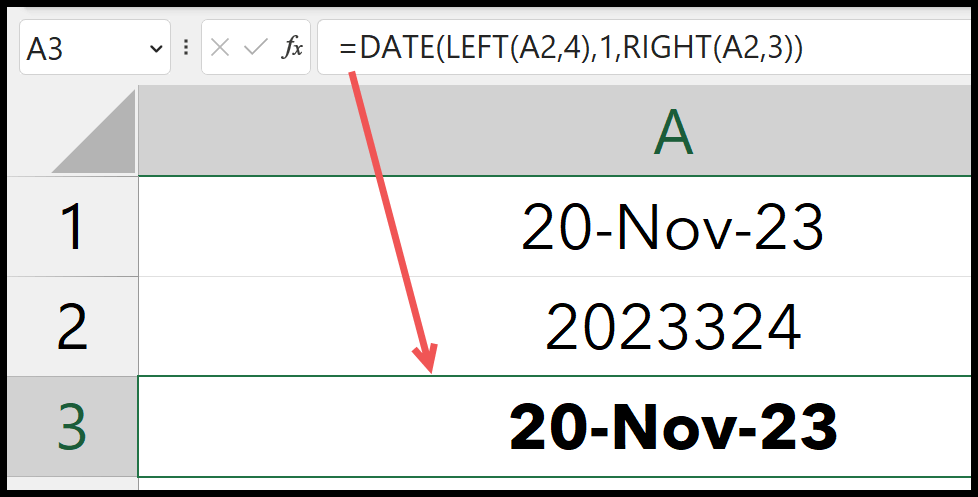Comment convertir une date en date julienne ?
Si vous souhaitez convertir une date régulière en une date julienne dans Excel, vous devez obtenir l’année et le numéro du jour à partir de la date. Et puis combinez les deux où l’année vient en premier et le numéro du jour vient en deuxième. Vous trouverez ci-dessous le format d’une date julienne.
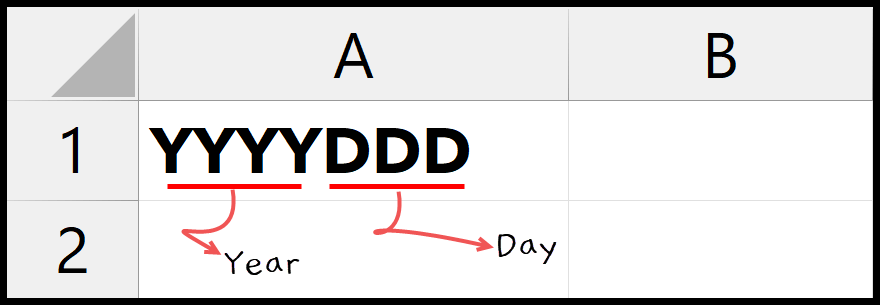
En dehors de cela, vous pouvez également utiliser le format ci-dessous. Il existe plusieurs formats pour la date de Julian que vous pouvez utiliser.
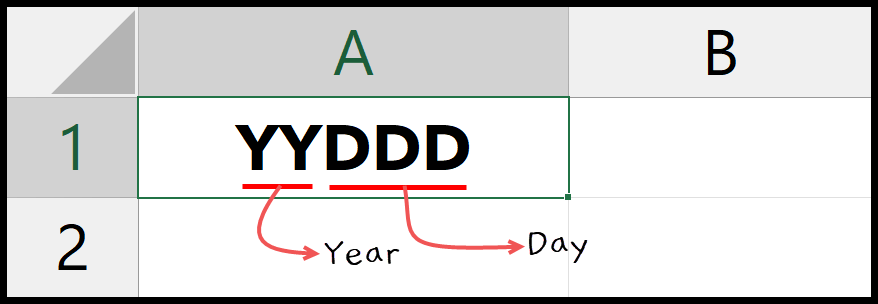
Formule Excel pour la date julienne
Voici les étapes pour écrire cette formule :
- Tout d’abord, entrez la fonction TEXT dans une cellule pour obtenir l’année à partir de la date TEXT(A1, »YYYY »).
- Après cela, entrez une esperluette (&) pour entrer la deuxième formule pour obtenir le jour de l’année.
- Maintenant, ici, vous devez à nouveau utiliser le TEXTE avec la DATE et l’ANNÉE.
- Par conséquent, entrez cette formule TEXT(A1-DATE(YEAR(A1),1,0), »000″) après cette esperluette pour obtenir le jour de l’année .
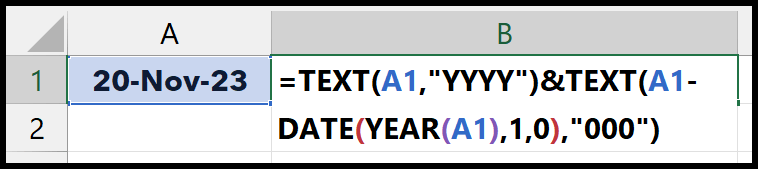
Le moment où vous appuyez sur la touche Entrée pour l’obtenir renvoie un nombre, une date julienne. Et dans cette date, les quatre premiers chiffres sont l’année, et les trois chiffres suivants sont le numéro du jour de l’année.
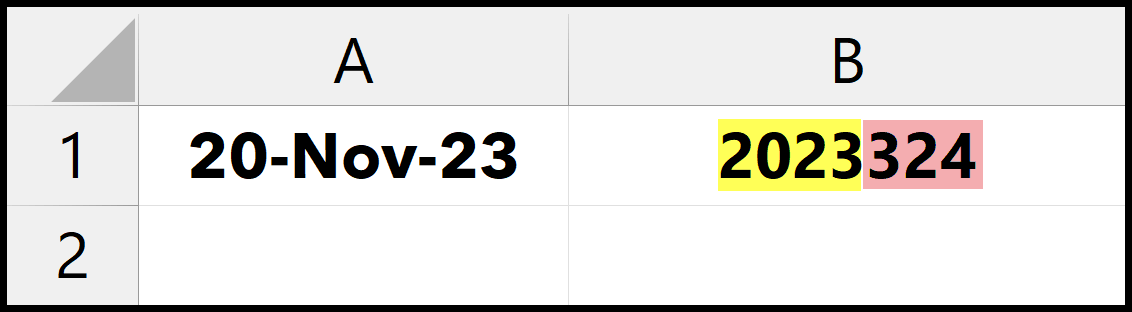
=TEXT(A1,"YYYY")&TEXT(A1-DATE(YEAR(A1),1,0),"000")Pour comprendre cette formule, vous devez la diviser en deux parties :

Dans la première partie, vous avez utilisé la fonction TEXTE pour obtenir l’année à partir de la date au format « AAAA ».
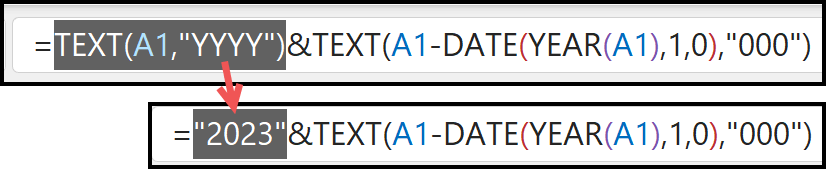
Et dans la deuxième partie, nous combinons trois fonctions, TEXT, DATE et YEAR. YEAR renvoie l’année à partir de la date d’origine ; avec cela, DATE crée le 1 er jour de l’année.

Après cela, TEXT utilise cette date et la soustrait de la date d’origine. Et au final, l’utilisation du format « 000 » le convertit en un nombre à trois chiffres, le numéro du jour de l’année.
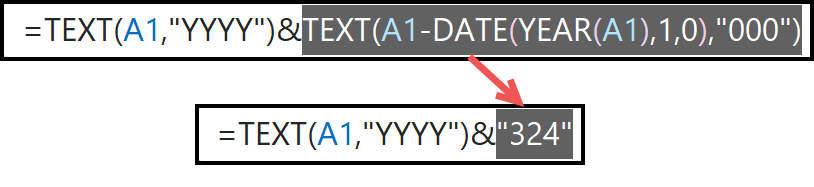
Et dans l’ensemble, cette formule vous donne l’année et le numéro du jour dans une seule cellule sous forme de date julienne.
Date julienne dans d’autres formats
Comme je l’ai dit au début, il existe plusieurs formats de la date julienne. Et vous pouvez utiliser n’importe lequel d’entre eux. Par exemple, avec la formule ci-dessous, vous pouvez créer une date julienne où vous avez l’année sous forme de deux chiffres, puis le jour sous forme de nombre à trois chiffres.
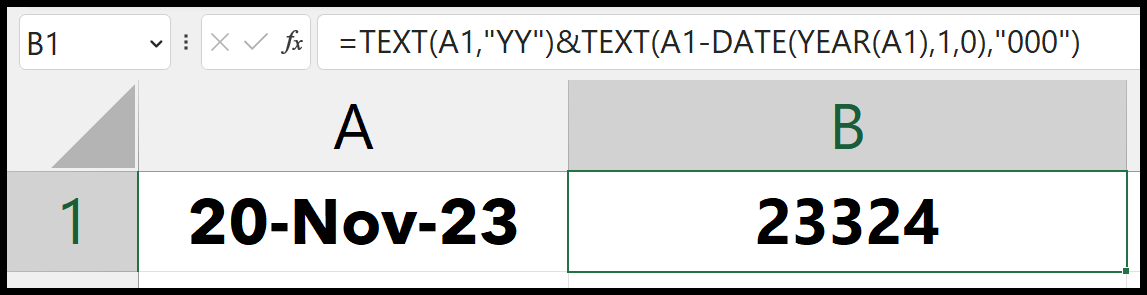
=TEXT(A1,"YY")&TEXT(A1-DATE(YEAR(A1),1,0),"000")Conversion à partir de la date de Julian
Si vous avez déjà une date julienne et que vous souhaitez la reconvertir en une date normale, vous pouvez utiliser la formule ci-dessous :
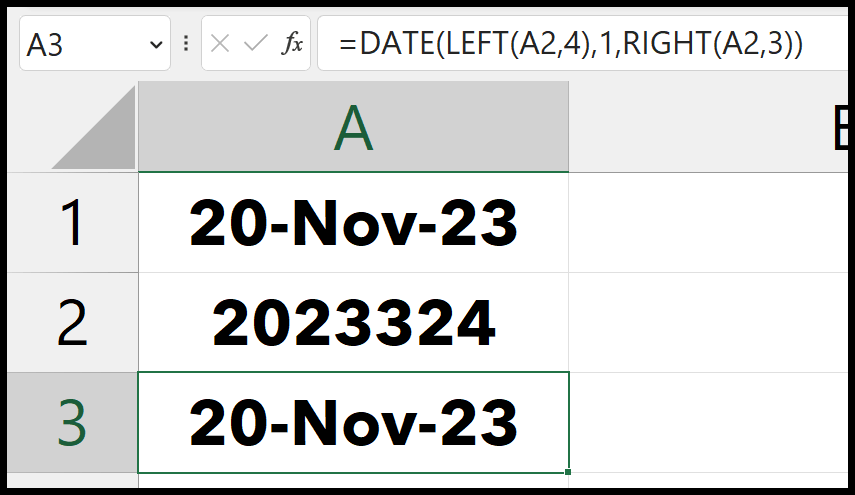
=DATE(LEFT(A2,4),1,RIGHT(A2,3))Pour comprendre cette formule, vous devez comprendre la fonction DATE car la fonction principale est la fonction DATE.

GAUCHE renvoie l’année à partir de la date en extrayant quatre chiffres de la gauche. Par exemple, dans le deuxième argument (mois), vous avez 1, ce qui signifie le premier mois (Jan).
Maintenant, dans le troisième argument, nous avons RIGHT, qui renvoie le numéro du jour de l’année. Le nombre de jours ici est 324, plus que le nombre total de jours qu’un mois a habituellement (30/31). Et la fonction DATE est suffisamment intelligente pour ajuster ces jours en mois et donner une date correcte.