Comment utiliser la fonction DATEDIF dans Excel ?
Essayez de taper « DATEDIF » dans une cellule de votre feuille de calcul, vous ne trouverez rien avec ce nom.

Même si vous consultez le système d’aide, rien n’est répertorié avec ce nom.
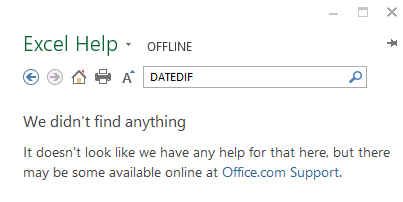
Mais, si vous revenez au système d’aide d’Excel 2000, vous y trouverez la fonction DATEDIF documentée. Eh bien, c’est un mystère pourquoi Microsoft doit masquer la fonction DATEDIF de la liste des fonctions .
Si vous me demandez, DATEDIF est la meilleure fonction pour obtenir la différence entre deux dates. Et l’un de ses meilleurs exemples est calculé en âge.
Maintenant la question est : si cette fonction n’est pas là, comment pouvons-nous l’utiliser dans toutes les nouvelles versions d’Excel ?
Et la réponse est : nous pouvons l’utiliser comme nous utilisons toutes les fonctions d’Excel. La seule différence est que lorsque vous essayez de l’insérer, Excel n’affiche pas ses arguments de syntaxe. Alors aujourd’hui, dans cet article, j’aimerais partager avec vous tous les détails sur la fonction DATEDIF.
Syntaxe
DATEDIF(Date1,Date2,Intervalle)
- Date1 : La date à partir de laquelle vous voulez commencer le calcul de votre intervalle. En termes simples, il s’agit de la date de début de l’intervalle.
- Date2 : la date à laquelle vous souhaitez calculer l’intervalle. En termes simples, c’est la date de fin de votre intervalle.
- Intervalle : Il représente l’union du temps, qui reviendra de la fonction. Nous avons six chaînes de texte spécifiques pour représenter différentes unités de temps.
Utiliser différents intervalles
Vous disposez de 6 types d’intervalles distincts pour calculer la différence entre deux dates.
1. « y » pour les années
Il renverra les années complètes entre la date de début et la date de fin en ignorant les mois et les jours qui sont en excès.
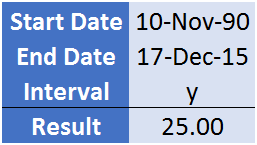
Dans l’exemple ci-dessus, vous avez calculé l’intervalle entre deux dates en utilisant « y ». Si vous cochez la différence entre ces deux dates est supérieure à 25 ans (37 jours de plus). Mais il n’a renvoyé que les années révolues, soit 25.
2. « m » pour les mois
Il renverra le nombre de mois complets entre la date de début et la date de fin en ignorant les jours en trop.
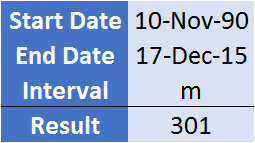
Il a renvoyé 301 mois dans le résultat qui sont les mois complets totaux en ignorant l’excédent de 7 jours.
3. « d » pour les jours
Il renverra le nombre total de jours entre la date de début et la date de fin. Comme les jours sont les plus petites unités entre deux dates, c’est pourquoi vous obtiendrez ici le nombre total de jours.
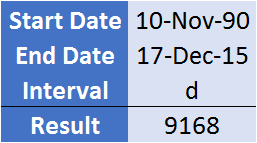
Dans l’exemple ci-dessus, nous avons le nombre total de jours entre les dates de début et de fin.
4. « ym » pour les mois au fil des ans
Il renverra les nombres de mois complets sur les années complètes. En termes simples, si vous avez un intervalle total de 25 ans 1 mois et 7 jours entre deux dates, il reviendra 1 mois dans le résultat.
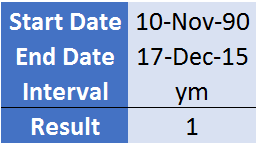
Dans l’exemple ci-dessus, nous avons calculé le nombre de mois complets restant après des années concurrentes entre la date de début et la date de fin.
5. « yd » pour les jours sur des années
Il renverra le nombre de jours sur les années terminées. En termes simples, si vous avez un intervalle total de 25 ans et 37 jours entre deux dates, il retournera 37 jours dans le résultat.
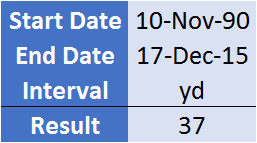
Dans l’exemple ci-dessus, vous avez calculé le nombre de jours restant après les années complètes entre la date de début et la date de fin.
6. « md » pour les jours sur les mois
Il renverra le nombre de jours en excès sur le mois complet. En termes simples, si vous avez un intervalle total de 301 mois et 7 jours entre deux dates, il retournera 7 jours dans le résultat.
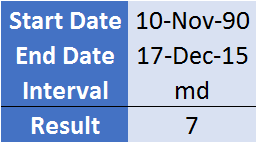
Dans l’exemple ci-dessus, nous avons calculé le nombre de jours restant après les mois complets entre la date de début et la date de fin.
Obtenir le fichier Excel
EXEMPLE : Calculer l’âge dans Excel à l’aide de DATEDIF
Ici, vous devez calculer l’âge dans un format dans lequel vous pouvez afficher les années, les mois et les jours séparément. Par exemple, 26 ans, 8 mois et 17 jours. Et pour cela, nous devons combiner DATEDIF trois fois.
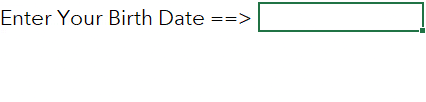
Voici les étapes.
1. Calculer les années révolues de l’âge d’une personne
Tout d’abord, vous devez calculer le total des années révolues entre une date de naissance et la date d’aujourd’hui. Et, pour cela, la formule sera :
=DATEDIF(Date-of-Birth,TODAY(),"y")Cela renverra les années terminées entre deux dates.
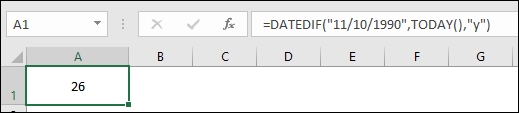
2. Calculer les mois révolus de l’âge d’une personne après les années révolues
La prochaine chose est de calculer les mois terminés. Cela signifie que si votre âge est de 26 ans, 5 mois et 19 jours, nous devons obtenir 5 mois en retour.
La formule ci-dessous peut être utilisée :
=DATEDIF(Date-of-Birth,TODAY(),"my")Cela renverra les mois révolus entre la date de naissance et la date d’aujourd’hui après les années révolues.
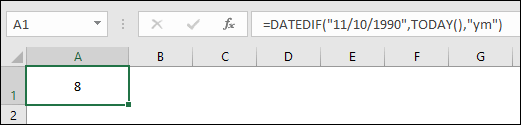
3. Jours complets de l’âge d’une personne après des années et des mois complets
En fin de compte, vous devez calculer les jours qui restent après avoir terminé des années et des mois. Voici la formule :
=DATEDIF(Date-of-Birth,TODAY(),"md")Cela renverra le reste des jours entre la date de naissance et la date d’aujourd’hui après avoir terminé les années et les mois.
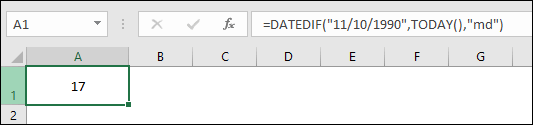
4. Combinez les trois formules pour obtenir l’âge réel
Il est maintenant temps de combiner tout cela pour créer un âge précis. Entrez la formule ci-dessous dans une cellule de votre feuille de calcul et remplacez Date de naissance par votre date de naissance réelle.
="You age is "& DATEDIF(Date-of-Birth,TODAY(),"y") &" Year(s), "& DATEDIF(Date-of-Birth,TODAY(),"ym")& " Month(s) & "& DATEDIF(Date-of-Birth,TODAY(),"md")& " Day(s)."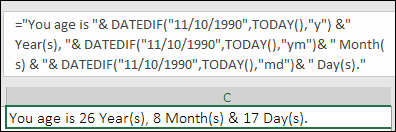
C’est tout.
Obtenir le fichier Excel
Les points importants
- Il ignorera l’heure dans la date.
- La date de fin (Date2) doit être supérieure à la date de début (Date1).