Comment convertir la date en mois et année ?
Excel a deux façons de convertir une date en mois et en année. Et dans ce tutoriel, nous allons apprendre les deux méthodes en détail.
Méthode 1 : Mise en forme personnalisée
Vous pouvez utiliser les étapes ci-dessous pour cela :
- Tout d’abord, sélectionnez la cellule où vous avez la date.
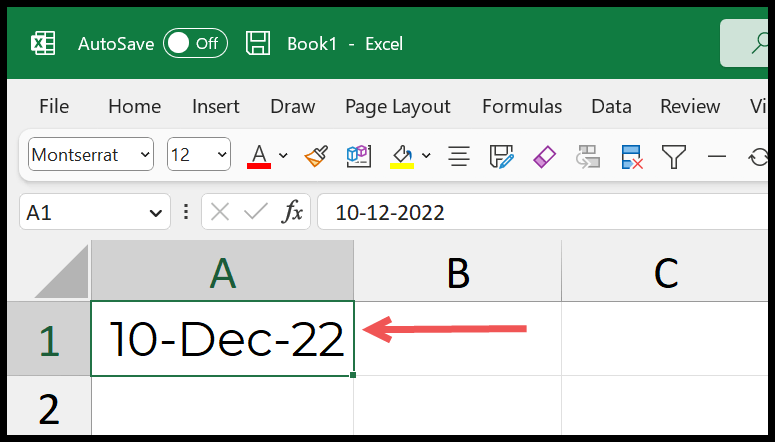
- Après cela, utilisez le raccourci Ctrl + 1 pour ouvrir l’option Format de cellule.
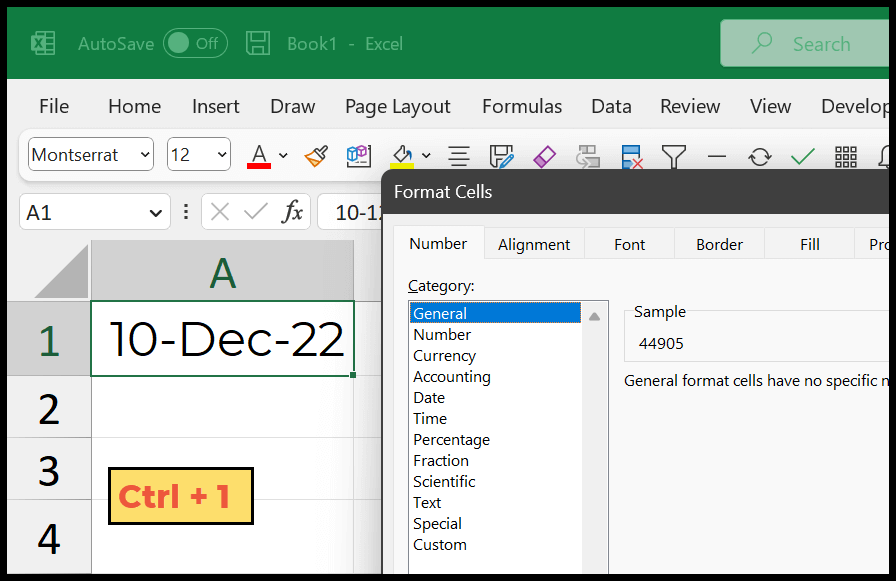
- De là, cliquez sur la catégorie « Personnalisé ».
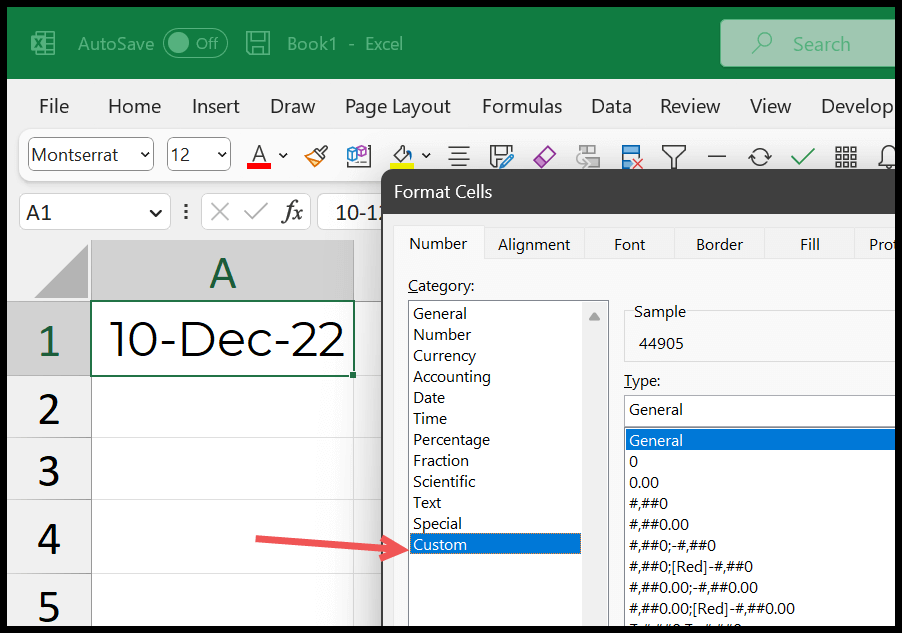
- Maintenant, dans la barre de saisie du type, vous devez spécifier le format à appliquer à la date. Par exemple, vous pouvez saisir « mmm-aaaa » pour le mois et l’année.
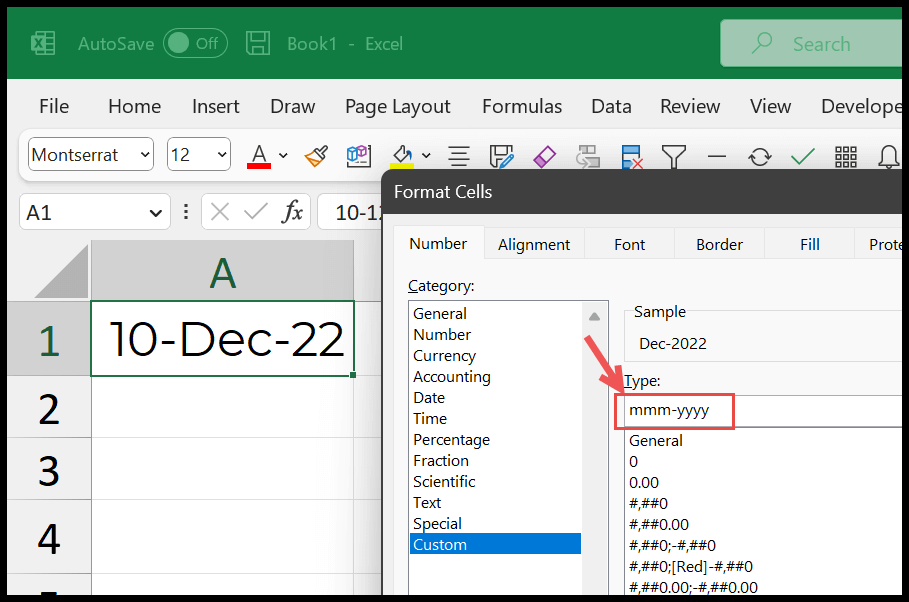
- À la fin, cliquez sur OK pour appliquer le format à la cellule.
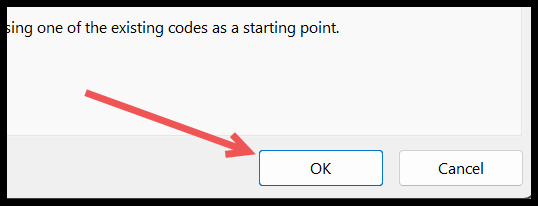
Et lorsque vous cliquez sur OK, il convertira la date en mois et année uniquement.
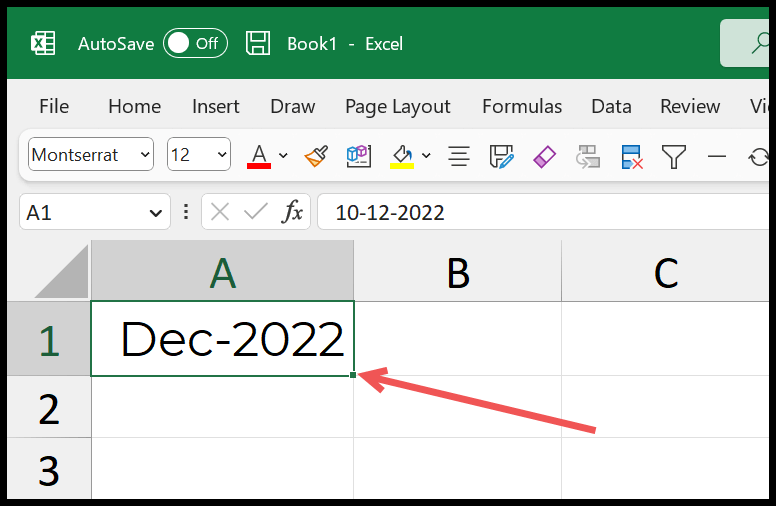
Et si vous voyez la barre de formule, c’est toujours une date avec le jour, le mois et l’année. La seule différence est le format que vous avez appliqué à la cellule pour la convertir en mois et en année.
Voici les quelques formats que vous pouvez utiliser :
- mmm – pour le nom court du mois.
- mm – pour le numéro du mois.
- mmmm – pour le long nom du mois.
- yy- pour l’année à deux chiffres.
- aaaa – pour l’année à quatre chiffres.
Méthode 2 : conversion dans une cellule séparée
Disons que vous avez besoin d’avoir le résultat dans une cellule séparée ; dans ce cas, vous pouvez utiliser la fonction TEXTE. Cette fonction vous permet d’extraire la valeur d’une date, puis de la formater comme vous le souhaitez.
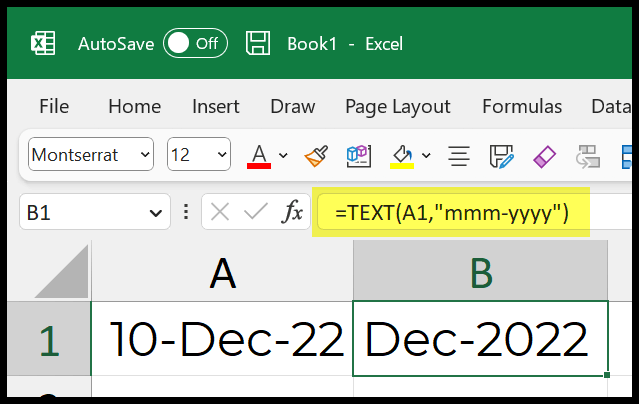
=TEXT(A1,"mmm-yyyy")Avec la fonction texte, vous avez deux arguments à définir.
Dans le premier argument (valeur), spécifiez la date que vous souhaitez convertir en mois et année ou en mois et année séparément. Et dans le deuxième argument (format_text), vous devez spécifier le format.
Vous pouvez utiliser les formats ci-dessous, qui sont les mêmes que ceux que nous avons utilisés dans les premières méthodes.
- mmm
- millimètre
- mmmm
- aa
- aaaa
- mmm-aaaa
- mm-aa