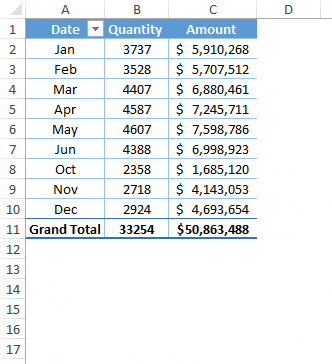Comment regrouper des dates dans un tableau croisé dynamique ?
En regroupant les dates dans un tableau croisé dynamique, vous pouvez créer des rapports instantanés.
Voici le point : Supposons que vous souhaitiez regrouper toutes les dates en mois au lieu d’ajouter une colonne différente dans vos données, il est préférable de regrouper les dates.
C’est super facile. Voici maintenant la bonne nouvelle : outre les mois, vous pouvez utiliser les années, les trimestres, l’heure et même une plage de dates personnalisée pour le regroupement. Et aujourd’hui, dans cet article, j’aimerais vous montrer les étapes exactes pour cela.
Regroupe les dates dans un tableau croisé dynamique par mois
Vous trouverez ci-dessous les étapes à suivre pour regrouper les dates dans un tableau croisé dynamique.
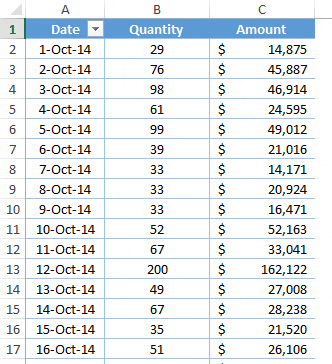
- Sélectionnez l’une des cellules de la colonne de date.
- Faites un clic droit dessus et sélectionnez le groupe.
- Vous obtiendrez une fenêtre contextuelle pour regrouper les dates.
- Sélectionnez « Mois » dans l’option Grouper par, puis cliquez sur OK.
Vous pouvez également utiliser les étapes ci-dessus pour regrouper les dates dans un tableau croisé dynamique par années, trimestres et jours.
Résumé hebdomadaire
Vous pouvez également créer un groupe de 7 jours pour obtenir un résumé par semaine. Veuillez suivre les étapes ci-dessous pour cela.
- Sélectionnez l’option « jours » dans l’option grouper par.
- Entrez 7 dans un nombre de jours.
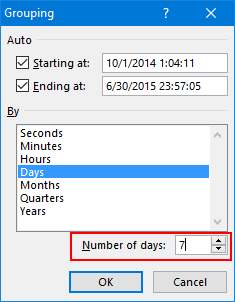
- Cliquez sur OK.
Vous pouvez utiliser les étapes ci-dessus pour créer un groupe de dates pour n’importe quel nombre de jours et veuillez noter que la semaine créée par le tableau croisé dynamique n’est pas basée sur le lundi au dimanche.
Résumé horaire
Vous avez également la possibilité de regrouper les dates par période. Disons que vous avez des dates avec le temps et que vous souhaitez obtenir un résumé horaire. Suivez simplement ces étapes simples pour cela.
- Sélectionnez l’une des cellules avec une date.
- Faites un clic droit dessus et sélectionnez le groupe.
- Sélectionnez l’heure dans l’option grouper par.
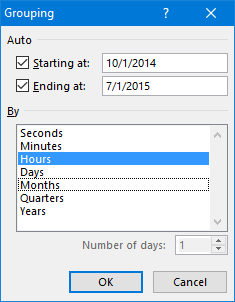
- Cliquez sur OK.
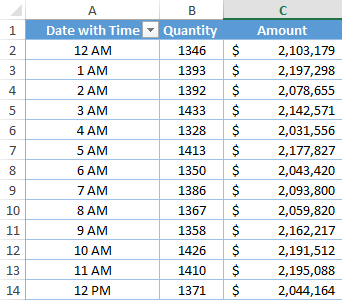
Vous pouvez également utiliser les étapes ci-dessus pour regrouper les dates dans le tableau croisé dynamique par minutes et secondes.
Résumé de la plage de dates personnalisée
Dans le tableau croisé dynamique ci-dessous, vous avez des dates allant du 1er octobre 2014 au 31 juin 2015.
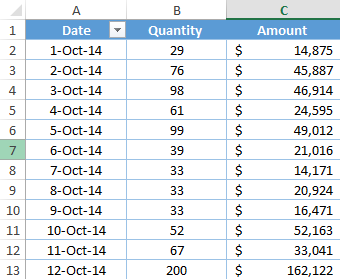
Et vous souhaitez créer un groupe de dates par mois, mais uniquement pour 6 mois de 2015 et tous les mois de 2014 dans un seul groupe. Eh bien, vous pouvez également créer un groupe de dates en utilisant une plage personnalisée, suivez ces étapes simples pour cela.
- Faites un clic droit sur la colonne de date et sélectionnez « groupe ».
- Décochez la date de début et de fin dans l’option automatique. Et, entrez vos dates personnalisées.
- Sélectionnez le mois à partir de l’option de groupe.
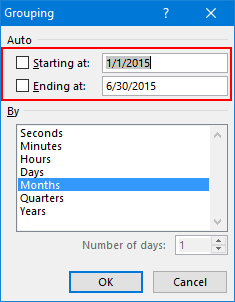
- À la fin, cliquez sur OK.
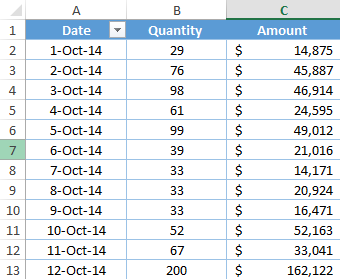
Dans le pivot ci-dessus, vous avez maintenant des dates dans un groupe par mois pour la plage de dates que vous avez mentionnée et le reste des dates qui ne sont pas dans la plage de dates sont dans une seule catégorie.
Connexe: Trancheuse Excel
Regrouper deux champs différents
Il arrive parfois que vous ayez besoin d’utiliser plusieurs périodes pour regrouper les dates dans un tableau croisé dynamique. Supposons, dans le tableau croisé dynamique ci-dessous, que vous souhaitiez regrouper les dates par trimestres et mois.
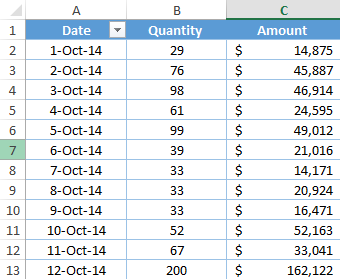
- Tout d’abord, sélectionnez l’option de groupe dans le menu de droite.
- Après cela, sélectionnez les trimestres et les mois.
- À la fin, cliquez sur OK.
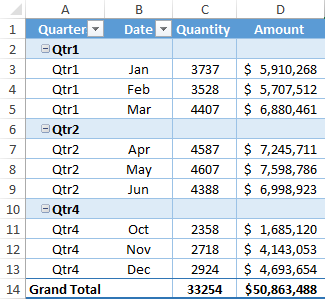
Une fois que vous avez créé plusieurs groupes de dates dans le tableau croisé dynamique, vous obtenez également une option de développement et de réduction.
Dégroupage
Si vous souhaitez récupérer vos dates ou si vous souhaitez dissocier des dates, vous pouvez le faire avec l’option « Dissocier ».
- Sélectionnez une cellule dans la colonne de données.
- Clic-droit.
- Sélectionnez « Dégrouper ».