Comment rechercher une date à partir de données ?
Vous pouvez également utiliser VLOOKUP pour rechercher une date à partir de la date, puis obtenir une valeur à partir de la même ligne dans la colonne correspondante. Pour ce faire, vous devez spécifier une date dans VLOOKUP, ou vous pouvez également la spécifier directement dedans.
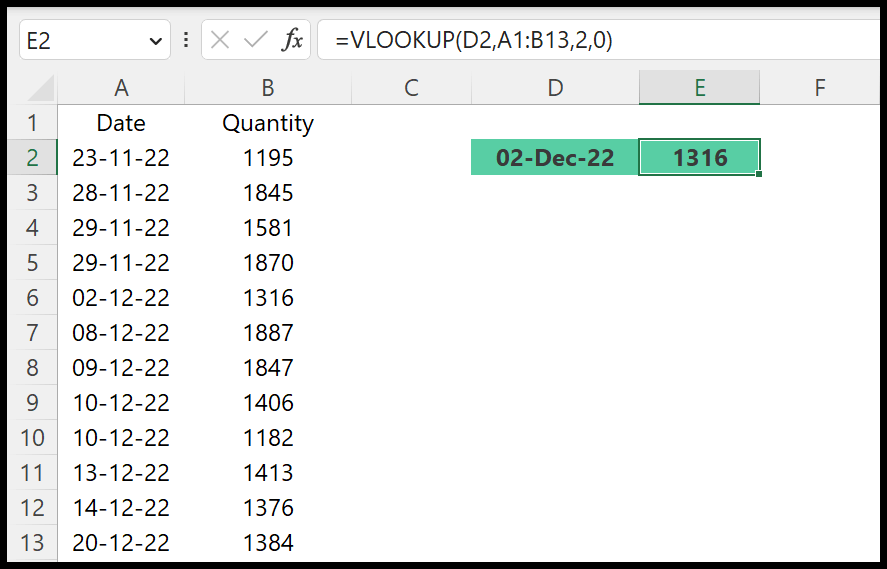
Utiliser VLOOKUP avec des dates
Vous pouvez utiliser les étapes ci-dessous :
- Entrez d’abord la fonction VLOOKUP dans une cellule.
- Après cela, dans le premier argument, reportez-vous à la cellule D2 où vous avez la date à rechercher.
- Maintenant, dans le deuxième argument, spécifiez la plage A1:B13.
- Ensuite, dans le troisième argument, entrez 2 car vous souhaitez obtenir les valeurs de la deuxième colonne.
- À la fin, dans le quatrième argument, entrez 0 pour effectuer l’argument exact.
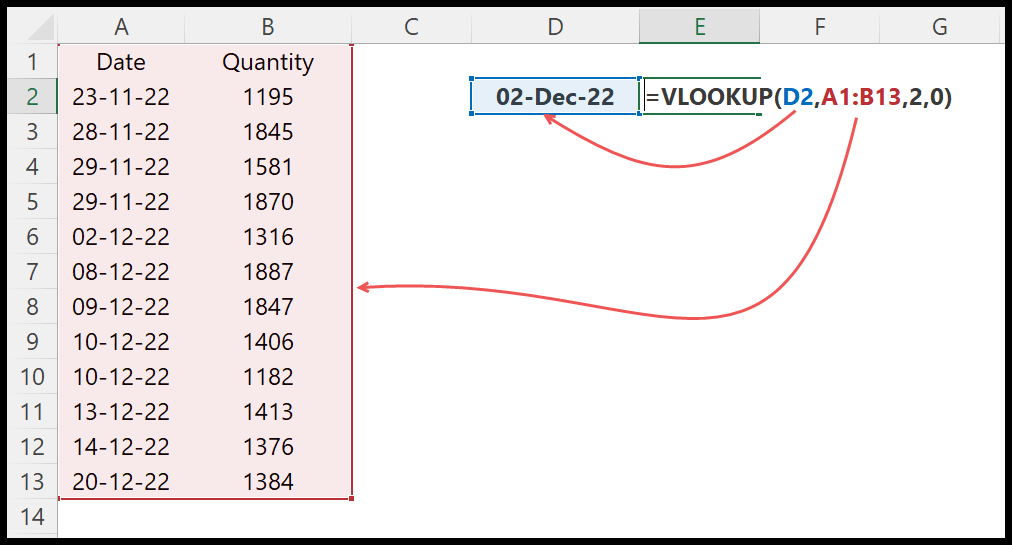
=VLOOKUP(VALUE(D2),A1:B13,2,0)Saisie de la date directement dans VLOOKUP
Vous pouvez également insérer une date directement dans la fonction. Voir l’exemple ci-dessous :
=VLOOKUP(DATEVALUE("02-Dec-2022"),A1:B13,2,0)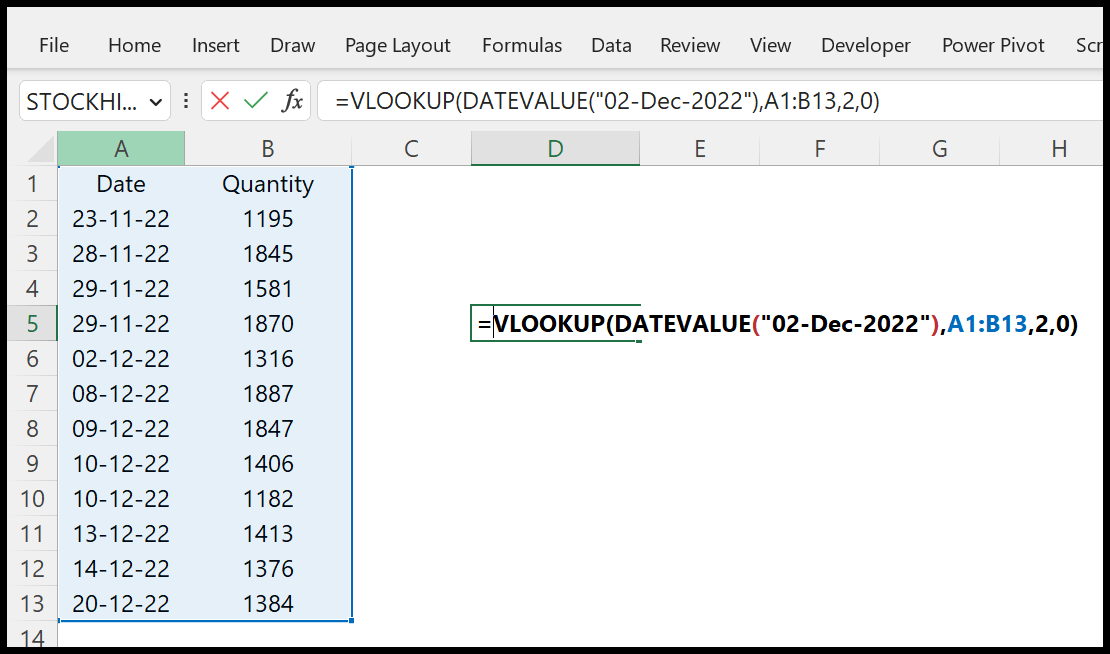
Points à noter
- Excel stocke la date sous forme de nombre, et la date que vous recherchez et les dates dans les données doivent être valides selon le code de date et d’heure d’Excel.
- Si vous souhaitez insérer une date dans la fonction, vous devez utiliser la fonction DATEVALUE pour convertir la date insérée en une date Excel valide.
Obtenir le fichier Excel
TéléchargerListe des formules Excel
Formules associées
- IFERROR avec VLOOKUP dans Excel pour remplacer #N/A dans Excel
- Effectuer une recherche bidirectionnelle dans Excel
- RECHERCHEV inversée (en arrière : de droite à gauche) dans Excel
- Combinaison RECHERCHEV MATCH dans Excel
- VLOOKUP avec plusieurs critères dans Excel
- Caractères génériques avec VLOOKUP dans Excel