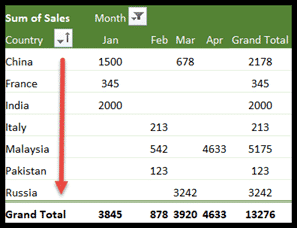Wie sortiere ich eine pivot-tabelle in excel?
Ja, Sie können eine Pivot-Tabelle in Excel sortieren. Die Sortierung kann je nach Ihren spezifischen Anforderungen auf unterschiedliche Weise erfolgen. Hier sind die allgemeinen Schritte zum Sortieren einer Pivot-Tabelle:
Nach Werten sortieren
Lassen Sie uns eine sehr einfache Pivot-Tabelle klären. Hier wollten wir die Gesamtsumme vom kleinsten zum größten sortieren, um das meistverkaufte Produkt herauszufinden.
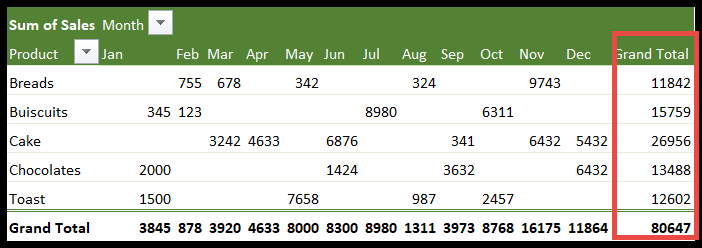
- Wählen Sie zunächst eine beliebige Zelle in der Gesamtsummenspalte aus und wechseln Sie zur Registerkarte „Startseite“.

- Klicken Sie anschließend unter Bearbeiten auf Sortieren und Filtern.

- Nachdem Sie auf die Option „Sortieren und Filtern“ geklickt haben, wird eine Dropdown-Liste angezeigt.
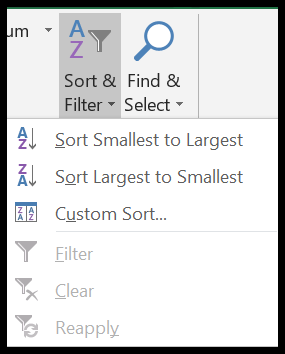
- Hier finden Sie die gewünschte Option „Sortieren vom größten zum kleinsten“. Mit nur einem Klick können Sie Ihre Daten sortieren.
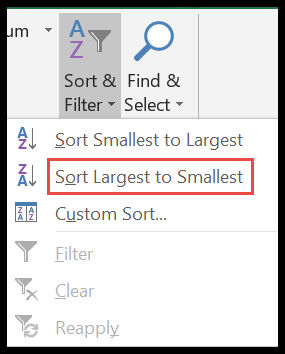
- Abschließend werden die Daten sortiert.
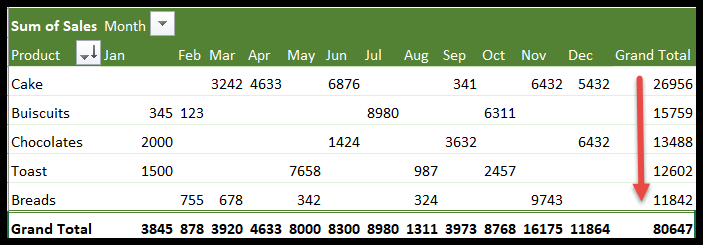
Ebenso können Sie die Daten vom kleinsten zum größten Wert sortieren, indem Sie die gleichen Schritte ausführen.
- Klicken Sie zunächst erneut auf eine beliebige Zelle in der Gesamtzeile.
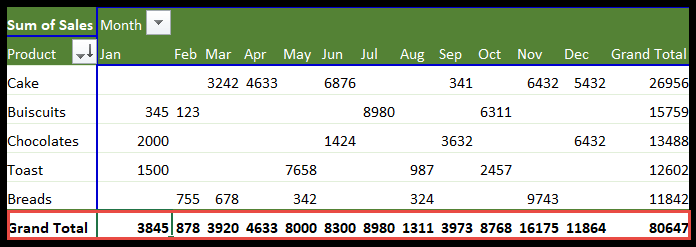
- Gehen Sie nun zu Start → Sortieren und Filtern.

- Klicken Sie dort auf „Vom Größten zum Kleinsten“.
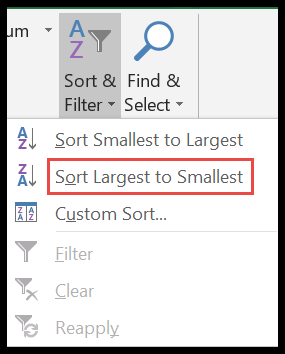
- Die gesamte Zeile ist vom größten zum kleinsten sortiert.
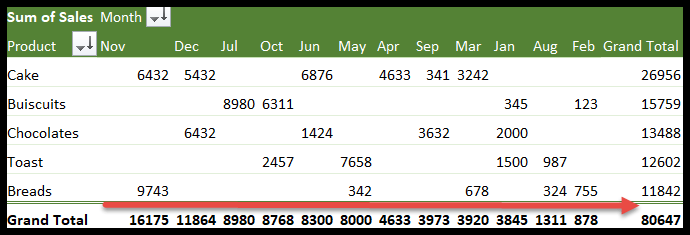
Hier in der Pivot-Tabelle oben sind die Gesamtsummenspalten und -zeilen vom größten zum kleinsten Wert sortiert.
Benutzerdefinierte Sortierung einer Pivot-Tabelle
Stellen Sie sich vor, Sie müssen den Produktkuchen jetzt vom „kleinsten zum größten“ oder umgekehrt sortieren. Sie können dies mithilfe einer benutzerdefinierten Sortieroption tun.
- Klicken Sie in der Zeile „Kuchen“ auf einen beliebigen Wert mit Ausnahme der Gesamtsumme, da die Gesamtsummen nicht sortiert werden.
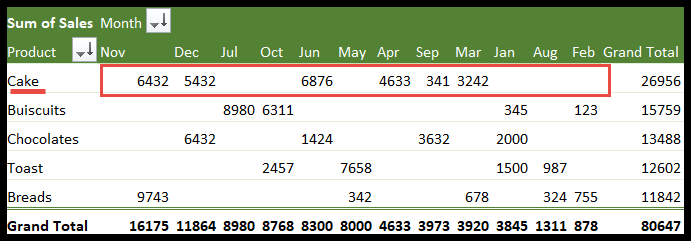
- Klicken Sie nun auf Start → Sortieren und Bearbeiten.

- Nachdem Sie auf den Dropdown-Pfeil geklickt haben, klicken Sie auf „Benutzerdefinierte Sortierung“.
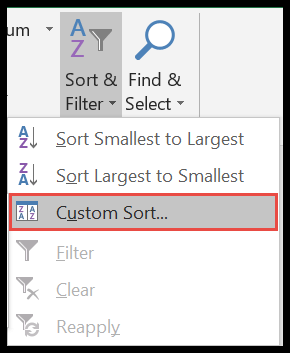
- Hier öffnet sich das Fenster „Nach Wert sortieren“.
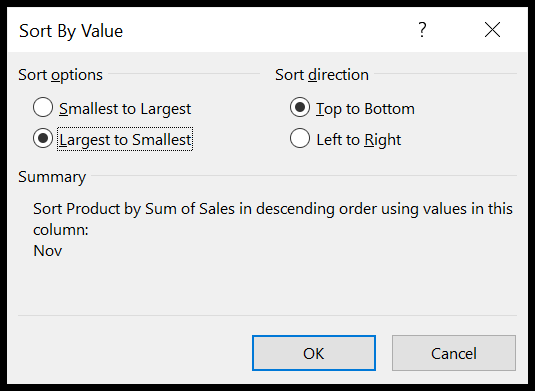
- Wählen Sie nun unter Sortieroption die Option „Von größter zu kleinster Größe“ aus.
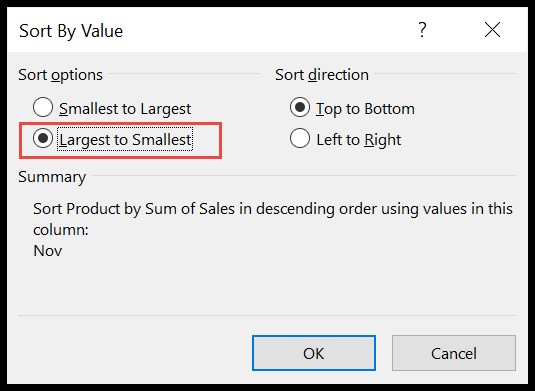
- Wählen Sie ebenfalls die Sortierrichtung. Wie hier möchten wir von links nach rechts sortieren, also wählen wir „Links nach rechts“ aus.
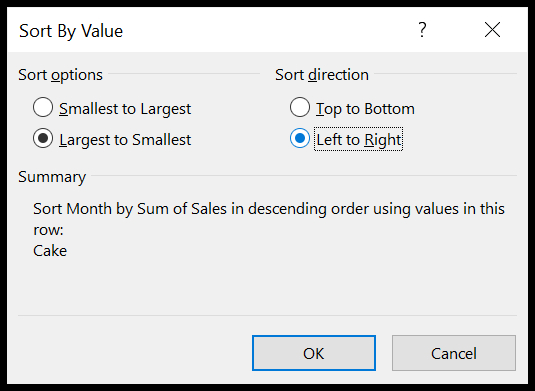
- Hier sind wir. Jetzt können Sie ganz einfach herausfinden, in welchem Monat die höchsten und niedrigsten Umsätze erzielt wurden.
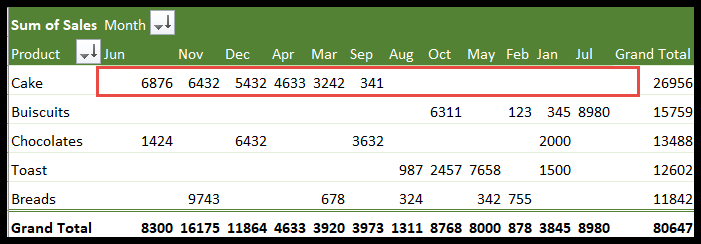
Was passiert nun, wenn Sie neben dem in Ihrem Pivot ausgewählten Modell eine geringfügige Änderung vornehmen müssen?
Beispielsweise liegen Ihnen Verkaufsdaten von Januar bis Dezember vor. Angenommen, Sie würden den aktuellen Monat, beispielsweise August, nach oben bringen? Dies passt in kein definiertes Modell.
Keine Sorge, es ist möglich. In solchen Fällen können Sie die Pivot-Tabelle manuell sortieren. Hier ist ein einfaches Beispiel.
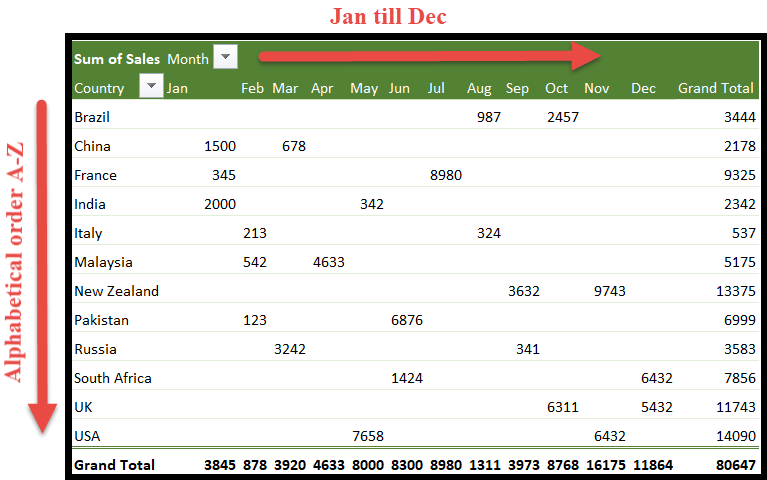
In der obigen Tabelle sind nun die Daten von Januar bis Dezember in Spalten und die Länder alphabetisch sortiert. Führen Sie die folgenden Schritte aus, um „August“ in die erste Spalte und „Indien“ in die oberste Zeile zu bringen.
- Wählen Sie zunächst die Spaltenüberschrift aus, zu der Sie wechseln möchten. Wie hier wollen wir den Monat August verschieben. Wir wählen also die Zelle Aug aus.
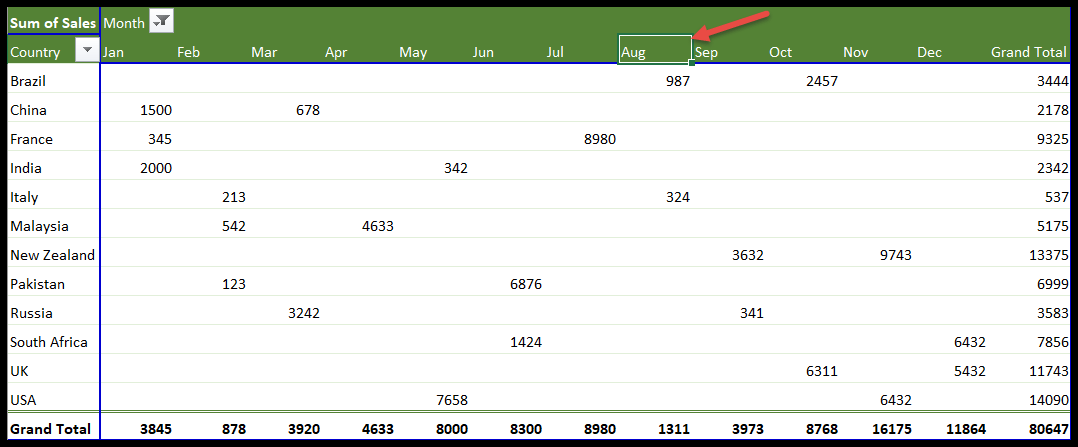
- Denken Sie daran, dass wir nur die Kopfzelle auswählen müssen.
- Sobald Sie nun Ihren Cursor an den Rand der ausgewählten Zelle bewegen, erscheint ein Objektbewegungscursor.
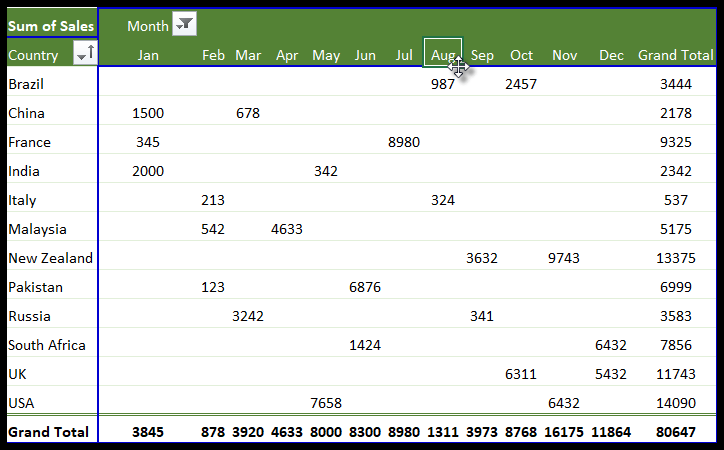
- Klicken Sie anschließend mit der Maus und ziehen Sie die Spalte an die Position, an die Sie sie verschieben möchten. Hier ziehen wir es in die erste Spalte.
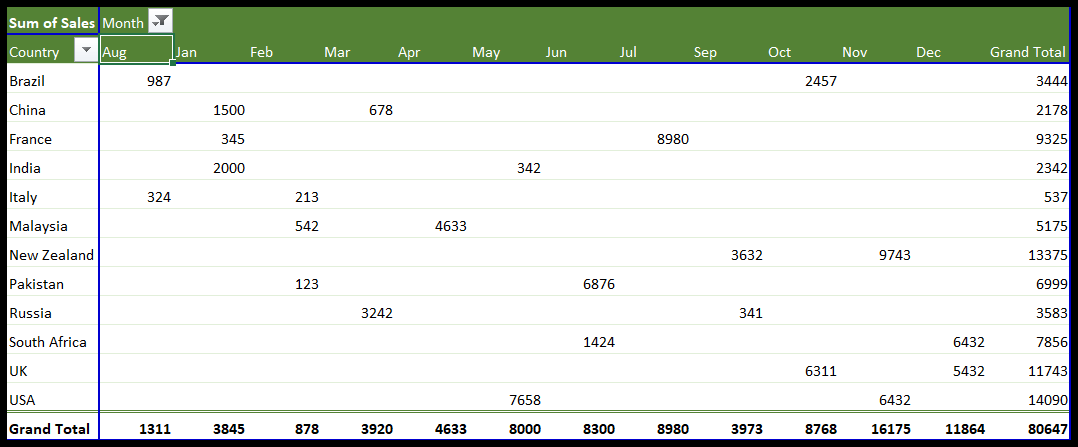
- Wiederholen Sie die Schritte ebenfalls mit dem Land.
- Wählen Sie „Indien“ und bewegen Sie den Cursor über den Rand, um den Verschiebecursor zu erhalten, und ziehen Sie ihn einfach an die erste Position.
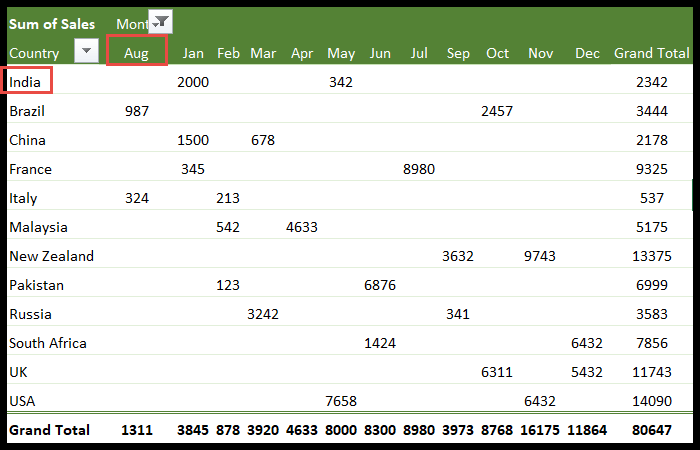
Alphabetisch sortieren
Lassen Sie uns nun die Länder alphabetisch sortieren, um es unserem Publikum zu erleichtern. Dies kann auf zwei verschiedene Arten erfolgen.
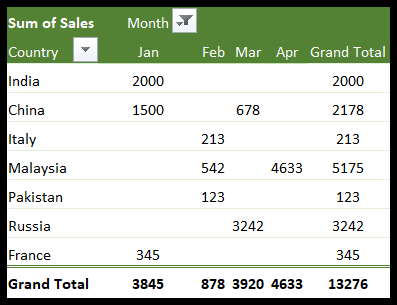
- Um zu beginnen, klicken Sie in diesem Beispiel auf die oberste Zelle „Indien“.
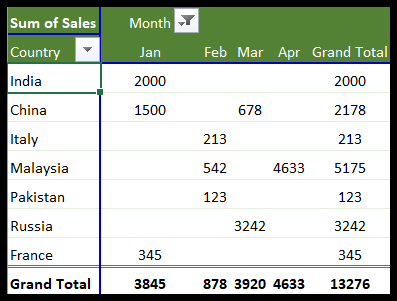
- Klicken Sie nun auf die Registerkarte „Startseite“ und gehen Sie zur Schaltfläche „Sortieren und Filtern“.
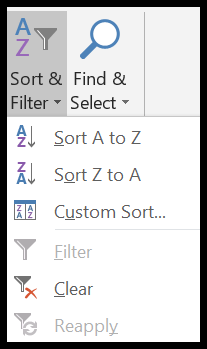
- Klicken Sie hier auf die Option „Sortieren von A bis Z“.
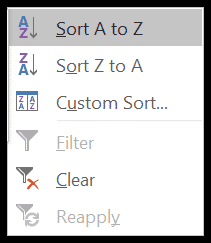
- Die Daten werden sortiert. Sie sehen nun, dass die Länder alphabetisch von A bis Z sortiert sind.
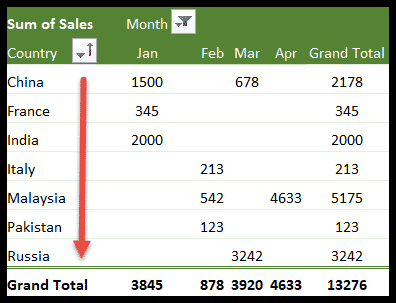
Sie können die folgenden Schritte auch verwenden, um eine andere Methode der alphabetischen Sortierung zu verwenden.
- Wählen Sie in der Pivot-Tabelle die Kopfzelle aus, z. B. „Land“.
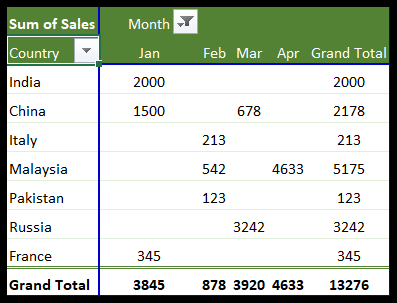
- Klicken Sie nun auf den kleinen Dropdown-Pfeil neben „Land“.
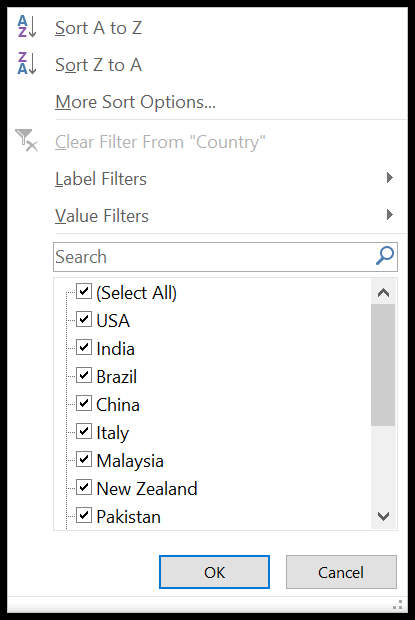
- Klicken Sie nun auf die erste Option, also „Sortieren von A bis Z“.
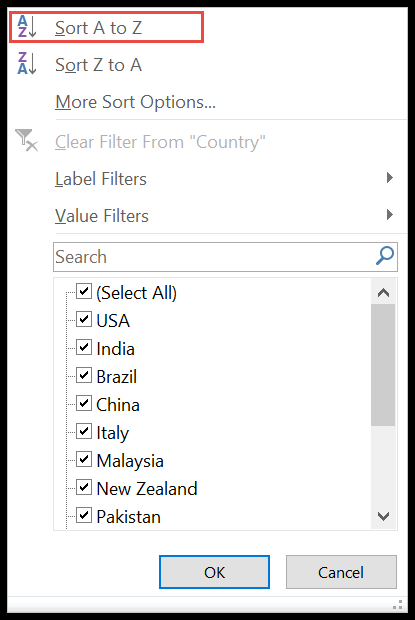
- Hier sind wir. Die Länder sind alphabetisch von A bis Z aufgelistet.