Wie erstelle ich ein tornado-diagramm in excel?
Ein Excel-Tornado-Diagramm ist nützlich für diejenigen, die ihre Daten für eine bessere Entscheidungsfindung analysieren möchten. Die beste Verwendung hierfür ist die Sensitivitätsanalyse, Sie können sie jedoch auch zu Vergleichszwecken verwenden. Aus diesem Grund ist es Teil unserer Liste der erweiterten Diagramme im Excel-Ratgeber.
Was ist ein Excel-Tornado-Diagramm?
Das Excel-Tornado-Diagramm sieht aus wie ein doppelseitiges Balkendiagramm (ähnlich einem Tornado), bei dem sich zwei Datenbalken gegenüberstehen, was den Vergleich erleichtert. Wie gesagt, es ist ein nützliches Tool für die Sensitivitätsanalyse, aber Sie können es verwenden, wenn Sie Werte vergleichen müssen.
Laut Wikipedia :
Hierbei handelt es sich um eine spezielle Art von Balkendiagramm, bei dem die Daten vertikal vom höchsten zum niedrigsten Wert sortiert sind. Mit dieser Form sieht es aus wie ein Tornado.
So erstellen Sie ein Tornado-Diagramm in Excel
In Excel gibt es keine Standardoption zum Erstellen eines Tornado-Diagramms, Sie können jedoch das Standard-Balkendiagramm verwenden und es anpassen. Heute erfahren wir in diesem Artikel, wie man es erstellt.
Laden Sie unbedingt diese Beispieldatei hier herunter, um mitzumachen. Um ein Tornado-Diagramm in Excel zu erstellen, müssen Sie die folgenden Schritte ausführen:
- Zuerst müssen Sie die Daten von Store-1 in einen negativen Wert umwandeln. Dadurch können Sie die Datenbalken in verschiedene Richtungen anzeigen. Multiplizieren Sie dazu einfach den Wert mit -1 (schauen Sie sich diesen speziellen Tipp für cleveren Teig an, ich wette, Sie werden ihn lieben).
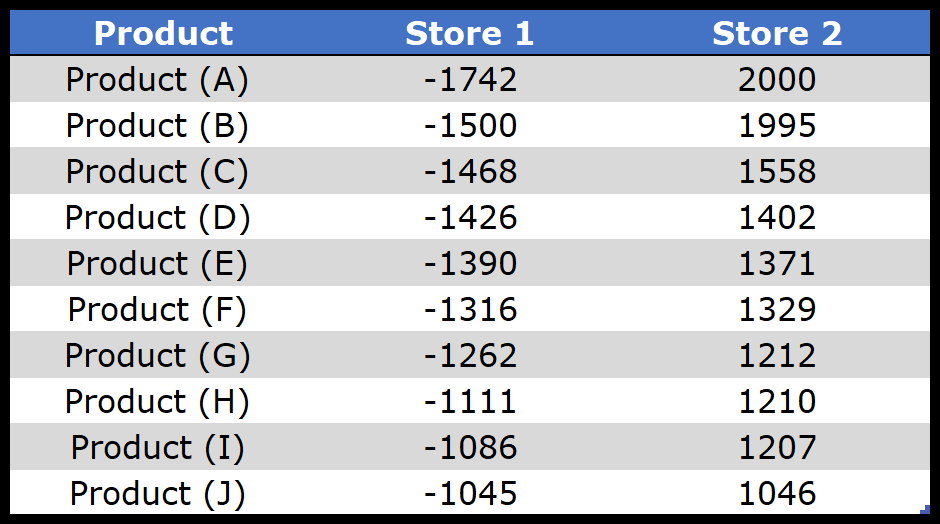
- Fügen Sie anschließend ein Balkendiagramm mit diesen Daten ein. Gehen Sie zur Registerkarte „Einfügen“ ➜ Diagramme ➜ Balkendiagramm. Damit erhalten Sie ein Balkendiagramm wie unten, in dem Sie zwei Seiten haben (eine Seite ist für positive Werte und die andere für negative Werte).
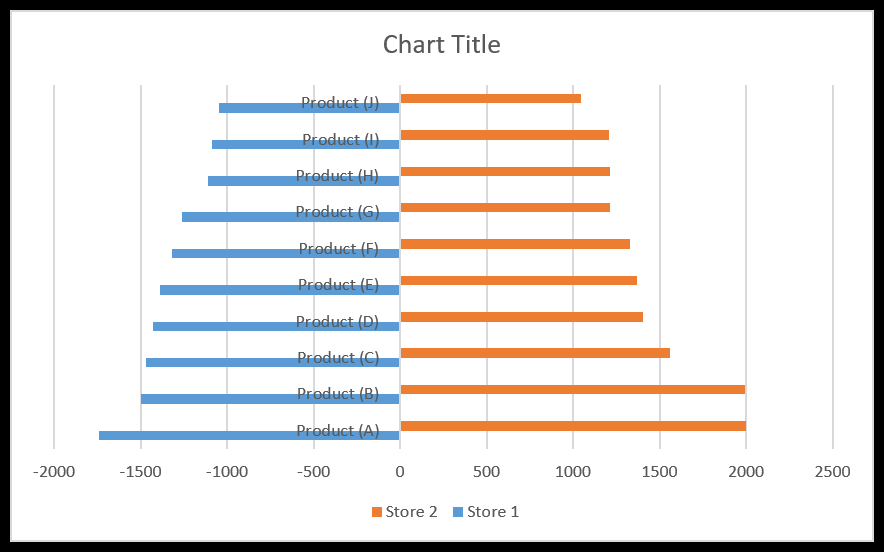
- Wählen Sie dort die Achsenbeschriftung aus und öffnen Sie die Formatierungsoptionen. Gehen Sie in den Formatierungsoptionen zu Achsenoptionen ➜ Beschriftungen ➜ Beschriftungsposition. Ändern Sie die Etikettenposition auf „Unten“.
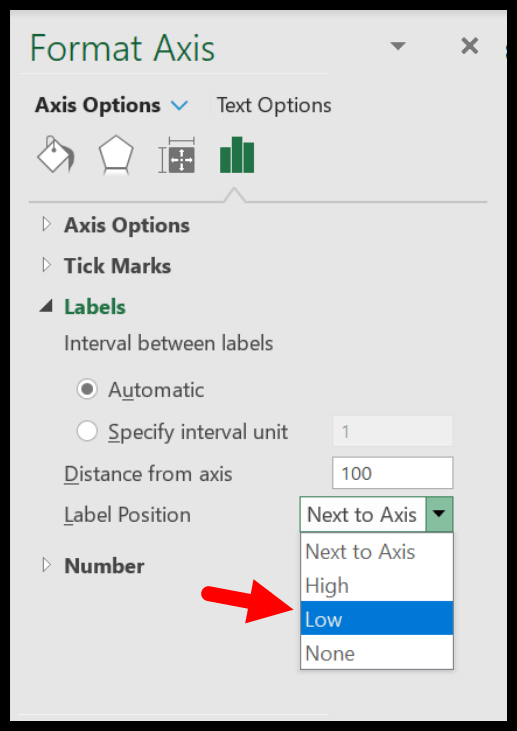
- Anschließend müssen Sie die Achsenposition in umgekehrter Reihenfolge ändern. Dadurch werden die Balken auf beiden Seiten angepasst. Gehen Sie dazu zu Achsenoptionen ➜ Achsenposition ➜ und aktivieren Sie „Kategorie in umgekehrter Reihenfolge“.
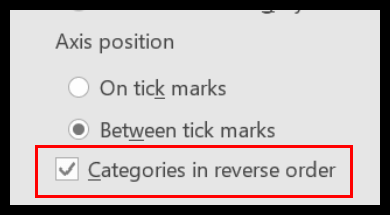
- Jetzt müssen Sie den Serienabstand und die Spaltbreite ändern. Dies trägt dazu bei, die Datenbalken miteinander zu optimieren. Gehen Sie dazu zu „Serienoptionen“ -> „Serienüberlappung“ auf 100 % und „Lückenbreite“ auf 10 % ändern.
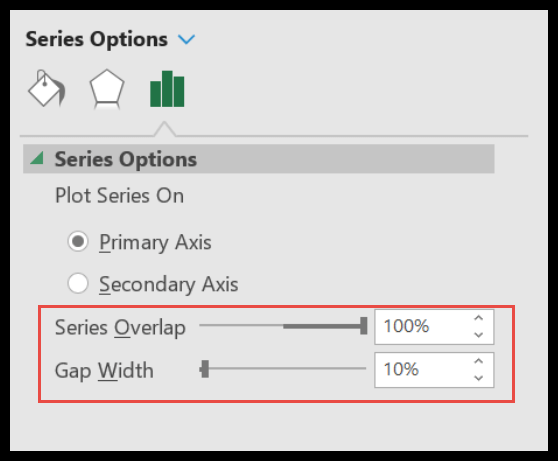
- Und Sie müssen die Zahlenformatierung der horizontalen Achse ändern. Gehen Sie dazu zu Achsenoptionen ➜ Nummer ➜ Wählen Sie Benutzerdefiniert ➜ Fügen Sie das folgende Format ein und klicken Sie auf Hinzufügen.
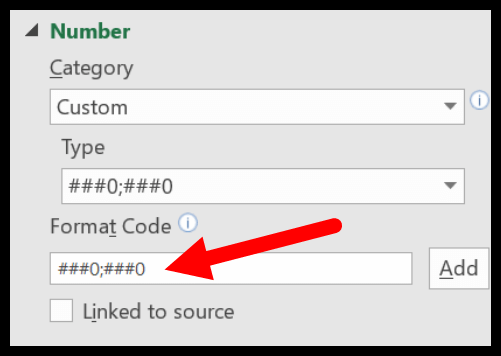
- Am Ende müssen Sie, genau wie im obigen Schritt, das Datenbeschriftungsformat für Store-1 ändern, damit keine negativen Vorzeichen angezeigt werden, und für diese Beschriftungsoption ➜ Nummer ➜ Benutzerdefiniert auswählen ➜ das folgende Format einfügen und Klicken Sie auf Hinzufügen.
Herzlichen Glückwunsch , Sie haben jetzt Ihr erstes Tornado-Diagramm in Ihrer Tabelle, wie unten.
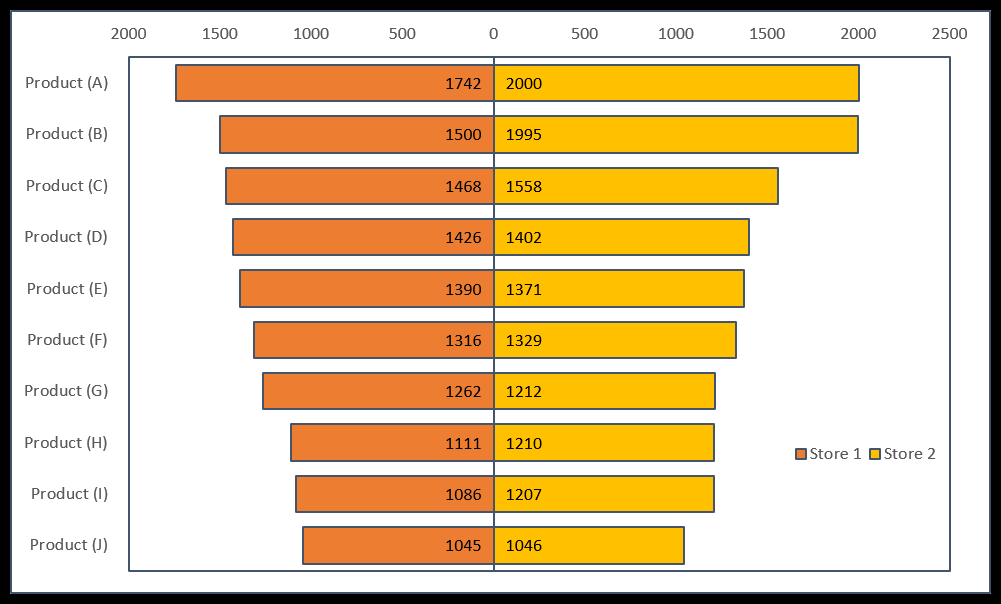
Sie können auch einen dynamischen Diagrammbereich für Ihr Diagramm erstellen, damit Sie es nicht immer wieder aktualisieren müssen, wenn Sie die Daten aktualisieren müssen.
Erstellen Sie ein Tornado-Diagramm mit bedingter Formatierung
Anders als bei der oben beschriebenen Methode können Sie auch die bedingte Formatierung verwenden. So erstellen Sie ein Tornado-Diagramm mit bedingter Formatierung:
- Sie müssen nur Ihre Daten grafisch darstellen, wie ich es im Schnappschuss unten habe. Wie Sie sehen, enthält die Tabelle Daten für beide Filialen (Filiale 1 und Filiale 2).
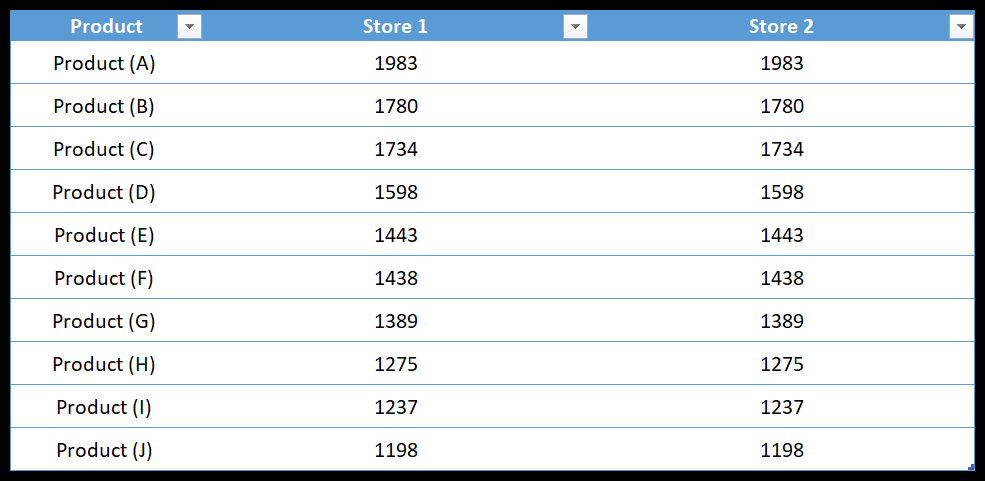
- Richten Sie also zunächst die Spalte von Geschäft 1 rechts und die Spalte von Geschäft 2 links aus.
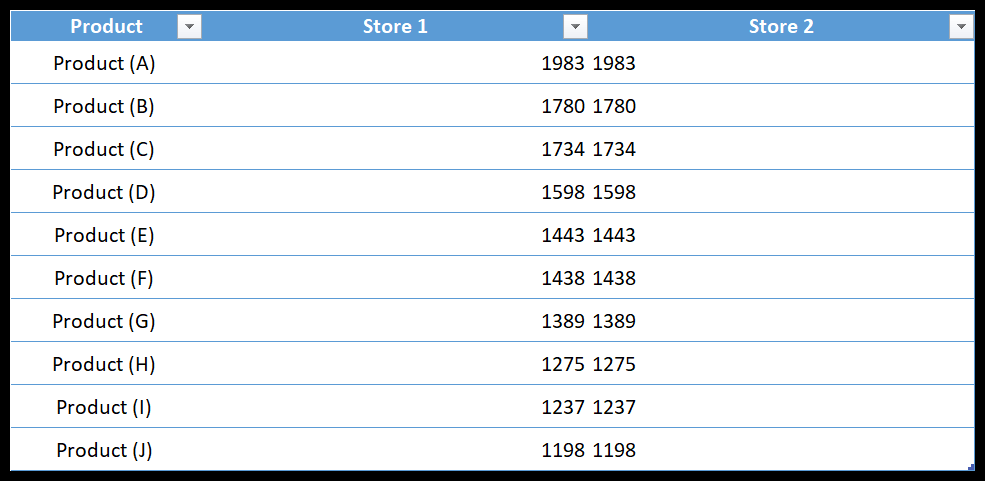
- Als nächstes müssen Sie eine bedingte Formatierung anwenden. Sie müssen es nacheinander auf beide Spalten anwenden.
- Wählen Sie dort „Store 1“ in einer Spalte aus und gehen Sie zur Registerkarte „Startseite“ ➜ Stile ➜ Bedingte Formatierung ➜ Datenleisten ➜ Weitere Regeln.
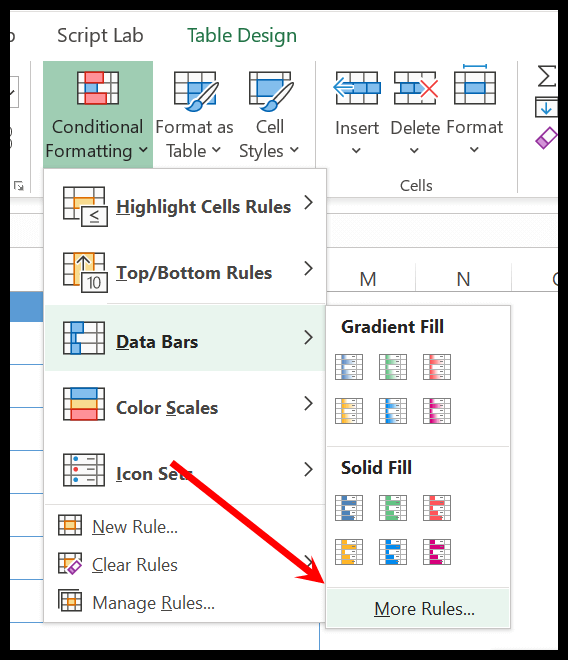
- Im Dialogfeld „Weitere Regeln“ müssen Sie die folgenden Elemente definieren, um Datenbalken zu erstellen:
- Farbe: Welche Farbe Sie auch immer wünschen.
- Rand: Fest (falls gewünscht)
- Ausrichtung: von rechts nach links.
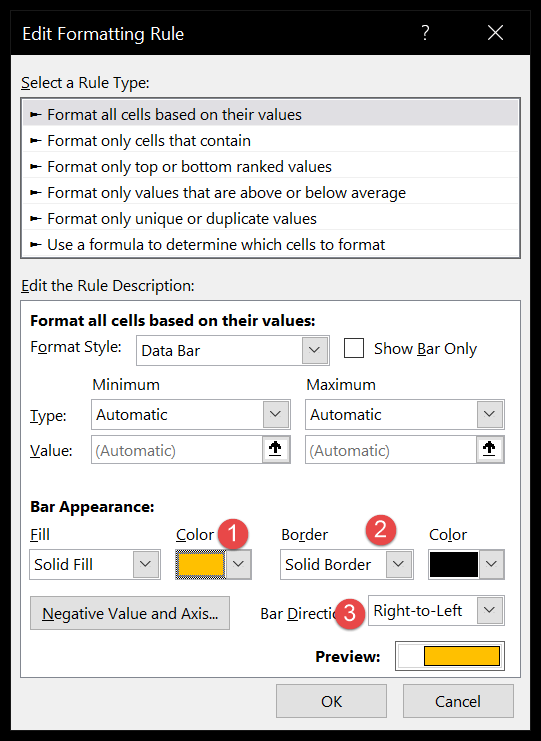
- Klicken Sie anschließend auf „OK“, um die Daten auf die Spalte „Store 1“ anzuwenden.
- Als nächstes müssen Sie einen Balken anwenden, um zwei Spalten zu speichern, und zwar mit der gleichen Methode, die Sie für die zweite verwendet haben. Wählen Sie einfach die Spalte aus und wenden Sie die Datenbalken aus den zusätzlichen Regeln an, indem Sie die folgenden Einstellungen verwenden:
- Farbe: Welche Farbe Sie auch immer wünschen
- Rand: Fest (falls gewünscht)
- Ausrichtung: von links nach rechts.
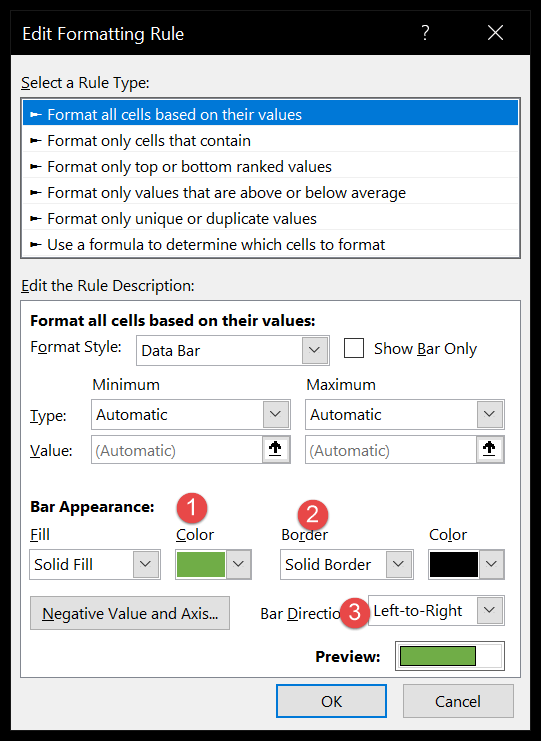
- Zu diesem Zeitpunkt verfügen Sie über eine Tabelle mit einem Tornado-Diagramm, auf das Sie Datenbalken mit bedingter Formatierung angewendet haben.
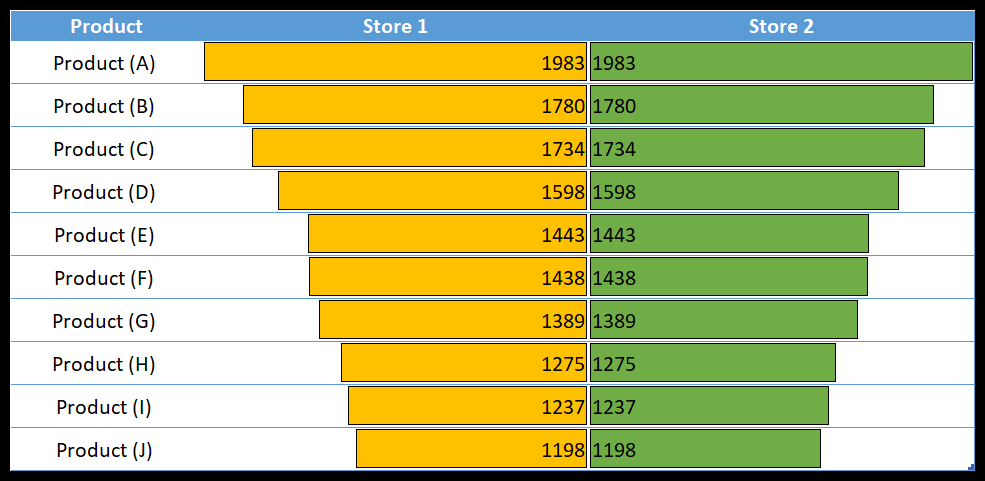
Verwenden Sie die REPT-Funktion, um ein Tornado-In-Cell-Diagramm in Excel zu erstellen
Ich mag es, Dinge anders zu machen oder neue, unkonventionelle Wege auszuprobieren, um alte Dinge zu tun. An diesem Punkt wissen Sie, wie Sie ein Tornado-Diagramm mit einem Balkendiagramm und auch mit bedingter Formatierung erstellen.
Aber wir können noch etwas anderes ausprobieren, und das ist die REPT-Funktion (wenn Sie mehr darüber erfahren möchten, schauen Sie sich diese Funktionsseite an). Um ein TORNADO-Diagramm mit der REPT-Funktion zu erstellen, können Sie die folgenden Schritte ausführen:
- Zuerst müssen Sie Ihre Daten so einrichten, wie wir es im Schnappschuss unten getan haben. Hier haben Sie eine Spalte mit Produktnamen und zwei Spalten für jeden Shop (eine für Werte und die zweite für Werte).
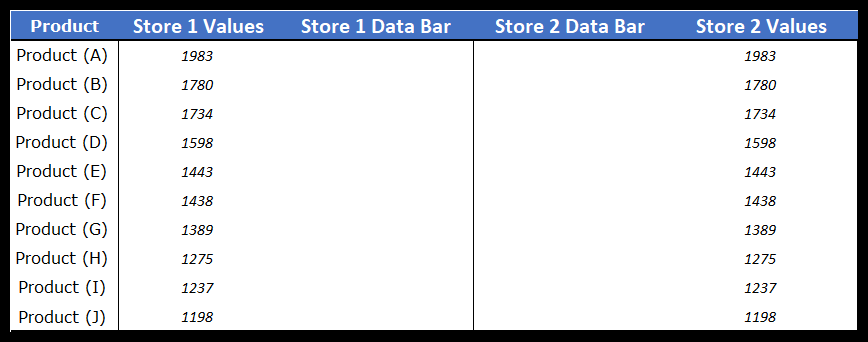
- Von hier aus müssen wir die REPT-Funktion in die Datenleistenspalte von Geschäft 1 einfügen und dazu die Formel unten in die erste Zelle einfügen und in die letzte Zelle ziehen.=REPT(“|“,D3/10)
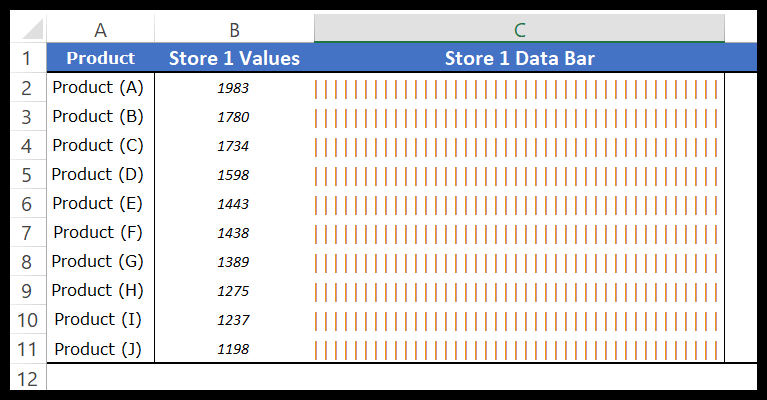
- Wählen Sie anschließend die gesamte Spalte aus und bearbeiten Sie Folgendes:
- Die Schriftart ist „PlayBill“ (mit dieser Schriftart können Sie den Look einer Datenleiste erzielen).
- Ändern Sie die Spaltenbreite auf den größten Datenbalken oder größer.
- Ändern Sie die Schriftfarbe in Orange.
- Ändern Sie die Textausrichtung von rechts nach links.
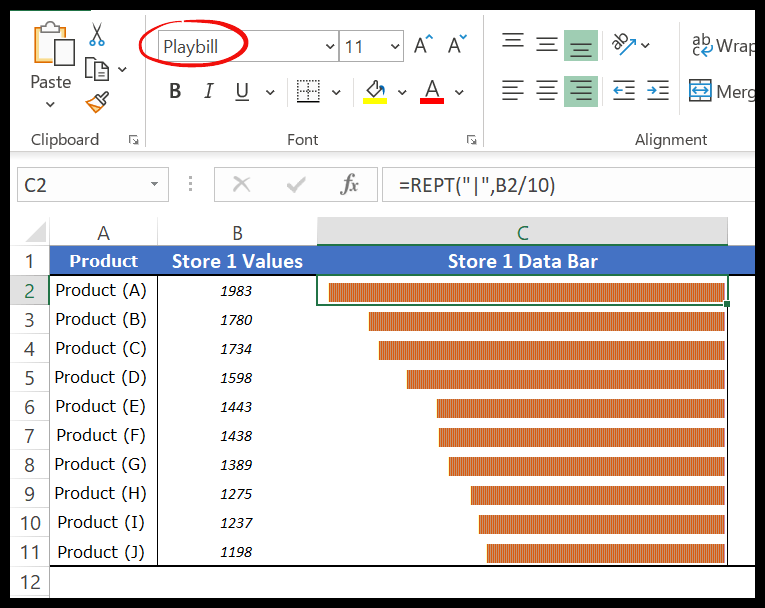
- Dann müssen Sie der gleichen Methode folgen, um Datenbalken zur Spalte „store2“ hinzuzufügen und Folgendes zu ändern:
- Die Schriftart ist „PlayBill“ (mit dieser Schriftart können Sie den Look einer Datenleiste erzielen).
- Ändern Sie die Spaltenbreite auf den größten Datenbalken oder größer.
- Fügen Sie eine Schriftfarbe hinzu
- Ändern Sie die Textausrichtung von links nach rechts.
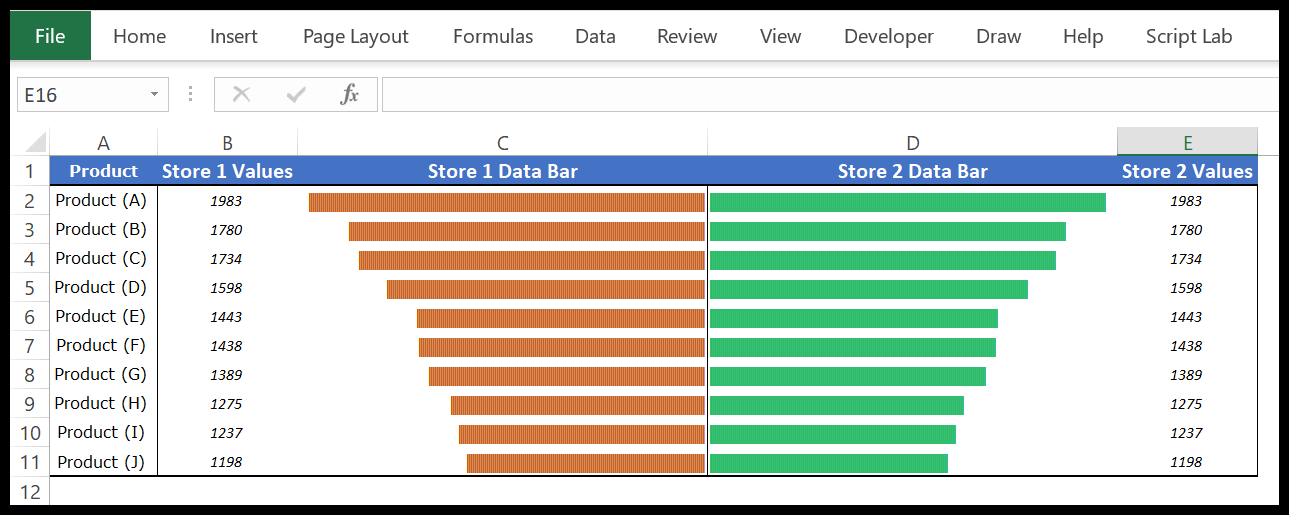
Beispieldatei
Laden Sie diese Beispieldatei hier herunter, um mehr zu erfahren.
Abschluss
Manche Leute nennen diese Tornado-Diagramme ein nützliches Werkzeug zur Entscheidungsfindung im Vergleich. Sie können zwei verschiedene Artikel oder einen einzelnen Artikel für unterschiedliche Zeiträume vergleichen.
Das ist also die ganze Geschichte der Tornadokarten und JA, Sie benötigen nur 7 SCHRITTE, um sie zu erstellen. Was ich vergessen habe, Ihnen zu sagen, ist, dass Sie auch eine bedingte Formatierung oder eine REPT-Funktion verwenden können, um ein Tornado-Diagramm in der Zelle zu erstellen.
Ich hoffe, dass Sie es nützlich fanden und dass es Ihnen hilft, Ihre Fähigkeiten auf die nächste Stufe zu bringen.
Jetzt sag mir eins. Haben Sie jemals eine Tornado-Karte verwendet? Bitte teilen Sie es mir im Kommentarbereich mit, ich würde mich freuen, von Ihnen zu hören. Und vergessen Sie nicht, diesen Tipp mit Ihren Freunden zu teilen. Ich bin mir sicher, dass sie es zu schätzen wissen werden.