Wie erstelle ich eine heatmap in excel?
Die Bilder sind im Verhältnis zu den Werten immer leicht verständlich. Sogar in Excel, wenn Sie ein Diagramm (erweitert oder einfach) verwenden, das für den Benutzer leicht verständlich ist.
Diesem Weg können wir jedoch nicht immer folgen, da wir unsere Daten meist in Tabellen oder anderen Berichtsformaten darstellen müssen.
Um mit einer solchen Situation in Excel umzugehen, habe ich herausgefunden, dass eine Heatmap die beste Lösung ist. Dies hilft uns, die Daten visuell darzustellen, ohne die tatsächliche Struktur der Daten zu verändern.
Was ist eine HEATMAP in Excel?
In Excel ist eine Heatmap eine vergleichende Darstellung von Daten mit einem Farbton für jede Zelle im Bereich, sodass ein Benutzer sie leicht verstehen kann. Es sieht aus wie eine Karte mit verschiedenen Farben von dunkel bis hell, um die Gewichtung des Werts in der Zelle darzustellen.
Unten sehen Sie ein Beispiel für eine einfache Heatmap, in der wir Daten nach Fläche und Monat haben und für jede Zelle, in der wir einen Verkaufswert haben, ein Farbfeld auf die Zelle angewendet wird.
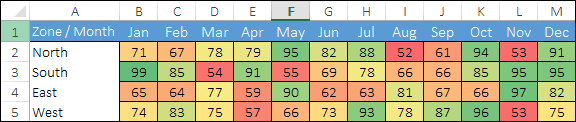
Und dieser Farbton hilft uns, Zellwerte schnell miteinander zu vergleichen. Die Zelle mit dem höchsten Wert hat Grün als Zellenfarbe und die Zelle mit dem niedrigsten Wert hat Rot, und alle Zellen in der Mitte haben eine gelbe Farbe.
Alle Werte zwischen dem höchsten und dem niedrigsten Wert haben eine Farbschattierung basierend auf ihrem Rang. Sie können eine solche Heatmap jedoch manuell erstellen, da das Anwenden von Farbe auf eine Zelle basierend auf ihren Werten jederzeit möglich ist.
Jetzt wissen Sie, wie Sie eine Heatmap in Excel erstellen können. Und wenn Sie mich fragen, sind es mehr als drei. Deshalb werde ich in diesem Artikel alle möglichen Möglichkeiten zum Erstellen einer Heatmap in Excel vorstellen.
Wenn Sie eine Wärmekarte auf Papier drucken, sieht das wirklich unangenehm aus, insbesondere wenn Sie einen Schwarzweißdrucker verwenden. Bei allen Farbtönen gibt es nur Schwarz und Weiß, was für niemanden leicht zu verstehen ist.
Erstellen Sie eine Heatmap in Excel mithilfe der bedingten Formatierung
Wenn Sie keinen zusätzlichen Aufwand betreiben und Zeit sparen möchten, können Sie eine einfache Heatmap mithilfe der bedingten Formatierung erstellen. Als Beispiel verwende ich hier die gleichen Daten ( DOWNLOAD-LINK ), die ich Ihnen am Anfang dieses Beitrags gezeigt habe.
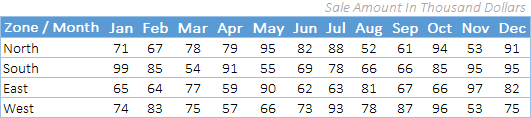
Um eine Heatmap in Excel zu erstellen, müssen Sie die folgenden Schritte ausführen:
- Wählen Sie zunächst die Daten aus, auf die Sie eine Heatmap anwenden möchten (hier müssen Sie alle Zellen auswählen, in denen Sie Verkaufswerte haben).
- Gehen Sie anschließend zur Registerkarte „Startseite“ ➜ Stile ➜ Bedingte Formatierung.
- Wählen Sie in den Optionen für bedingte Formatierung Farbskalen aus. (Es stehen sechs verschiedene Arten von Farbskalen zur Auswahl.)
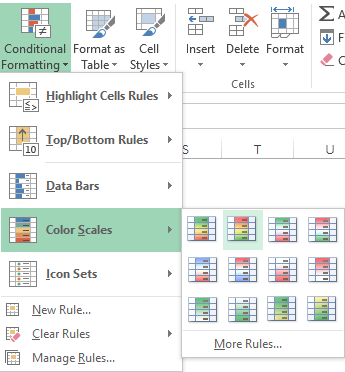
- Sobald Sie eine Option auswählen, erhalten alle Zellen einen Farbton basierend auf ihrem Wert und Sie erhalten eine Heatmap wie unten.
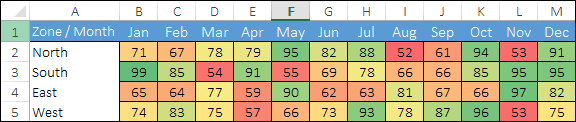
- Und wenn Sie den Wert ausblenden und nur die gemeinsame Farbe anzeigen möchten, können Sie dafür eine benutzerdefinierte Formatierung verwenden.
- Wählen Sie dazu zunächst die Heatmap-Daten aus und öffnen Sie die Formatierungsoptionen (Strg + 1).
- Gehen Sie nun in der Registerkarte „Nummer“ auf „Benutzerdefiniert“ und geben Sie ;;; ein. und am Ende klicken Sie auf OK.
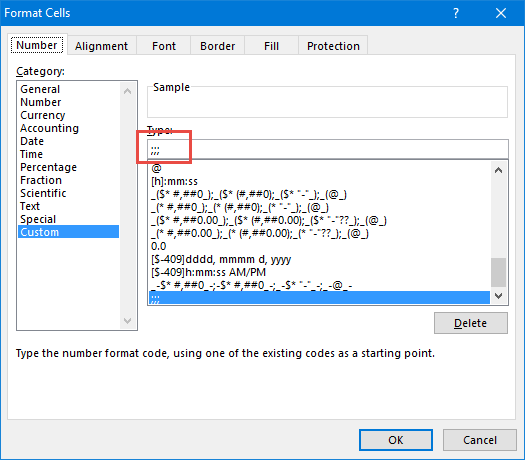
- Sobald Sie auf OK klicken, werden alle Zahlen in den Zellen ausgeblendet. Nun, sie sind in den Zellen, aber nur versteckt.

Schritte zum Hinzufügen einer Heatmap zu einer PivotTable
Sie können Heat auch in einer Pivot-Tabelle verwenden, indem Sie eine bedingte Formatierung anwenden . Hier sind die Schritte, die Sie befolgen müssen:
- Wählen Sie eine der Pivot-Tabellenzellen aus.
- Gehen Sie zur Registerkarte „Startseite“ ➜ Stile ➜ Bedingte Formatierung.
- Wählen Sie in den Optionen für bedingte Formatierung Farbskalen aus.

Wenn Sie außerdem Zahlen ausblenden möchten (was ich nicht empfehle), befolgen Sie bitte diese einfachen Schritte.
- Wählen Sie eine der Pivot-Tabellenzellen aus.
- Gehen Sie zur Registerkarte „Analysieren“ ➜ Aktives Feld ➜ Feldeinstellungen.
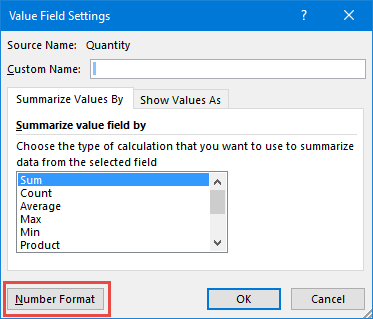
- Klicken Sie auf das Zahlenformat.
- Gehen Sie auf der Registerkarte „Nummer“ zu „Benutzerdefiniert“ und geben Sie ;;; ein. in Form von Sachleistungen.
- OK klicken.
Sie können diese Beispieldatei hier herunterladen, um zu erfahren, wie wir einen Slicer mit einem Heatmap-Pivot verwenden können.
Schritte zum Erstellen einer dynamischen Wärmekarte in Excel
Sie können eine dynamische Heatmap erstellen, wenn Sie diese je nach Bedarf ein-/ausblenden möchten.
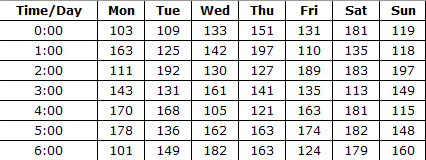
Unten finden Sie die Tabelle, die wir zum Erstellen einer dynamischen Heatmap verwendet haben.
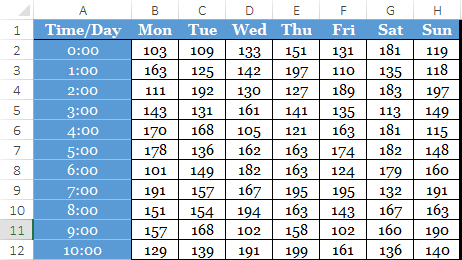
Und die folgenden Dinge müssen wir integrieren.
- Option zum Wechseln zwischen Heatmap und Zahlen.
- Automatische Aktualisierung der Tabelle mit Heatmap beim Hinzufügen neuer Daten.
So geht’s:
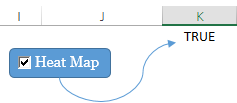
Sie verfügen nun über eine dynamische Heatmap, die Sie mit einer Checkbox steuern können.
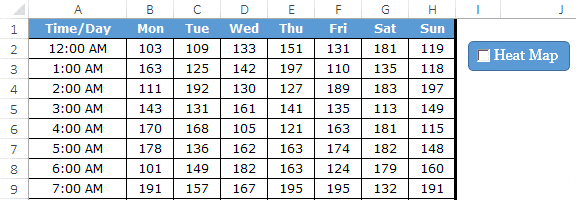
Und wenn Sie Zahlen ausblenden möchten, wenn Sie das Kontrollkästchen aktivieren, müssen Sie eine separate Regel für die bedingte Formatierung erstellen. So geht’s:
- Öffnen Sie das Dialogfeld „Neue Regel für bedingte Formatierung“.
- Wählen Sie „Eine Formel verwenden, um die zu formatierende Zelle auszuwählen“ und geben Sie die Formel unten ein.
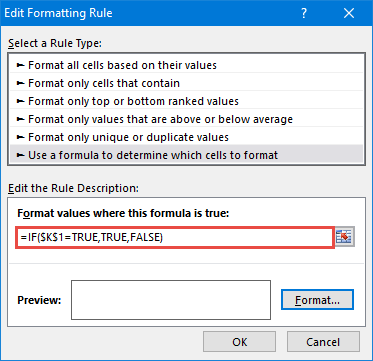
- = WENN ($K$1=WAHR, WAHR, FALSCH)
- Geben Sie nun eine benutzerdefinierte Zahlenformatierung an.
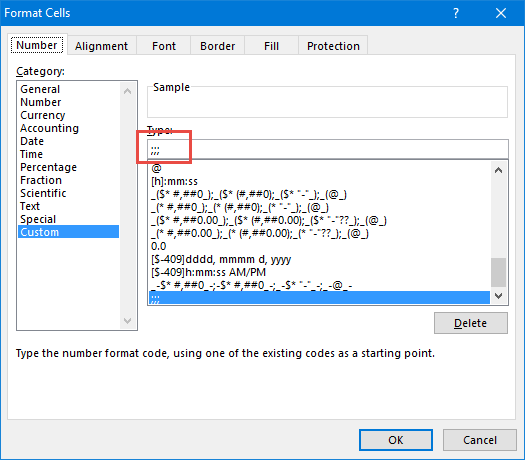
Nachdem Sie alle oben genannten Anpassungen vorgenommen haben, erhalten Sie eine dynamische Heatmap.
Mehr Informationen
Hier finden Sie einige Links, die Ihnen bei der Auswahl Ihrer bevorzugten Farbpalette helfen sollen.
Beispieldatei
Laden Sie dieses Beispiel hier herunter, um mehr zu erfahren.
Abschluss
Stellen Sie sich vor, wenn Sie sich einen großen Datensatz ansehen, ist es wirklich schwierig, die niedrigeren oder höheren Werte zu identifizieren, aber wenn Sie eine Heatmap haben, ist es einfach, sie zu identifizieren.
Sie können verschiedene Farbschemata verwenden, um eine Heatmap darzustellen. Und wenn Sie noch einen Schritt weiter gehen können, ist eine dynamische Heatmap die beste Lösung. Ich hoffe, dass diese Tipps Ihnen dabei helfen, Ihre Excel-Kenntnisse zu verbessern, und Ihnen jetzt eines sagen können.
Glauben Sie, dass eine Heatmap für Sie bei Ihrer Arbeit nützlich sein kann?
Teilen Sie mir Ihre Gedanken im Kommentarbereich mit, ich würde mich freuen, von Ihnen zu hören. Und vergessen Sie nicht, diesen Tipp mit Ihren Freunden zu teilen.