Wie formatiere ich die pivot-tabelle?
Die Arbeit an einer Pivot-Tabelle ist recht interessant, aber manchmal ist es langweilig, die gleichen integrierten Farben und Layouts zu verwenden. Wenn Sie in Ihrem Bericht sehr auf Ästhetik und Farbgestaltung achten, müssen Sie hier ein paar Dinge über eine Pivot-Tabelle wissen.
Standardstiloptionen
Sobald Sie eine Pivot-Tabelle auf Ihrem Arbeitsblatt haben, stehen Ihnen im Menüband einige Optionen zur Verfügung.

Über den kleinen Dropdown-Pfeil können Sie zwischen vielen Farben und Themen (hell, mittel und dunkel) wählen.
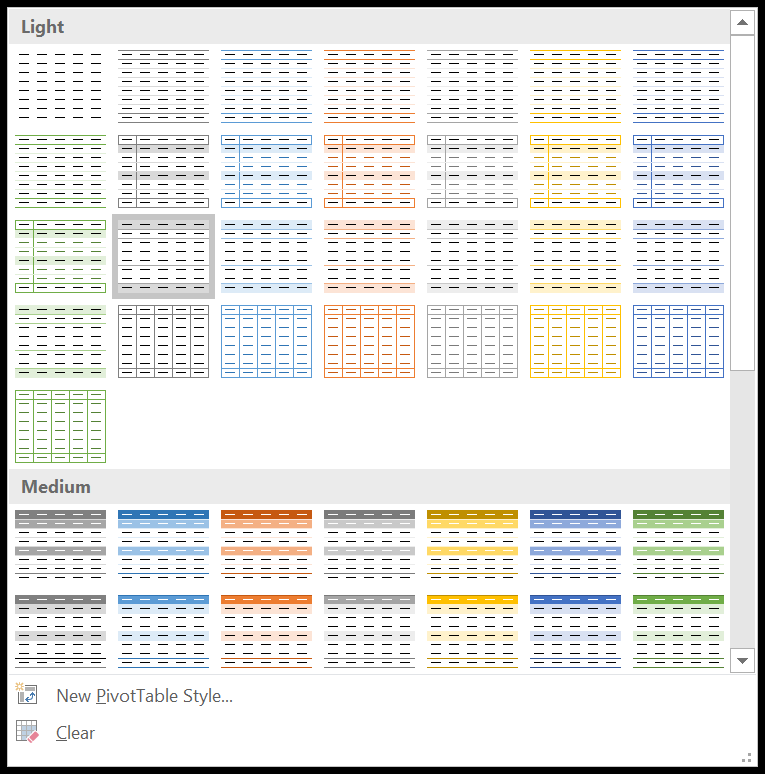
Tipp: Die Layoutoptionen ändern sich, wenn Sie die PivotTable-Stiloptionen und das Layout ändern.
PivotTable-Formatierung ändern
Um nun einen bestimmten Standardstil für Ihre Pivot-Tabellen auszuwählen, befolgen Sie diese Schritte.
- Klicken Sie zunächst irgendwo auf die Pivot-Tabelle, um die Registerkarte „Design“ im Menüband zu aktivieren.
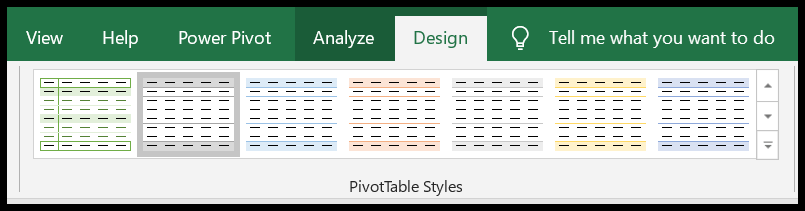
- Klicken Sie nun in der PivotTable-Stilgalerie mit der rechten Maustaste auf den Stil, den Sie als Standard festlegen möchten.
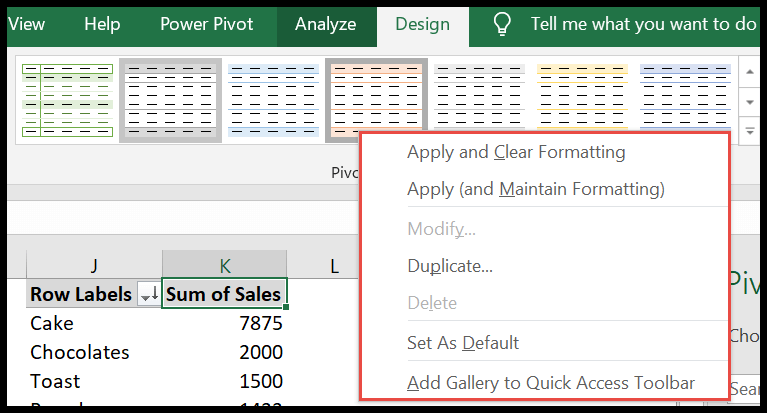
- Klicken Sie im Menü auf „ Als Standard festlegen“
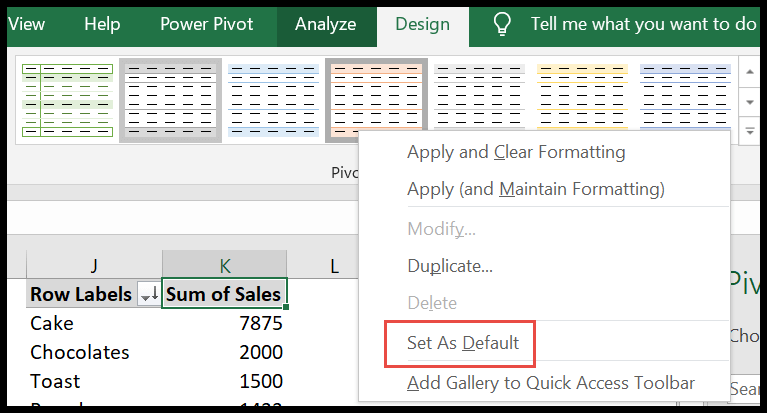 “.
“. - Dadurch wird der ausgewählte Stil zum Standardstil.
Duplizieren und bearbeiten
Beginnen wir damit, es von Grund auf neu zu erstellen.
- Klicken Sie irgendwo auf die Pivot-Tabelle, um die Registerkarte „Design“ zu aktivieren.
- Klicken Sie nun auf den kleinen Dropdown-Pfeil in den Mustern, um bis zum Ende zu scrollen.
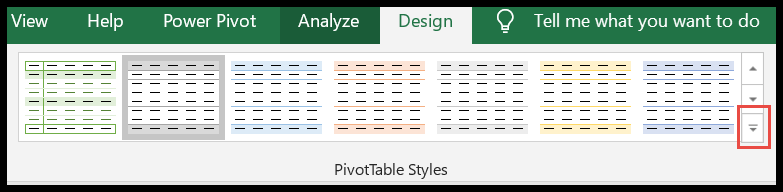
- Klicken Sie hier auf „Neuer Pivot-Table-Stil“.
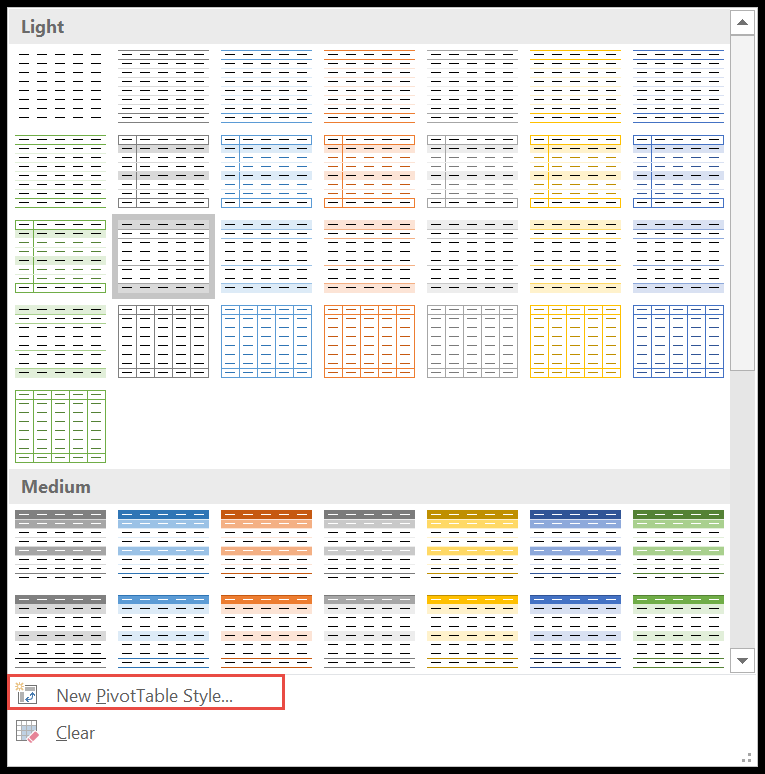
- Nun öffnet sich ein Popup-Fenster „Neuer Pivot-Tabellenstil“.
- Benennen Sie die Pivot-Tabelle im „Namensfeld“ um.
- Wählen Sie ein zu formatierendes Element aus und klicken Sie auf die Schaltfläche „Formatieren“.
- Klicken Sie am Ende auf OK, um Ihren Stil zu erstellen.
- Wenn Sie den Stil für zukünftige Pivots beibehalten möchten, aktivieren Sie einfach die Option am Ende, wie im Screenshot gezeigt.
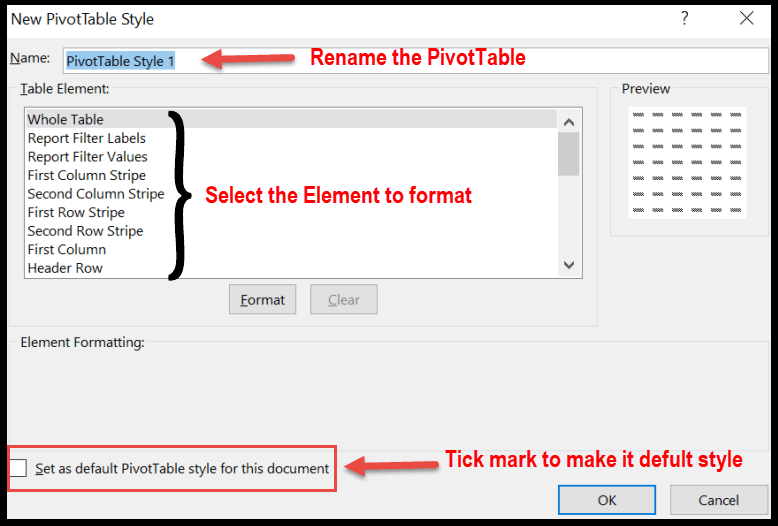
Lassen Sie uns nun einen bestimmten Standardstil ändern. Es ist fast dasselbe, als würde man einen neuen Stil kreieren.
- Klicken Sie zunächst mit der rechten Maustaste auf den Stil, der Ihren Anforderungen entspricht.
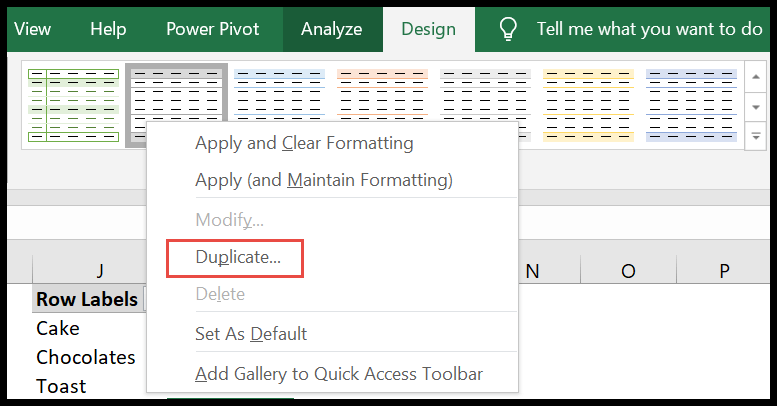
- Klicken Sie nun auf das Duplikat, um ein Dialogfeld „PivotTable-Stile bearbeiten“ zu öffnen.
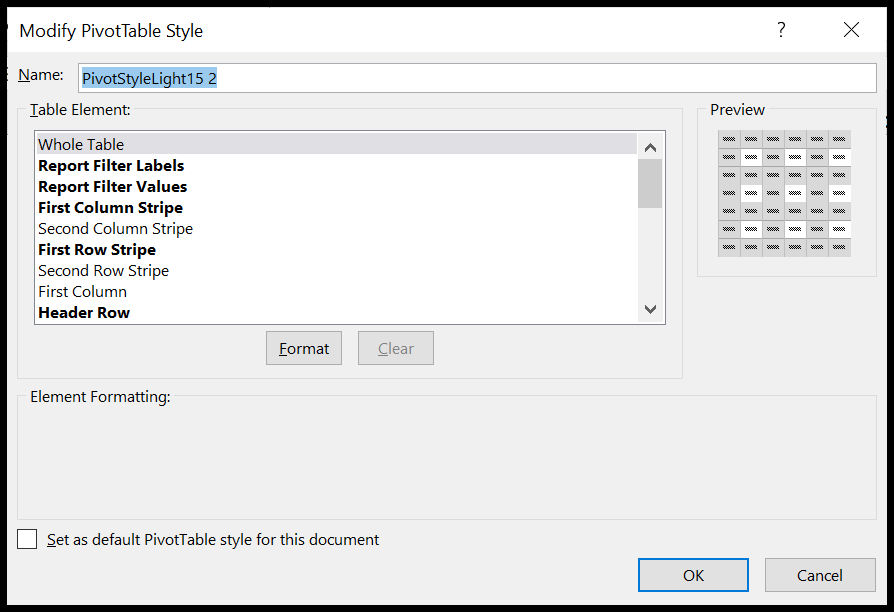
- Jetzt wissen Sie, was zu tun ist.
Kopieren Sie das Layout in ein anderes Arbeitsblatt
Da wir viel Zeit in die Erstellung unseres benutzerdefinierten Layouts investiert haben, kopieren wir es in eine andere Tabelle, um Energie zu sparen.
- Öffnen Sie zunächst die Arbeitsmappe mit einem benutzerdefinierten Layout.
- Öffnen Sie als Nächstes eine neue Arbeitsmappe, in die Sie das benutzerdefinierte Layout kopieren möchten.
- Platzieren Sie nun die beiden benachbarten Arbeitsmappen so, dass sie beide auf dem Bildschirm sichtbar sind ( Tipp : Verwenden Sie die Optionen „Alle neu anordnen“ unter „Ansicht“ im Menüband).
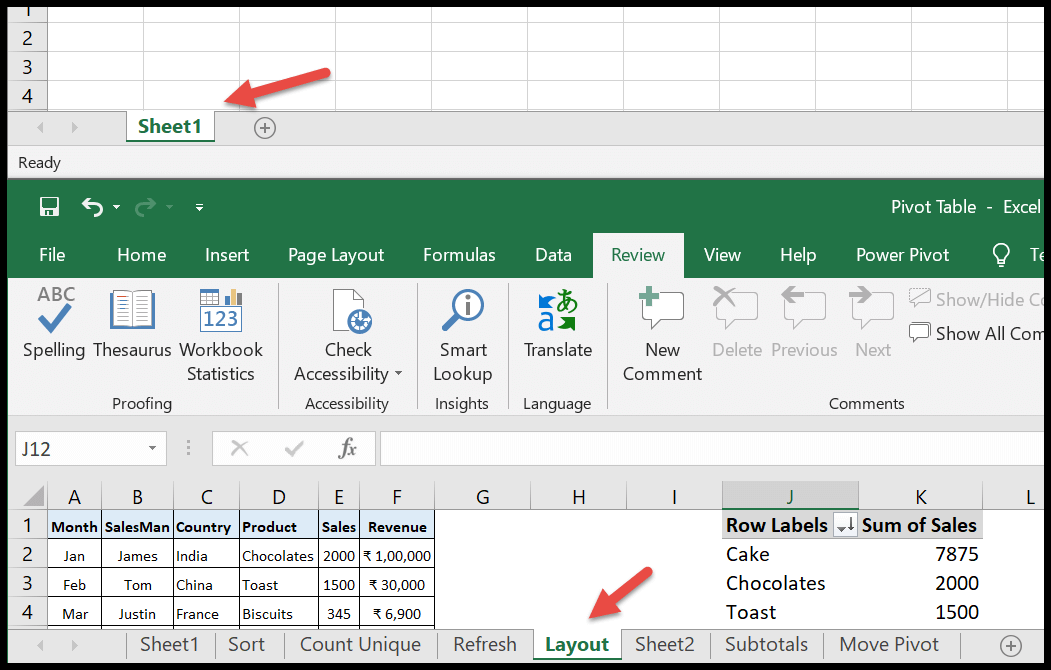
- Verwenden Sie die „Alle anordnen“-Optionen in der Ansicht im Menüband.
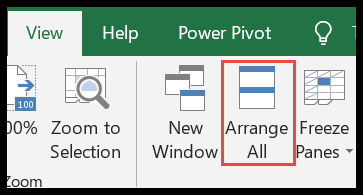
- Drücken Sie am Ende die Strg-Taste und ziehen Sie das Layoutblatt in die neue Arbeitsmappe.
- Boom!! Das benutzerdefinierte Layout wird in die neue Arbeitsmappe kopiert.
- Sie können jetzt das Blatt löschen, das Sie in die Arbeitsmappe gezogen haben.
Erfahren Sie mehr über die Pivot-Tabelle
Tabellen-Pivot-Sortierung | Eine Pivot-Tabelle aktualisieren | Pivot-Tabellen-Tastaturkürzel | Eine PivotTable verschieben | Filtern Sie eine Pivot-Tabelle