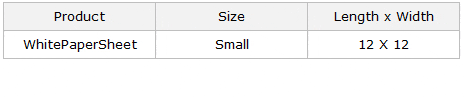Wie erstelle ich eine abhängige dropdown-liste in excel?
Bei der abhängigen Dropdown-Liste werden Werte in einer Dropdown-Liste basierend auf der Auswahl des Werts in einer anderen Dropdown-Liste angezeigt.
Heute möchte ich Ihnen in diesem Artikel einen einfachen 7-Schritte-Prozess zum Erstellen dieser Dropdown-Liste vorstellen. Aber zunächst möchte ich Ihnen erklären, warum dies wichtig ist. Im folgenden Beispiel haben Sie zwei Dropdown-Listen. Das Größen-Dropdown hängt vom Produkt-Dropdown ab.
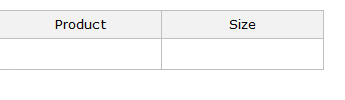
Wenn Sie in der Produktzelle weißes Papier auswählen, werden in der Dropdown-Liste „Größe“ „Klein“ und „Mittel“ angezeigt. Wenn Sie jedoch graues Papier auswählen, ist die Größe mittel und groß.
Hier besteht die Grundidee beim Erstellen eines abhängigen Dropdown-Menüs darin, die richtige Größe entsprechend dem Produktnamen zu erhalten. Lass uns anfangen.
Schritte zum Erstellen einer abhängigen Dropdown-Liste in Excel
Um ein abhängiges Dropdown zu erstellen, müssen wir benannte Bereiche und indirekte Funktionen verwenden.
- Zunächst müssen Sie benannte Bereiche für die Dropdown-Listen erstellen. Wählen Sie dazu die Produktliste aus. Gehen Sie zu -> Formeln -> Definierte Namen -> Aus Auswahl erstellen.
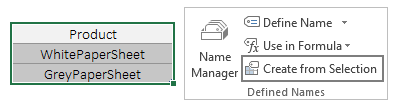
- Sie erhalten ein Popup-Fenster. Häkchen bei „Oberste Zeile“
- & OK klicken.
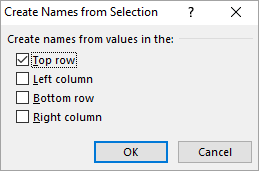
- Erstellen Sie mit denselben Schritten zwei weitere benannte Bereiche für die Größen. Einer ist für weißes Papier und der zweite für graues Papier.

Tipp: Wenn Sie mit dieser Methode einen benannten Bereich erstellen, wird der Wert in der ersten Zelle als Name und die restlichen Werte als Bereich betrachtet. Sie können hierfür auch einen dynamischen benannten Bereich verwenden.
- Wählen Sie nun die Zelle aus, in der Sie das Produkt-Dropdown hinzufügen möchten, und navigieren Sie zu -> Daten -> Datentools -> Datenvalidierung.
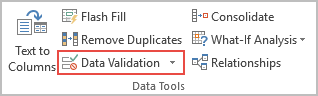
- Wählen Sie im Fenster „Datenvalidierung“ „Liste“ aus, geben Sie unter „Quelle“ die folgende Formel ein und klicken Sie dann auf „OK“.
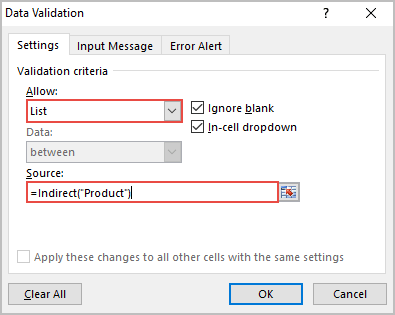
=Indirekt(„Produkt“)
- Wählen Sie die Zelle aus, in der Sie eine Größen-Dropdown-Liste hinzufügen möchten. Gehen Sie zu -> Daten -> Datentools -> Datenvalidierung.
- Wählen Sie im Datenvalidierungsfenster „Liste“ aus, geben Sie unter „Quelle“ die folgende Formel ein und klicken Sie auf „OK“.
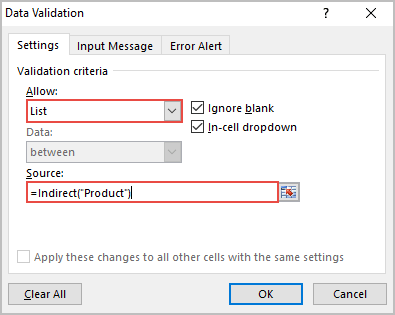
=Indirekt(“A5”)
Endlich ist Ihr abhängiges Dropdown-Menü fertig.
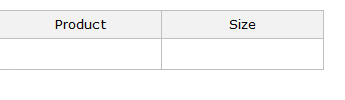
Wie es funktioniert
Zuerst haben Sie drei benannte Bereiche erstellt. Als Nächstes haben wir einen benannten Bereich verwendet, um eine Dropdown-Liste mit Produkten zu erstellen. Danach haben Sie für das zweite Dropdown-Menü die indirekte Funktion verwendet und auf den Wert in der Produktzelle verwiesen.
Wie Sie bemerken, haben unsere Größenbereiche einen Namen, der den Werten entspricht, die wir in der Produkt-Dropdown-Liste haben.
Wenn wir „WhitePaperSheet“ in der Produktzelle und dann in der Größenzelle auswählen, verweist die indirekte Funktion auf den Bereich mit dem Namen „WhitePaperSheet“ und wenn Sie „GreyPaperSheet“ auswählen, verweist sie auf den Bereich mit dem Namen „GreyPaperSheet“.
Abhängige Dropdown-Liste mit drei Ebenen
Im obigen Beispiel haben Sie eine abhängige Dropdown-Liste mit zwei Ebenen erstellt. Aber manchmal müssen wir eine Liste mit Abhängigkeiten auf drei Ebenen erstellen. Erstellen Sie dazu einfach eine dritte Dropdown-Liste, die von der Auswahl der zweiten Dropdown-Liste abhängt.
Nehmen wir an, wir möchten eine Dropdown-Liste mit den Größen „Länge x Breite“ für die Papierblätter hinzufügen.
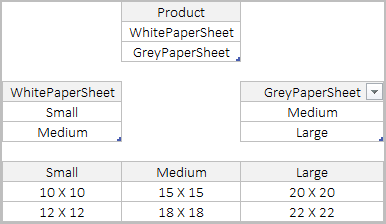
Dazu müssen Sie eine dritte Dropdown-Liste erstellen, in der „Länge x Breite“ entsprechend der Größenauswahl angezeigt wird.
Hier sind die Schritte:
- Erstellen Sie drei weitere benannte Bereiche mit der gleichen Methode wie oben.
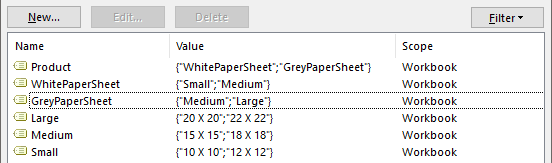
- Wählen Sie die Zelle aus, in die Sie Ihre dritte Dropdown-Liste einfügen möchten.
- Öffnen Sie die Dropdown-Optionen und fügen Sie die folgende Formel in die Quelle ein.
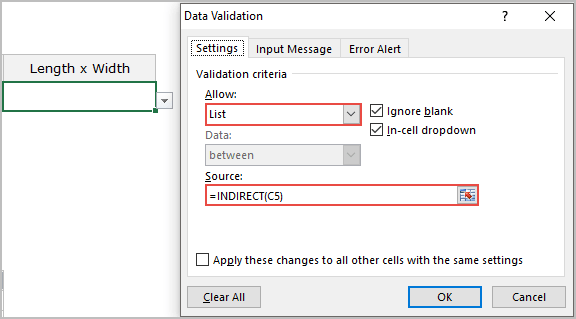
=Indirekt(“C5”)
- OK klicken.
Jetzt ist Ihre dreistufige Dropdown-Liste fertig