Wie aktualisiere ich eine pivot-tabelle?
Änderungen an den Daten werden erst dann in die PivotTable hochgeladen, wenn Sie sie aktualisieren. Hier lernen wir verschiedene Möglichkeiten kennen, die Pivot-Tabelle zu aktualisieren.
Manuell aktualisieren
Der einfachste und gebräuchlichste Weg, eine Pivot-Tabelle zu aktualisieren, besteht darin, einfach auf die Schaltfläche „Aktualisieren“ zu klicken. Lassen Sie es uns anhand eines einfachen Beispiels verstehen. Hier haben wir die Verkaufsdaten für 9 Monate und eine einfache Pivot-Tabelle mit dem Produkt und seiner Verkaufsmenge.
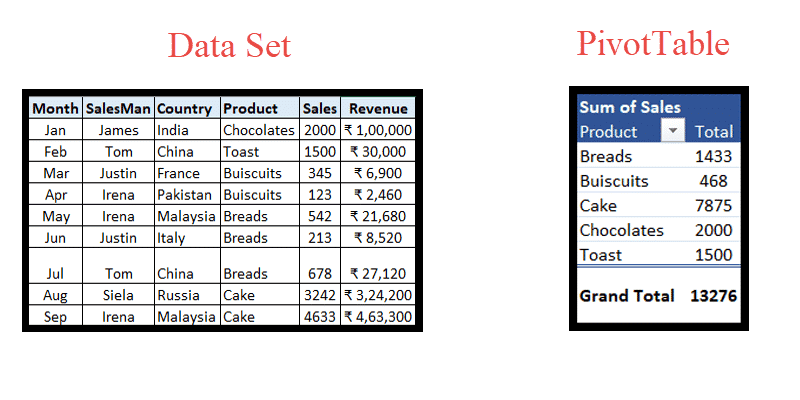
Nehmen wir nun einige Änderungen an den Daten vor. Da unsere Pivot-Tabelle Produkte und Verkäufe enthält, ändern wir die Anzahl der Verkäufe für ein Produkt. Lassen Sie uns die Verkäufe von „Biscuits“ im April, oberste Zeile 4, auf 1230 statt 123 ändern und die Pivot-Tabelle aktualisieren.
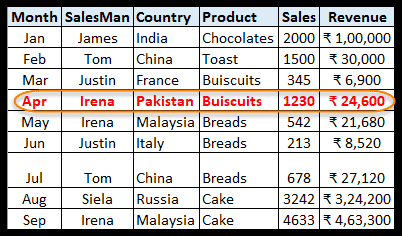
- Platzieren Sie zunächst den Cursor auf der Pivot-Tabelle und klicken Sie mit der rechten Maustaste. Hier erhalten Sie einige Optionen wie im Screenshot unten.
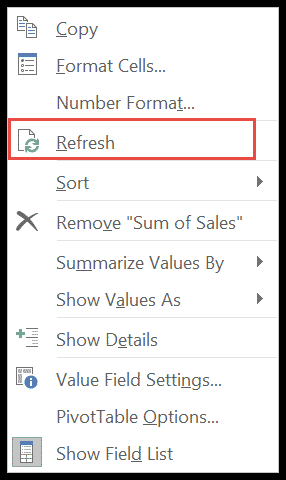
- Klicken Sie nun auf „Aktualisieren“.
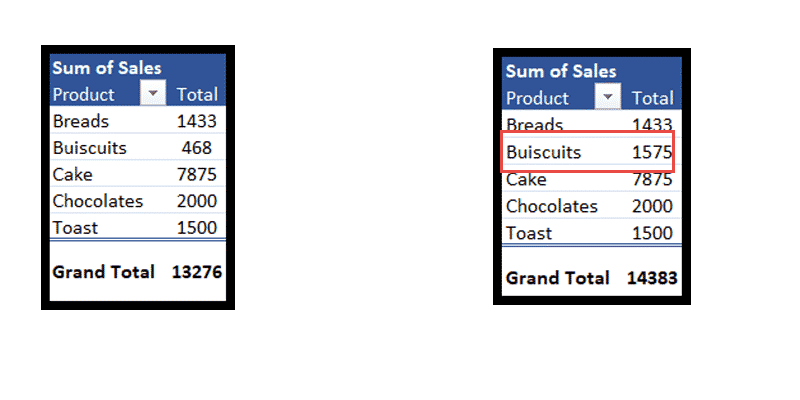
- Der Gesamtumsatz des Produkts „Buiscuits“ wird aktualisiert.
- Dies ist der einfachste Weg, die Pivot-Tabelle zu aktualisieren.
Eine andere Möglichkeit, dies zu tun, besteht darin, den Cursor einfach an eine beliebige Stelle in der Pivot-Tabelle zu bewegen, um die Registerkarte „Analysieren“ im Menüband zu aktivieren.
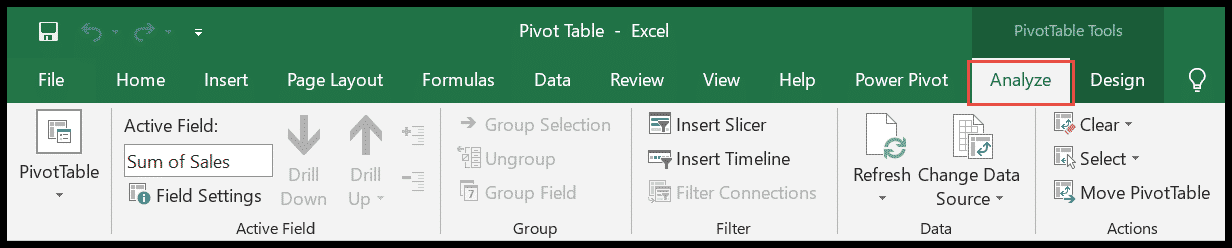
Suchen Sie hier nach der Schaltfläche „Aktualisieren“ .
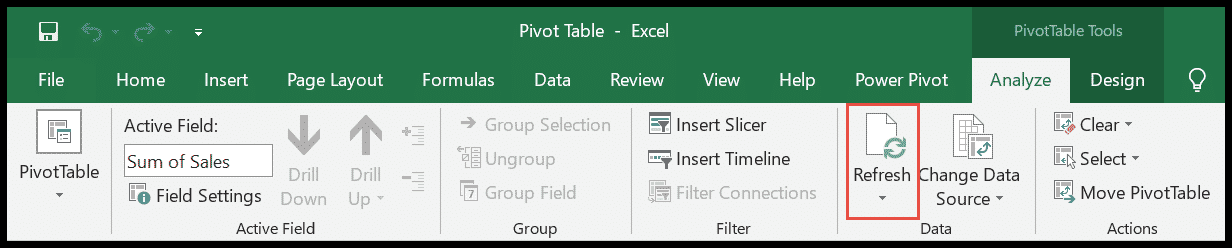
Klicken Sie nun auf den kleinen Dropdown- Pfeil und dann auf Aktualisieren .
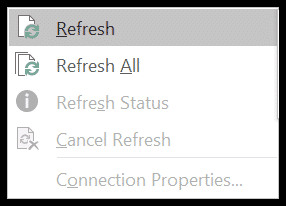
Hinweis: Klicken Sie bei mehreren Pivot-Tabellen auf „Alle aktualisieren“ . (Siehe Folgendes: Alle Pivot-Tabellen auf einmal aktualisieren )
Pivot-Tabelle automatisch aktualisieren, wenn die Datei geöffnet wird
In unseren Berichten verwenden wir manchmal Formeln wie JETZT und HEUTE, die ständig aktualisiert werden. Was wäre, wenn wir eine Pivot-Tabelle und eine Analyse hätten, die mit solchen Formeln verknüpft wäre?
Wir müssen die Pivot-Tabelle jedes Mal aktualisieren, wenn wir die Pivot-Tabelle öffnen oder verwenden. Das scheint langwieriger zu sein. Hier ist eine Lösung. Sie können eine Pivot-Tabelle beim Öffnen automatisch aktualisieren.
- Klicken Sie zunächst irgendwo auf die Pivot-Tabelle und gehen Sie im Menüband zur Registerkarte „Analysieren“.
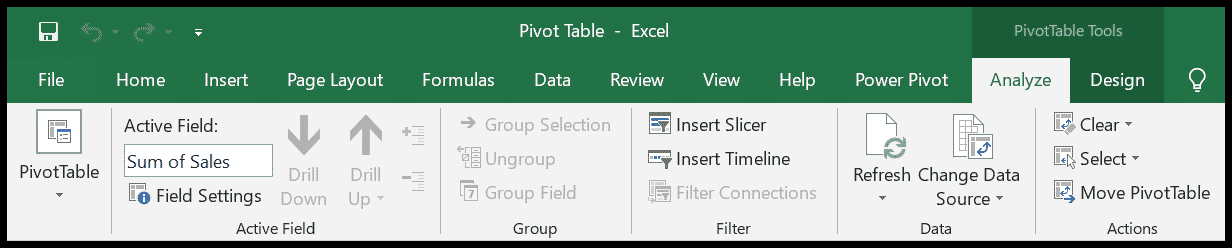
- Klicken Sie nun auf den kleinen Dropdown-Button unterhalb der Pivot-Tabelle.
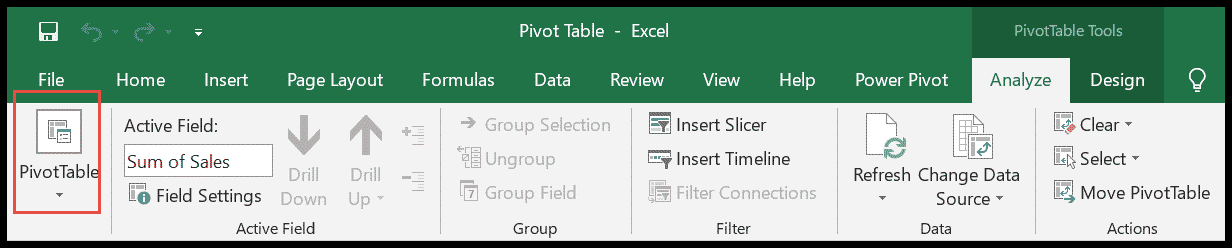
- Klicken Sie anschließend auf Optionen .
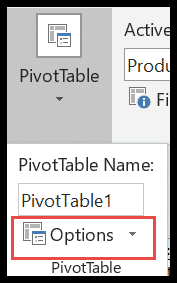
- Hier öffnet sich ein Fenster mit dem Namen „Pivot-Tabellenoptionen “. Suchen Sie hier nach der Option „Daten“.
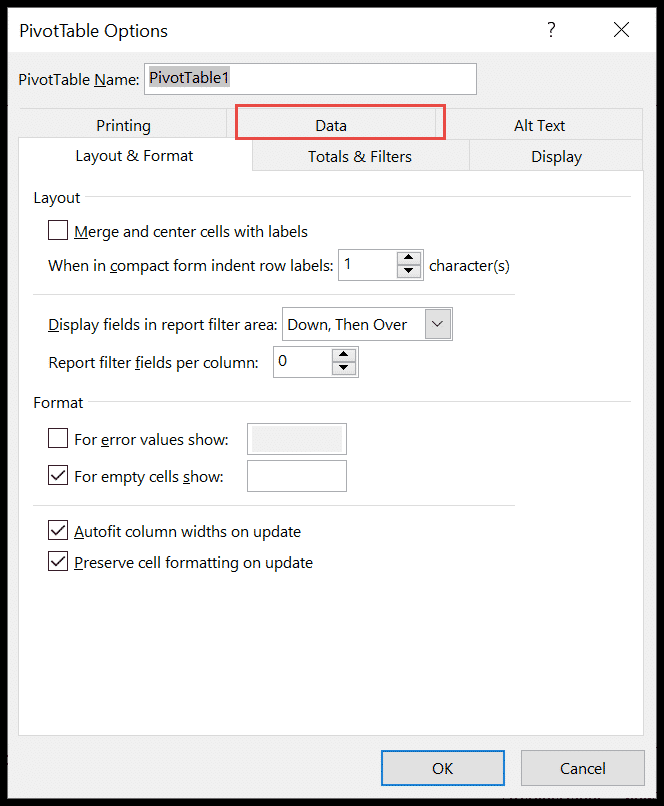
- Aktivieren Sie nach dieser Prüfung das Kontrollkästchen vor „ Daten beim Öffnen der Datei aktualisieren “ und klicken Sie auf „OK“ .
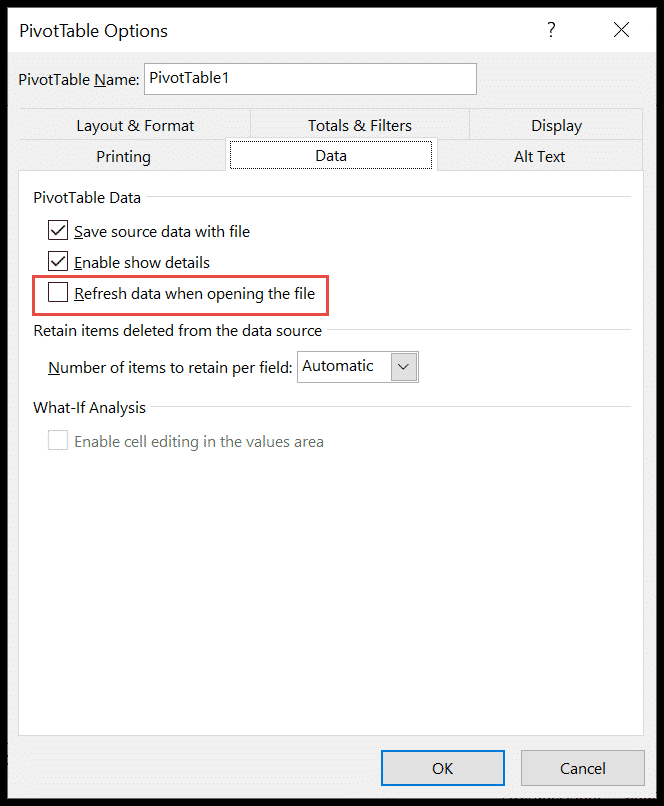
Hinweis: Sie können auch mit der rechten Maustaste auf die PivotTable klicken und auf PivotTable-Optionen klicken, um das Dialogfeld aufzurufen.
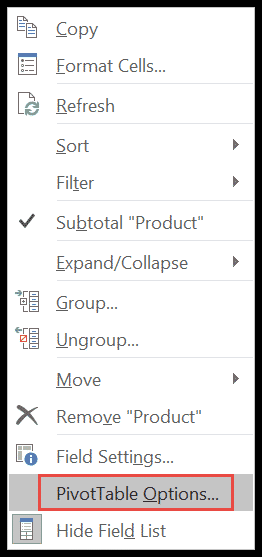
Automatisch per Timer
Um die Pivot-Tabelle mit einem Timer zu aktualisieren, müssen wir sie zu einem OLAP-Pivot (Online Analytical Processing) machen. Scheint das kompliziert zu sein? Wenn ja, machen Sie sich keine Sorgen. Wir werden nicht auf die Details eingehen. Fügen Sie einfach den Pivot zum Datenmodell hinzu, um eine OLAP-Pivot-Tabelle zu erstellen.
- Erstellen Sie zunächst eine Pivot-Tabelle über Einfügen → Pivot.
- Aktivieren Sie nun das Kontrollkästchen „Diese Daten zum Datenmodell hinzufügen“, um sie zu einem OLAP-Pivot zu machen.
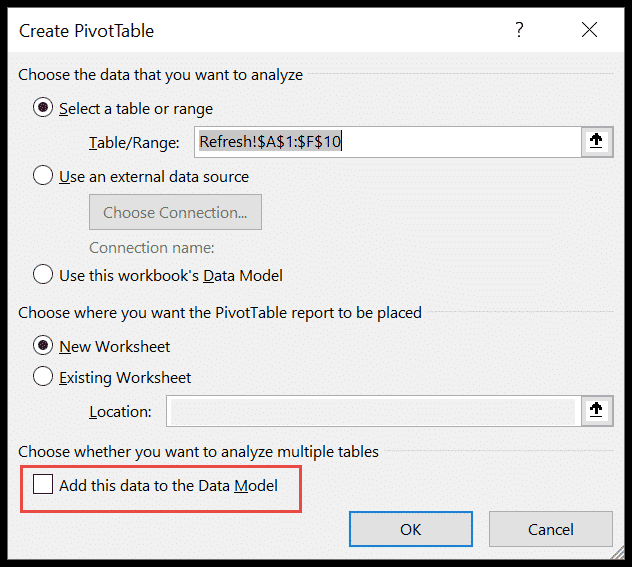
- Klicken Sie dort im Menüband auf die Registerkarte „Daten“ und suchen Sie nach „Abfragen und Verbindungen “.
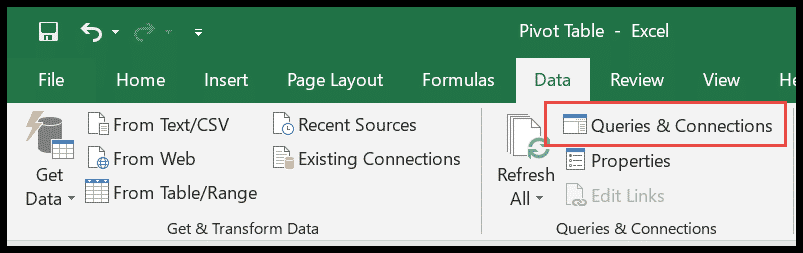
- Sobald Sie auf die Schaltfläche „ Abfragen und Verbindungen “ klicken, öffnet sich auf der rechten Seite der Tabelle ein Menü.
- Klicken Sie hier auf Verbindungen und dann mit der rechten Maustaste auf das Verbindungsarbeitsblatt, um zu den Eigenschaften zu gelangen.
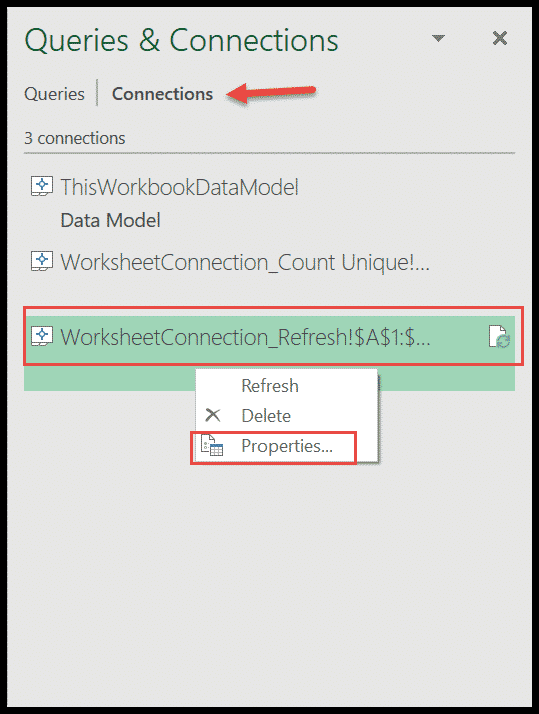
- Aktivieren Sie nun im Fenster „ Verbindungseigenschaften “ die Option „ Alle aktualisieren “ in der Kategorie „Nutzung“ und wählen Sie den Zeitraum aus, in dem Sie die Pivot-Tabelle aktualisieren möchten.
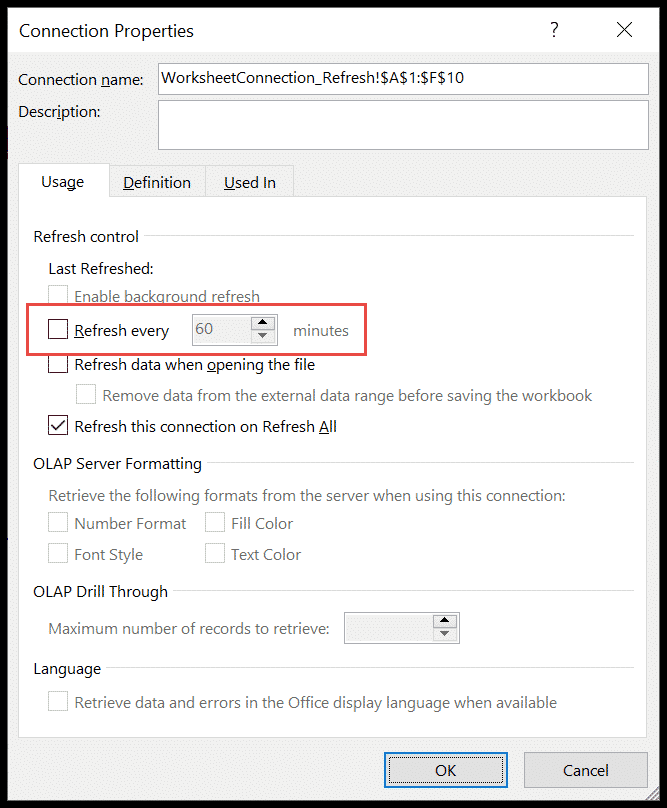
Hurra!! Wir sind fertig. Jetzt ist das Pivotable so eingestellt, dass es automatisch aktualisiert wird.
Mehrere Pivots aktualisieren
Das Aktualisieren mehrerer Pivots ist genauso einfach wie das Aktualisieren einer einzelnen Pivot-Tabelle. Es funktioniert wie von Zauberhand, wenn mehrere Pivots mit einer einzigen Datenquelle verbunden sind. Wenn Sie die Daten ändern, klicken Sie einfach auf eine Schaltfläche, um alle Ihre Pivot-Tabellen zu aktualisieren.
Hier sind wir!!
- Um alle Pivot-Tabellen zu aktualisieren, wechseln Sie im Menüband zur Registerkarte „Daten“.
- Klicken Sie unter „Abfragen und Verbindungen“ auf die kleine Dropdown-Schaltfläche „Alle aktualisieren“.
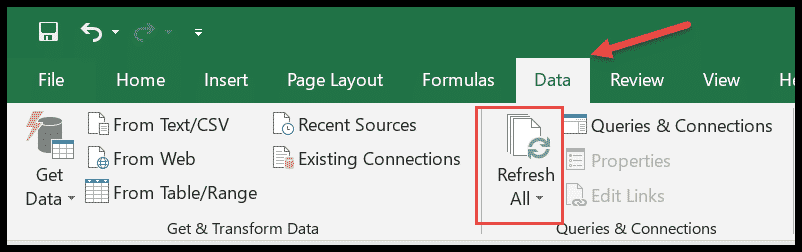
- Klicken Sie nun auf „Alle aktualisieren“ . Dadurch werden alle Pivot-Tabellen aktualisiert.
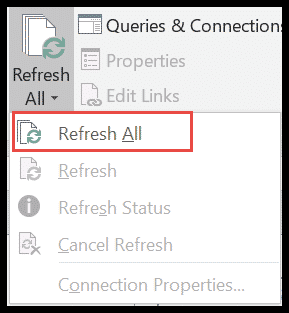
Aktualisieren Sie eine Pivot-Tabelle, ohne die Formatierung zu ändern
Bisher ist Ihnen aufgefallen, dass sich die Formatierung der Pivot-Tabelle nach jeder Aktualisierung ändert. Wenn Sie die Pivot-Tabelle nach jeder Aktualisierung formatieren, wird Ihnen dieser Artikel Stress und zusätzliche Arbeit abnehmen. Um eine Formatierung nach dem Aktualisieren der Pivot-Tabelle zu verhindern, führen Sie die folgenden Schritte aus.
- Vorausgesetzt, Sie haben in Ihrem Arbeitsblatt bereits eine Pivot-Tabelle erstellt, bewegen Sie den Cursor einfach an eine beliebige Stelle innerhalb des Pivots.
- Klicken Sie nun mit der rechten Maustaste und tippen Sie auf „ Pivot-Tabellenoptionen “.
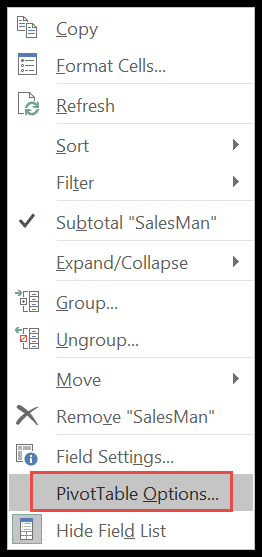
- Aktivieren Sie nun auf der Registerkarte „Layout & Format“ die letzte Option, z. B. „ Zellenformatierung beim Aktualisieren beibehalten“.
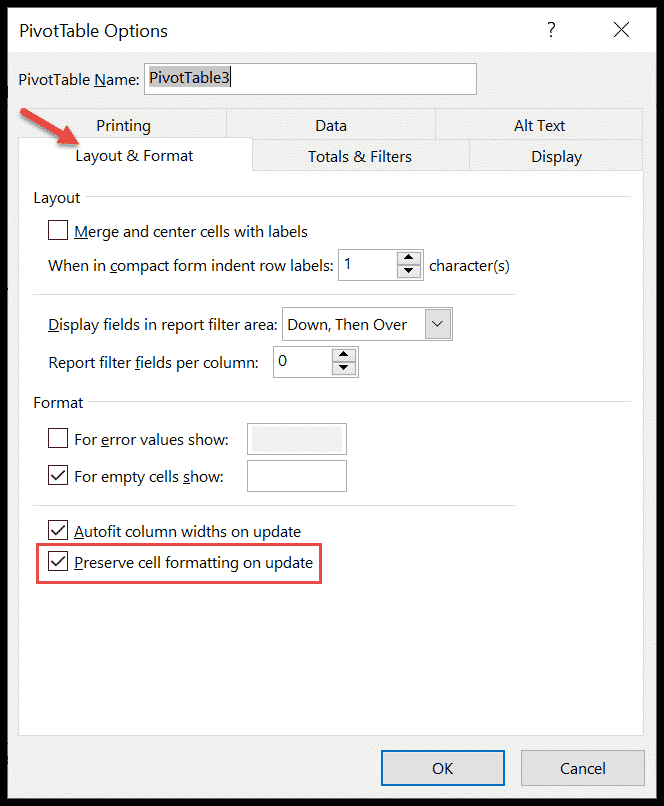
- Klicken Sie abschließend auf OK .
Sie werden nun feststellen, dass sich die Formatierung der Pivot-Tabelle nach dem Aktualisieren nicht ändert.