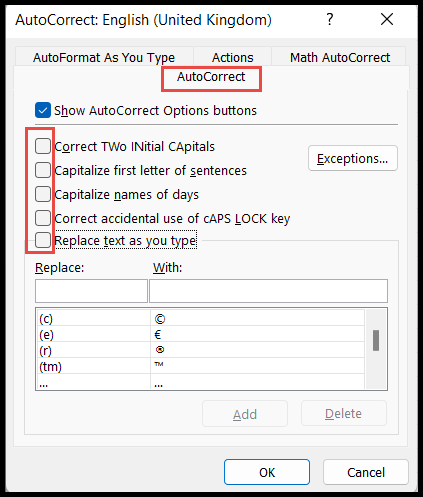Wie verwende ich autokorrektur in excel?
Wie der Name schon sagt, ist AutoKorrektur eine Excel-Funktion, die falsch geschriebene Wörter automatisch korrigiert. Aber es beschränkt sich nicht nur auf die Korrektur falsch geschriebener Wörter. Es verfügt über viele zusätzliche Funktionen, mit denen es verwendet werden kann:
- Richtige Tippfehler,
- Fehler bei der Großschreibung,
- Abkürzungen in Volltext umwandeln,
- Häkchen hinzufügen,
- Symbole,
- Usw.
In diesem Tutorial erfahren Sie mehr über die verschiedenen Optionen, die für die Verwendung der AutoKorrektur-Funktion verfügbar sind.
Wählen Sie in Excel nur die erforderlichen Autokorrekturoptionen aus
Autokorrektur ist die in Excel standardmäßig aktivierte Funktion mit allen verfügbaren Optionen. Sie können jedoch eine oder mehrere Optionen auswählen und deaktivieren, die Sie nicht als Teil der Autokorrekturfunktion verwenden möchten. Dazu müssen Sie die folgenden Schritte ausführen:
- Gehen Sie zunächst im Menüband auf die Registerkarte „Datei“, klicken Sie dann auf „Optionen“ und das Dialogfeld „Excel-Optionen“ wird geöffnet.
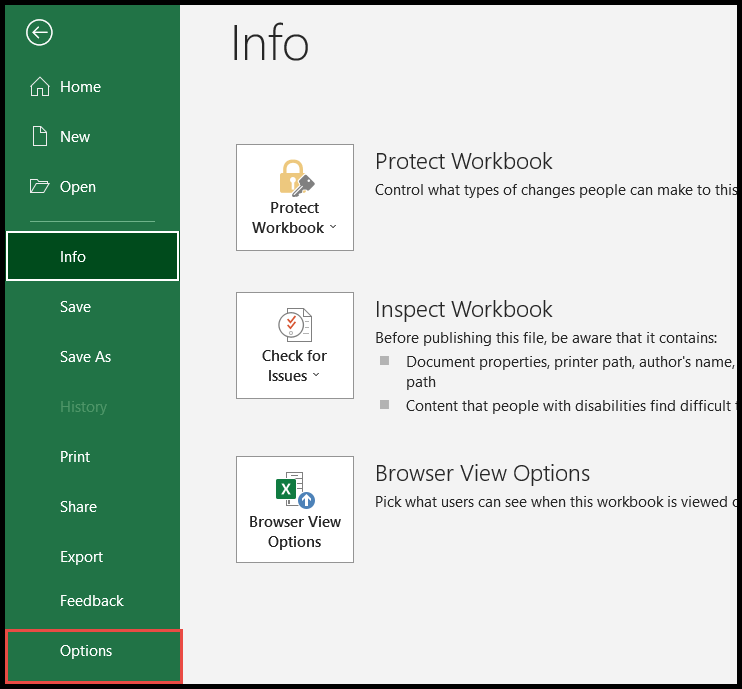
- Klicken Sie anschließend im linken Bereich auf „Proofing“ und dann auf „AutoCorrect-Optionen“.
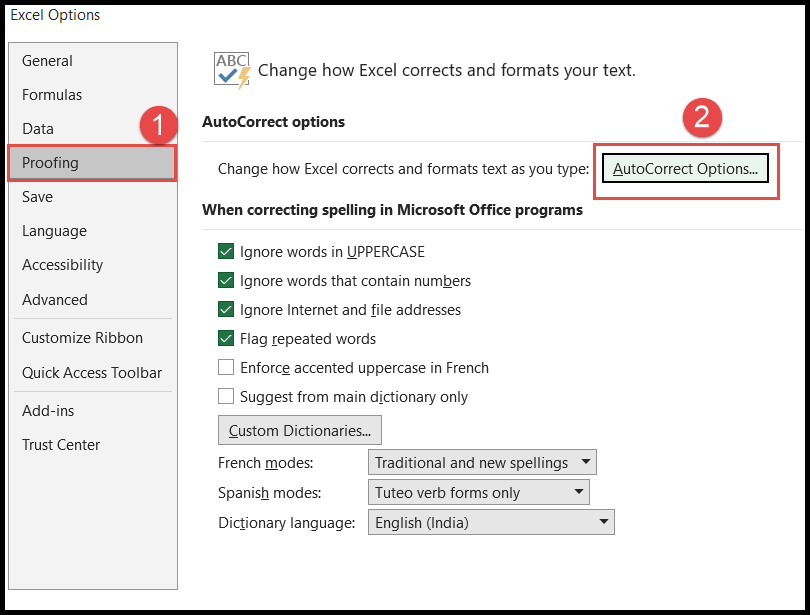
- An diesem Punkt wird das Dialogfeld „AutoKorrektur“ geöffnet, in dem alle Standardoptionen bereits ausgewählt sind.
- Deaktivieren Sie auf der Registerkarte „AutoKorrektur“ die Option, die Sie nicht als Teil der AutoKorrektur-Funktion verwenden möchten, und klicken Sie dann auf „OK“. Durch Ausschließen dieser Option wird die Autokorrekturfunktion aktiviert.
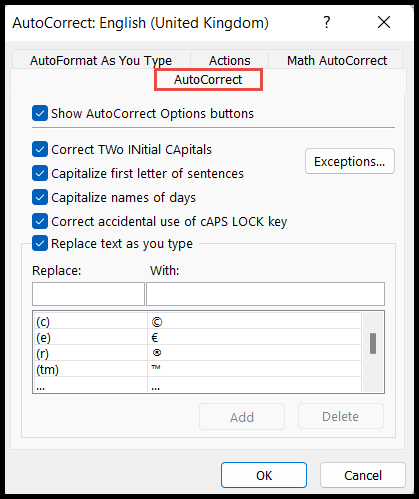
Optionen auf der Registerkarte „AutoKorrektur“.
In AutoCorrect stehen viele Optionen zur Verfügung, die standardmäßig für die Verwendung mit der AutoCorrect-Funktion ausgewählt sind. Hier haben wir die Definitionen dieser Optionen erläutert, damit Sie sie verstehen.
- Korrigieren Sie beide Anfangsbuchstaben: Wenn diese Option aktiviert ist, werden die ersten beiden Anfangsbuchstaben von Wörtern automatisch korrigiert. Wenn Sie beispielsweise „MESsage“ schreiben, wird dies automatisch als „Nachricht“ korrigiert. Wenn Sie diese Option jedoch deaktivieren, korrigiert die Autokorrektur die ersten beiden Großbuchstaben nicht.
- Den ersten Buchstaben von Sätzen groß schreiben: Wenn diese Option aktiviert ist, wird der erste Buchstabe jedes neuen Satzes automatisch groß geschrieben. Wenn Sie zum Beispiel schreiben: „Wie geht es euch? Uns geht es gut“, wird automatisch der Buchstabe „w“ in uns groß geschrieben und der Satz „Wie geht es euch?“ gebildet. Uns geht es gut.
- Tagesnamen groß schreiben: Wie der Name schon sagt, schreibt diese Option, wenn sie aktiviert ist, automatisch die Namen der Tage, die Sie in Excel eingeben, groß. Wenn Sie beispielsweise „Sonntag“ schreiben, wird der Buchstabe „s“ groß geschrieben und daraus „Sonntag“ gemacht.
- Versehentliche Verwendung der Feststelltaste beheben: Wenn diese Option aktiviert ist, werden Wörter, die versehentlich mit der Feststelltaste geschrieben wurden, automatisch korrigiert. Wenn Sie beispielsweise „Sonntag“ schreiben, wird dieses Wort automatisch zu „Sonntag“ korrigiert.
- Text während der Eingabe ersetzen: Diese Option wird verwendet, um einige Shortcodes, Volltexttext oder Abkürzungen, Text durch Symbole und einige falsch geschriebene Wörter durch die richtigen Wörter zu ersetzen. Autokorrektur verfügt bereits über die vordefinierte Liste von Texten und Wörtern, die bei der Eingabe in die Tabelle automatisch durch die vordefinierten Ergebnisse ersetzt werden. Sie können bestimmte vordefinierte Wörter aus der Liste entfernen und die Liste erweitern, indem Sie weitere Wörter zu dieser Liste hinzufügen.
Autokorrektur-Ausnahmen
Die Autokorrekturfunktion bietet auch die Möglichkeit, bestimmte Ausnahmen festzulegen. Unter den Ausnahmen finden Sie die vordefinierte Liste, die Sie erweitern können, indem Sie weitere Ausnahmen hinzufügen, oder löschen, indem Sie nicht erforderliche Ausnahmen aus der Liste entfernen.
- Klicken Sie auf der Registerkarte „AutoKorrektur“ auf die Schaltfläche „Ausnahmen“.
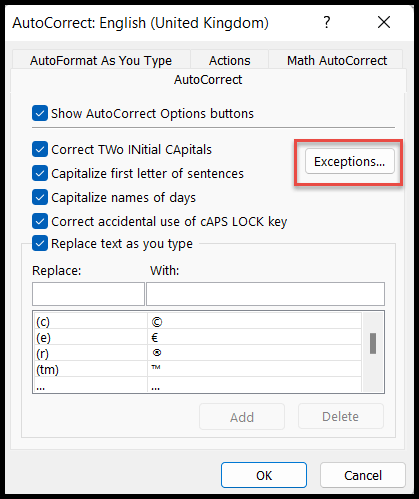
- Sobald Sie auf die Schaltfläche „Ausnahmen“ klicken, wird das Dialogfeld „AutoCorrect-Ausnahmen“ geöffnet.
- Unter der Registerkarte „Erster Buchstabe“ finden Sie die vordefinierte Liste der Ausnahmen, bei denen die Autokorrektur nach dem Punkt (.)/Punkt bestimmter Buchstaben oder Wörter den ersten Buchstaben nicht groß schreibt. Sie können diese Liste je nach Bedarf erweitern oder löschen.
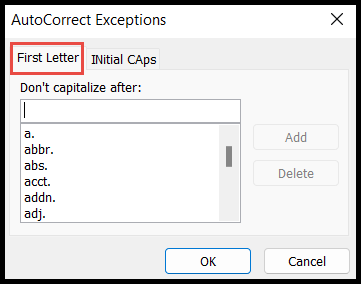
- Auf der Registerkarte „Anfangsgroßbuchstaben“ können Sie die Liste der Wörter hinzufügen, bei denen die Autokorrektur die ersten beiden Großbuchstaben von Wörtern nicht überprüfen soll, wie dies der Fall ist, wenn Sie in den Autokorrekturoptionen die Option „Zwei Anfangsbuchstaben großgeschrieben“ auswählen, z oben erwähnt.
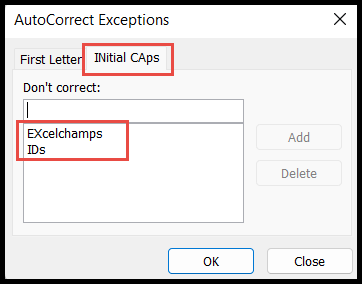
Wie Sie im Screenshot oben sehen können, haben wir „Exceladvisor“ und „IDs“ zur Liste hinzugefügt, was bedeutet, dass die Autokorrektur von nun an bei jeder Eingabe dieser beiden Wörter in die Arbeitsblattberechnung den zweiten Buchstaben des Wortes nicht mehr ändert bis endet, weil wir die Ausnahme für diese beiden Wörter definiert haben.
Automatische Formatierungsoptionen während der Eingabe
Die Registerkarte „Automatisches Format“ besteht aus drei standardmäßig ausgewählten Optionen für das automatische Format, die beim Arbeiten in Excel sehr nützlich sind, was im Folgenden erläutert wird:
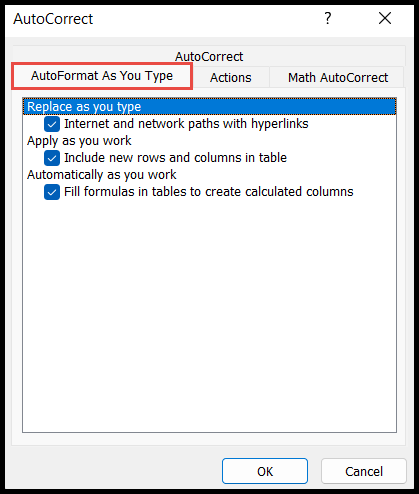
- Internet- und Netzwerkpfad mit Hyperlinks: Sie haben immer gesehen, dass, wenn Sie einen Hyperlink oder eine Webadresse in die Tabelle eingeben, diese in einen Hyperlink umgewandelt wird, indem Sie auf den Hyperlink klicken, der zu dieser Linkadresse weiterleiten kann. All dies geschieht dank dieser Option. Wenn Sie diese Links nicht in Hyperlinks umwandeln möchten, deaktivieren Sie diese Option.
- Neue Zeilen und Spalten in der Tabelle: Sie haben immer gesehen, dass, wenn Sie einen Wert in die angrenzende Spalte oder Zeile der Excel-Tabelle eingeben, die Tabelle um diese Zeile oder Spalte erweitert wird, einschließlich dieser Werte in der Tabelle. All dies geschieht dank dieser Option. Wenn Sie es deaktivieren, wird die Excel-Tabelle nicht mehr automatisch erweitert.
- Formeln in Tabelle füllen: Diese Option kopiert automatisch die von Ihnen eingegebene Formel in alle Zellen in derselben Spalte der Excel-Tabelle, indem die Zellbezüge der Formel angepasst werden.
Tab-Aktionen
Auf der Registerkarte „Aktion“ können zusätzliche Aktionen basierend auf bestimmten Wörtern, Texten oder Werten erstellt werden. Standardmäßig sind zusätzliche Aktionen deaktiviert. Um sie zu aktivieren, wählen Sie die Option „Zusätzliche Aktionen aus dem Kontextmenü aktivieren“.
Excel verfügt nur über Datum (XML) als zusätzliche vordefinierte Aktion in der Liste, Sie können jedoch bei Bedarf weitere erstellen.
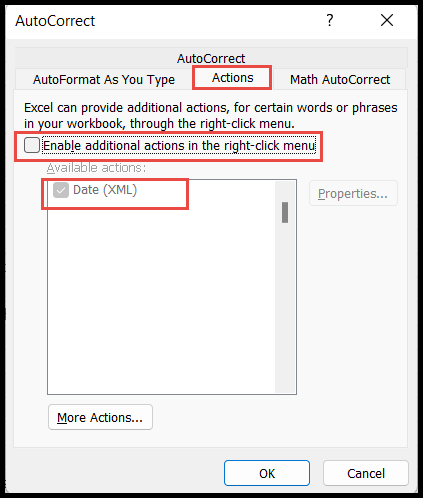
Sobald Sie diese Option aktivieren, wird die Datumsaktion aktiviert, da sie von Excel vordefiniert ist, d. h. erst dann, wenn Sie das Datum in die Zelle eingeben.
Wenn Sie mit der rechten Maustaste darauf klicken, zeigt Ihnen Excel die Outlook-Kalenderoptionen an. Wenn Sie darauf klicken, gelangen Sie zu Ihrem Kalender.
Outlook muss mit der E-Mail-ID konfiguriert sein, um diese zusätzliche Kalenderoption anzuzeigen.
Registerkarte „Mathematik-Autokorrektur“.
Die Registerkarte „Math AutoCorrect“ wird zum Einfügen mathematischer Symbole in Gleichungen verwendet.
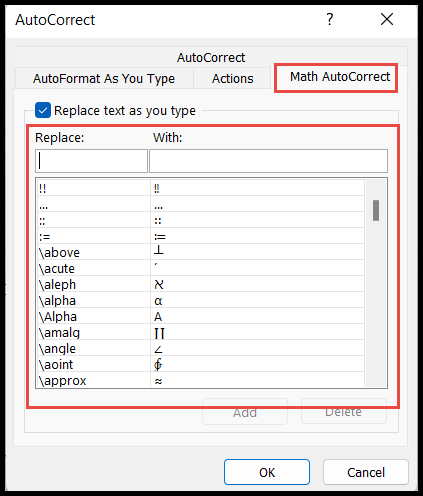
Diese mathematische AutoKorrekturfunktion funktioniert in der Zelle nicht. Dies funktioniert nur in Gleichungen (Registerkarte „Einfügen“ unter „Symbole zu Gleichungen“).
Deaktivieren Sie die Autokorrektur
Excel bietet keine Möglichkeit, die AutoKorrekturfunktion direkt zu deaktivieren. Um die AutoKorrektur-Funktion vollständig zu stoppen, müssen Benutzer alle „AutoKorrektur“- und anderen Registerkartenoptionen deaktivieren.