Wie verwende ich die option autoformat in excel?
Formatieren ist eine mühsame Aufgabe. Es ist wirklich schwierig, Ihre Daten jedes Mal zu formatieren, wenn Sie sie jemandem präsentieren. Aber nur dadurch werden Ihre Daten umfassender und einfacher nutzbar.
Es wäre toll, wenn Sie eine Option hätten, mit der Sie Ihre Daten ohne großen Zeitverlust formatieren können. Wenn es um Excel geht, steht Ihnen also eine erstaunliche Option zur Verfügung, mit der Sie Ihre Daten im Handumdrehen formatieren können.
Sein Name ist AUTOFORMAT. Beim automatischen Format stehen Ihnen mehrere vordefinierte Formate zur Verfügung, die Sie sofort auf Ihre Daten anwenden können.
Sie müssen lediglich ein Format auswählen und auf OK klicken, um es anzuwenden. Es ist einfach und leicht. In allen vorgefertigten Formaten stehen Ihnen alle wichtigen Formatierungskomponenten zur Verfügung, wie zum Beispiel:
- Zahlen formatieren
- Grenzen
- Schriftstil
- Muster und Hintergrundfarben
- Textausrichtung
- Spalten- und Zeilengröße
In diesem Artikel erfahren Sie mehr über diese erstaunliche Option, mit der Sie in den kommenden Tagen viel Zeit sparen können.
Kurzer Hinweis : Dies ist einer dieser Excel-Tricks , mit denen Sie grundlegende Excel-Kenntnisse verbessern können. Also lasst uns anfangen…
Wo finde ich die Option AUTOFORMAT?
Wenn Sie die Excel 2003-Version überprüfen, finden Sie im Menü die Option zur automatischen Formatierung. Seit der Veröffentlichung von 2007 mit Multifunktionsleiste ist diese Option jedoch auf keiner der Registerkarten verfügbar.
Dies bedeutet nicht, dass Sie es nicht in früheren Versionen verwenden können. Es ist immer noch da, aber versteckt. Um es also in Excel-Versionen wie 2007, 2010, 2013 und 2016 verwenden zu können, müssen Sie es zur Excel-Symbolleiste für den Schnellzugriff hinzufügen. Dies ist eine einmalige Einrichtung, sodass Sie sie nicht immer wieder durchführen müssen.
Fügen Sie der Symbolleiste für den Schnellzugriff die automatische Formatierung hinzu
Um AutoFormat zu Ihrer Schnellzugriffsleiste hinzuzufügen, befolgen Sie bitte diese Schritte.
- Gehen Sie zunächst zu Ihrer Symbolleiste für den Schnellzugriff und klicken Sie auf den kleinen Abwärtspfeil am Ende der Symbolleiste.
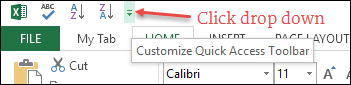
- Und wenn Sie darauf klicken, wird ein Dropdown-Menü angezeigt.

- Klicken Sie in diesem Menü auf „Weitere Bestellungen“.

- Sobald Sie darauf klicken, wird in den Excel-Optionen „Symbolleiste für den Schnellzugriff anpassen“ geöffnet.
- Klicken Sie dort auf das Dropdown-Menü „Befehle auswählen aus“ und wählen Sie „Befehle nicht im Menüband“ aus.
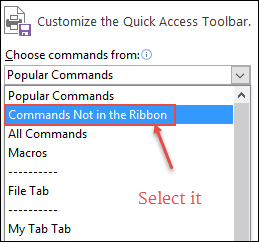
- Gehen Sie anschließend zu der Liste der Befehle, die sich direkt unter dieser Dropdown-Liste befindet.
- Wählen Sie außerdem die Option „Automatisches Format“ und fügen Sie sie der Symbolleiste für den Schnellzugriff hinzu.
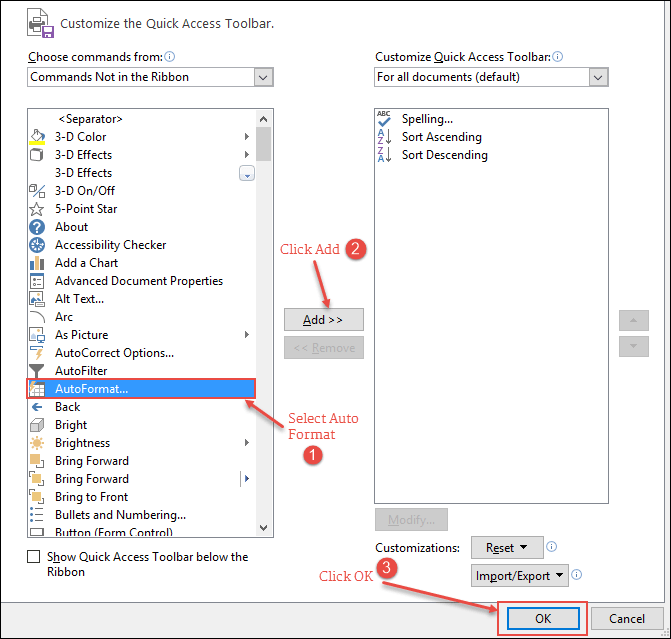
- OK klicken.
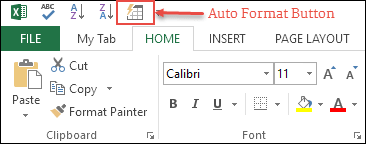
Jetzt haben Sie das Symbol für die automatische Formatierung in Ihrer Symbolleiste für den Schnellzugriff.
Wie verwende ich die automatische Formatierung?
Das Anwenden von Formaten mit einer automatischen Formatierungsoption ist sehr einfach. Angenommen, Sie möchten die folgende Datentabelle formatieren.
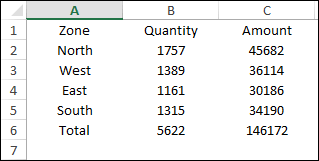
Laden Sie diese Datei hier herunter, um sie zu befolgen, und führen Sie die folgenden Schritte aus, um die Tabelle zu formatieren.
- Wählen Sie eine der Zellen in Ihren Daten aus.
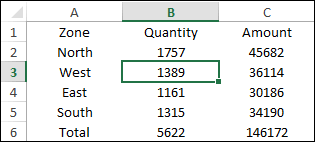
- Gehen Sie zur Symbolleiste für den Schnellzugriff und klicken Sie auf die Schaltfläche „Automatisch formatieren“.
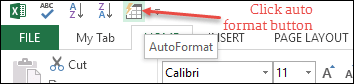
- Jetzt haben Sie ein Fenster, in dem Sie verschiedene Datenformate haben.
- Wählen Sie eine aus und klicken Sie auf OK.
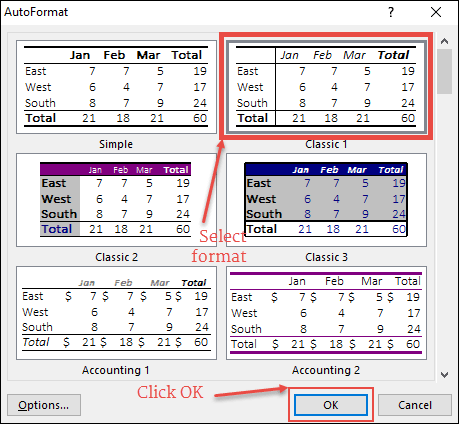
- Sobald Sie auf „OK“ klicken, wird das von Ihnen gewählte Format sofort auf die Daten angewendet.
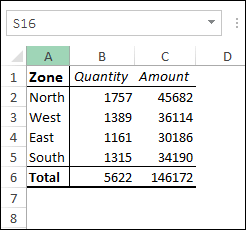
Wie ändere ich ein Format in ein automatisches Format?
Wie ich oben erwähnt habe, sind alle Formate im Autoformat eine Kombination aus 6 verschiedenen Komponenten. Und Sie können diese Komponenten auch zu jedem Format hinzufügen oder daraus entfernen, bevor Sie sie anwenden.
Angenommen, Sie möchten der Datentabelle unten eine Formatierung hinzufügen, ohne jedoch den Schriftstil und die Spaltenbreite zu ändern. Sie müssen das Format anwenden, indem Sie die folgenden Schritte ausführen.
- Wählen Sie Ihre Daten aus und klicken Sie auf die Schaltfläche „Automatische Formatierung“.
- Wählen Sie ein anzuwendendes Format aus und klicken Sie auf die Schaltfläche „Optionen“.
- Deaktivieren Sie in den Optionen „Schriftart“ und „Breite/Höhe“.
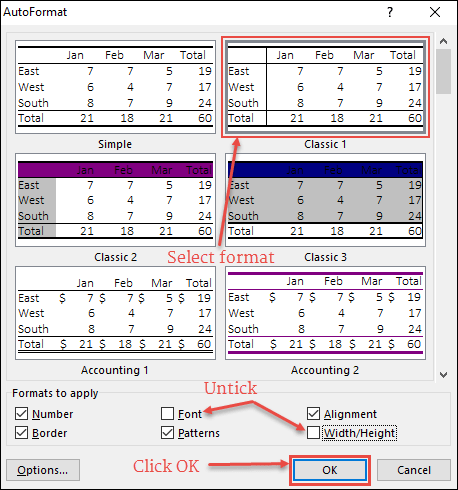
- Und klicken Sie auf OK.
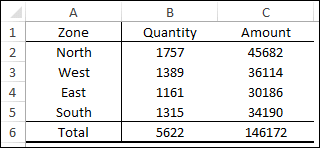
Jetzt sind beide Komponenten in Ihrer Formatierung nicht vorhanden.
Formatierung entfernen
Nun, um Datenformatierungen zu entfernen, verwenden Sie am besten die Tastenkombination Alt + H + E + F. Sie können aber auch die Option zur automatischen Formatierung verwenden, um Formatierungen aus Ihren Daten zu entfernen.
- Wählen Sie alle Ihre Daten aus und öffnen Sie die automatische Formatierung.
- Gehen Sie zum letzten Format in der Liste, in dem Sie das Format „Keine“ haben.
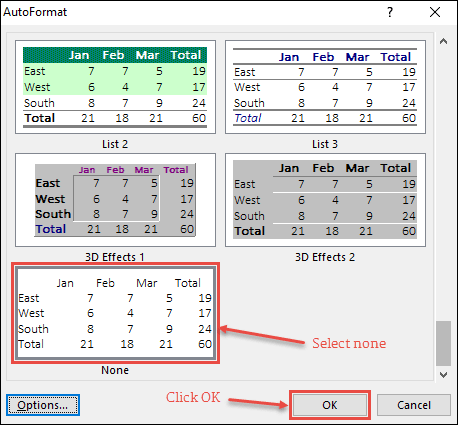
- Wählen Sie es aus und klicken Sie auf OK.
Wichtige Punkte
- Die automatische Formatierung kann nicht erkennen, ob Ihre Daten bereits formatiert sind. Die neue Formatierung wird ignoriert und entsprechend dem von Ihnen ausgewählten Format angewendet.
- Sie benötigen mindestens 2 Zellen, um die Formatierung mit der Option „Automatische Formatierung“ anzuwenden.