Wie erstelle ich automatisch rollierende monate in excel?
Wenn Sie mit Datensätzen arbeiten, befinden Sie sich häufig in der Situation, dass Sie eine Reihe von Datumsangaben hinzufügen müssen, und zwar nur in Schritten von aufeinanderfolgenden Monaten. Viele von uns wissen vielleicht nicht, dass Excel über die Funktionalität verfügt, dies zu automatisieren, was Zeit sparen kann.
In diesem Tutorial zeigen wir Ihnen einige schnelle und einfache Möglichkeiten, rollierende Monate in der Datumsreihe zu automatisieren.
Schritte zum Erstellen automatischer rollierender Monate mithilfe des Füllgriffs
Fill Handle kann verwendet werden, um verschiedene Arten von Datenreihen zu automatisieren, und rollierende Monate sind eine davon. Dies ist der einfachste Weg, rollierende Monate zu automatisieren.
- Geben Sie zunächst das erste Datum in die Zelle ein, ab dem Sie die Datenreihe beginnen möchten.
- Platzieren Sie anschließend den Cursor auf dem „ Füllpunkt “ unten rechts in der Zelle.
- Halten Sie nun die Maus dort gedrückt und scrollen Sie dann nach unten. Die Datumsreihe wird erstellt, jedoch mit der Erhöhung der Datumsangaben.
- Wenn Sie fertig sind, klicken Sie auf das „Ausfüllen“-Symbol und wählen Sie dann die Option „Monate ausfüllen“.
- Sobald Sie „Monate füllen“ wählen, wird die Serie nur in fortlaufenden Monaten schrittweise aktualisiert.

Automatisieren Sie rollierende Monate mithilfe der Fülloption
- Geben Sie zunächst das Datum in die Zelle ein und platzieren Sie dann den Cursor über dem „ Füllpunkt “ unten rechts in der Zelle.
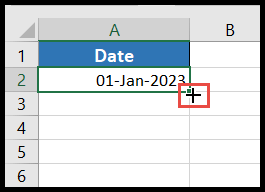
- Halten Sie anschließend die Maus dort gedrückt und scrollen Sie dann nach unten. Die Datumsreihe wird erstellt, jedoch mit der Erhöhung der Datumsangaben.
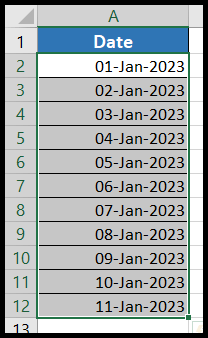
- Wählen Sie nun die gesamte Serie aus und gehen Sie zur Registerkarte „Startseite“, klicken Sie dann auf das Symbol „Füllen“ unter der Gruppe „Bearbeiten“ und wählen Sie die Option „Serie“.
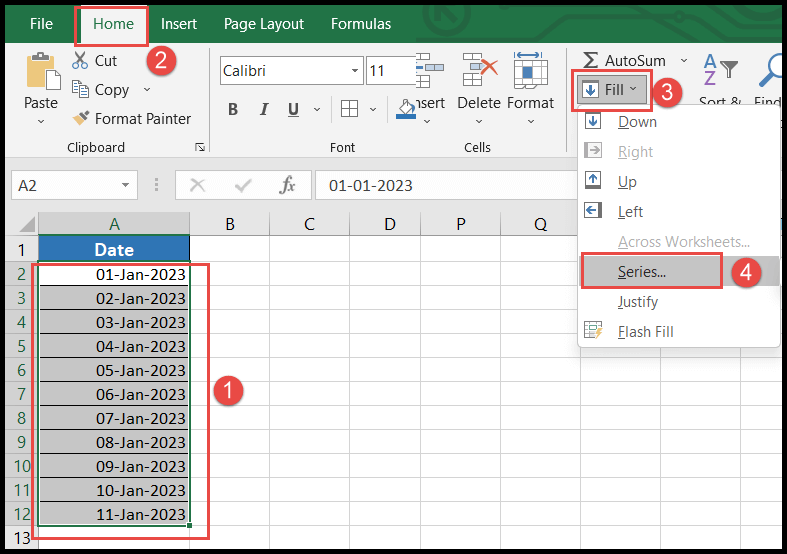
- Wählen Sie im Dialogfeld „Reihe“ die Option „Spalten“, dann „Datum“ und dann „Monat“, geben Sie dann 1 als Wert in das Feld „Schrittwert“ ein und klicken Sie auf „OK“.
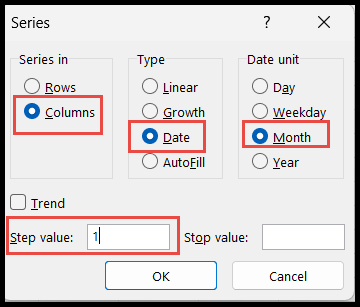
- Sobald Sie auf „OK“ klicken, wird Ihre ausgewählte Datumsreihe nur in Schritten in Monaten aktualisiert.
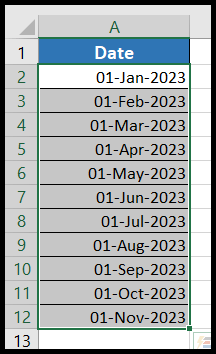
Automatisieren Sie rollierende Monate mithilfe einer Formel
Sie können die Datumsreihe auch mit rollierenden Monaten erstellen, indem Sie die Funktionen DATE, YEAR, MONTH, MOD und DAY kombinieren.
=DATE(IF(MONTH(A2)+1>12,YEAR(A2)+1,YEAR(A2)),IF(MONTH(A2)+1>12,MOD(MONTH(A2)+1,12), MONTH(A2)+1),DAY(A2))
- Geben Sie zunächst das erste Datum in die Zelle ein, ab dem Sie die Datenreihe beginnen möchten.
- Schreiben Sie anschließend in die nächste Zelle direkt unter dieser Zelle die oben angegebene kombinierte Formel und Sie erhalten die Daten mit dem fortlaufenden Monat.

- Erstellen Sie nun mit der Option „Fill Handle“ die Datenreihe nach unten.
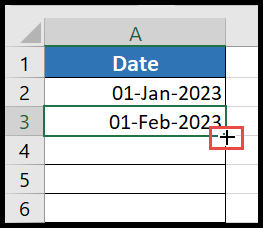
- Zu diesem Zeitpunkt wurde Ihre Datumsreihe mit fortlaufenden Monaten erstellt.
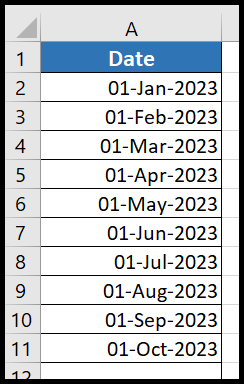
Wie funktioniert diese Formel?
Um die Formel zu verstehen. Teilen wir die Formel in drei Teile:

=IF(MONTH(A2)+1>12,YEAR(A2)+1,YEAR(A2))
Wenn im ersten Teil die Summe des Monats plus 1 größer als 12 ist, wird der Wert des Jahres durch Addition von 1 zurückgegeben, andernfalls wird dasselbe Jahr zurückgegeben, das wir im Datum haben.
=IF(MONTH(A2)+1>12,MOD(MONTH(A2)+1,12),MONTH(A2)+1)
Wenn im zweiten Teil die Summe aus Monat plus 1 größer als 12 ist, wird die Summe aus Monat plus 1 durch 12 dividiert und der Rest entsprechend zurückgegeben, andernfalls wird entsprechend 1 im Monat addiert
Im dritten Teil übernimmt die Funktion „Datum“ die resultierenden Monats- und Jahreswerte aus dem ersten und zweiten Teil der Formel und fügt ihnen die Tagesnummer des Datums hinzu.