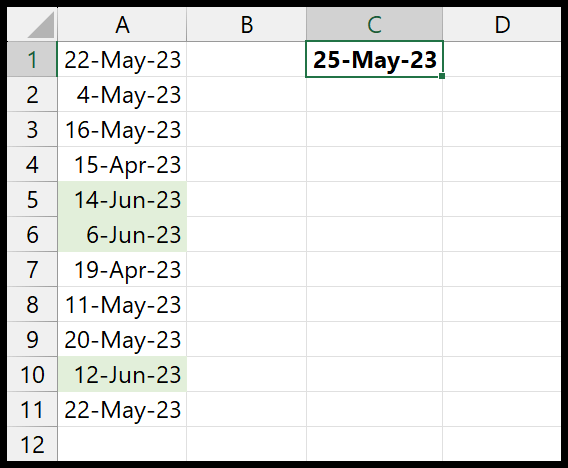Wenden sie eine bedingte formatierung basierend auf einem datum an
Mit der bedingten Formatierung in Excel können Sie Datumsangaben verwenden, um eine Regel zum Hervorheben von Zellen zu erstellen. Es gibt vordefinierte Regeln, mit denen Sie Zellen schnell hervorheben können. Und es gibt auch eine Möglichkeit, eine benutzerdefinierte Regel basierend auf einem Datum zu erstellen. In diesem Tutorial lernen wir, wie man beide Methoden im Detail nutzt.
Schritte zur Verwendung von Datumsangaben für die bedingte Formatierung
- Wählen Sie die Daten aus, für die Sie Datumsangaben haben.
- Gehen Sie zu Start > Bedingte Formatierung > Zellenhervorhebungsregeln.
- Klicken Sie dort auf die Option „Ein auftretendes Datum“.
- Wählen Sie im Dialogfeld die Regel aus, die Sie verwenden möchten.
- Klicken Sie abschließend auf „OK“, um den Antrag zu übernehmen.
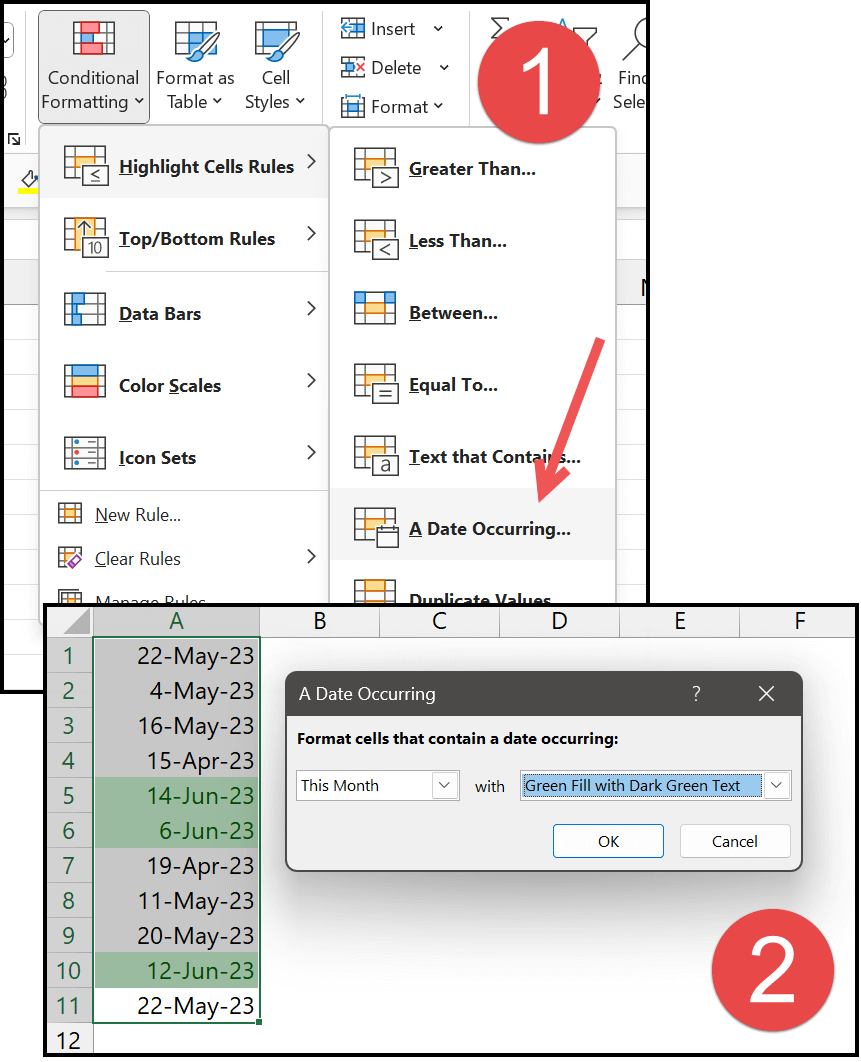
Und sobald Sie auf „OK“ klicken, werden alle Zellen hervorgehoben, in denen Sie das aktuelle Monatsdatum haben. Im selben Dialogfeld stehen Ihnen mehr Optionen zur Verwendung mit Datumsangaben zur Verfügung.
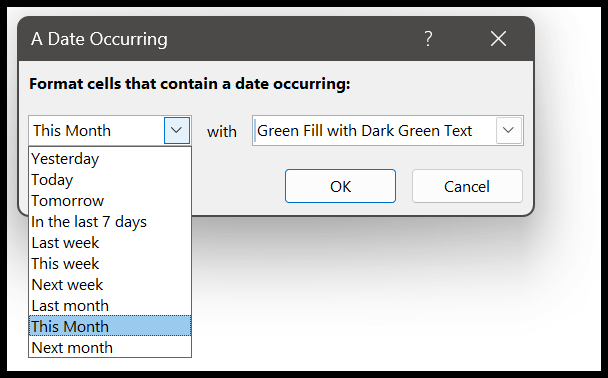
Erstellen Sie eine benutzerdefinierte Regel basierend auf Datumsangaben
Es kann Situationen geben, in denen Sie eine bedingte Formatierungsregel anwenden müssen, eine solche Regel jedoch nicht vorhanden ist. Nun, Sie können eine benutzerdefinierte Regel mit einer Formel erstellen. Gehen Sie zu Start > Bedingte Formatierung > Neue Regel.
Markieren Sie Daten, die älter als 30 Tage, 60 Tage und 90 Tage sind
- Wählen Sie zunächst die Daten aus, öffnen Sie das Dialogfeld „Neue Regel“ und klicken Sie auf „Mit einer Formel bestimmen, welche Zelle formatiert werden soll“.
- 30 weitere Tage: =$A1<=(TODAY()-30)
- Noch 60 Tage: =$A1<=(TODAY()-60)
- Noch 90 Tage: =$A1<=(TODAY()-90)
- Um anschließend die Formatierung festzulegen, klicken Sie auf die Schaltfläche „Format“.
- Geben Sie dann die Formatierung, Zellenfarbe, Schriftfarbe oder Fett- oder Kursivschrift an.
- Klicken Sie abschließend auf OK.
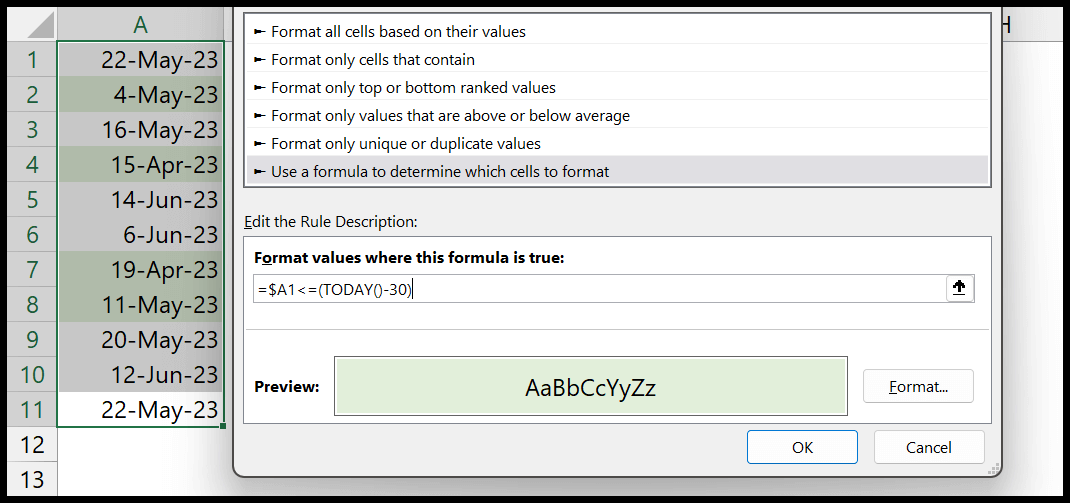
Im obigen Beispiel sehen Sie, dass wir eine Formel verwendet haben, um Daten hervorzuheben, die älter als 30 Tage ab dem aktuellen Datum sind.
Markieren Sie Wochenenden und Wochenendtermine
Und mithilfe einer Formel (Wochentag) können Sie Datumsangaben hervorheben, die Wochenenden sind. Im folgenden Beispiel können Sie sehen, dass die von uns verwendete Formel zwei Daten hervorhebt.
=WEEKDAY($A1,2)>5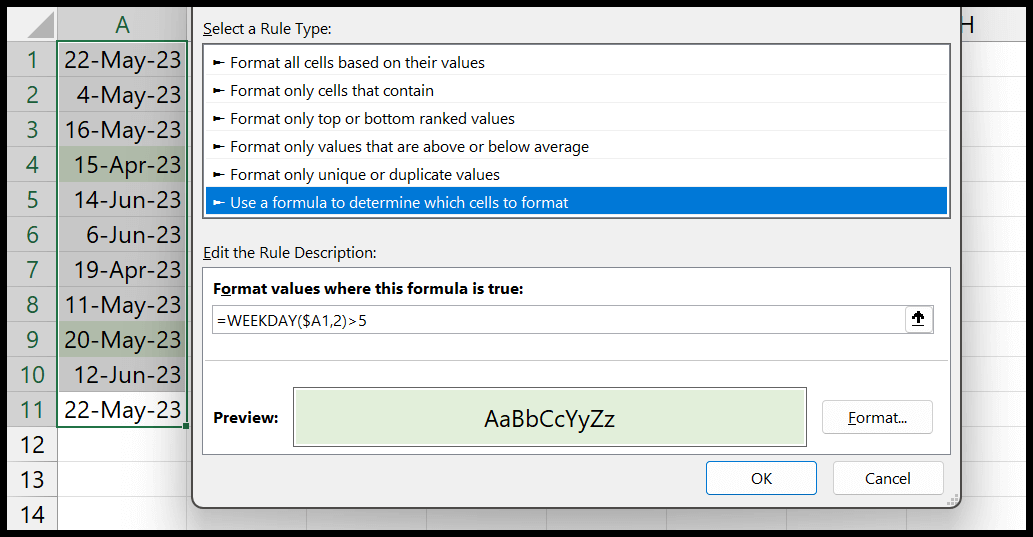
Und wenn Sie die Wochentage hervorheben möchten, verwenden Sie die folgende Formel.
=WEEKDAY($A1,2)<5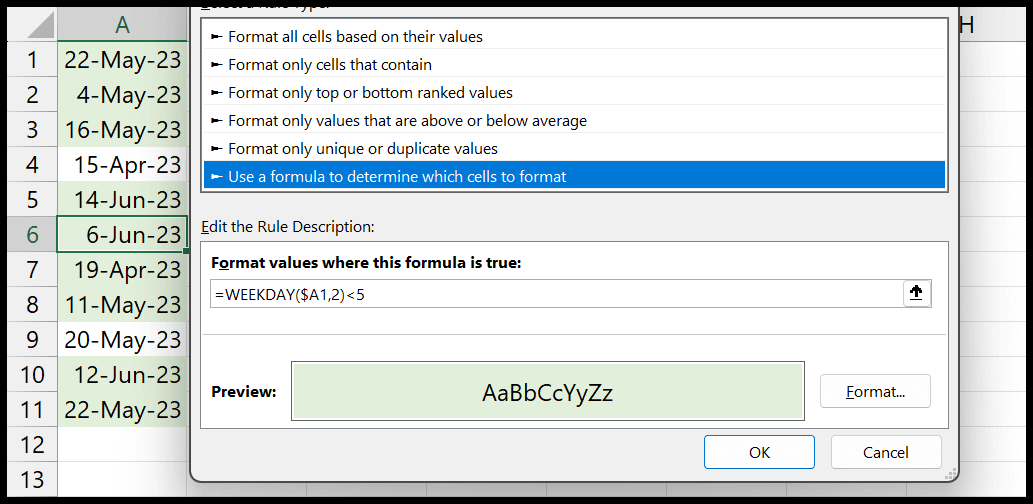
Datumsbereich
Wenn Sie Zellen basierend auf einem Datumsbereich hervorheben möchten, können Sie die UND-Funktion verwenden, um eine Formel mit zwei Bedingungen zu erstellen.
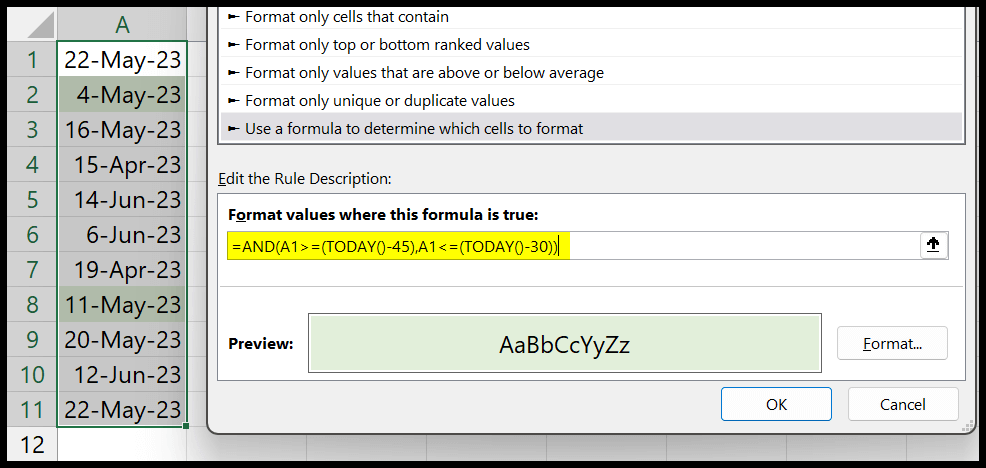
=AND(A1>=(TODAY()-45),A1<=(TODAY()-30))Im obigen Beispiel haben wir einen Bereich von 15 Tagen erstellt. 30 Tage ab dem aktuellen Datum und 45 Tage ab dem aktuellen Datum.
Verwenden Sie ein Datum aus einer anderen Zelle
Wenn Sie nun das Datum in einer Zelle verwenden möchten, müssen Sie auf eine Zelle verweisen, in der sich dieses Datum befindet. Siehe das Beispiel unten; Wir haben Zelle C1 angegeben, in der wir das Datum haben.
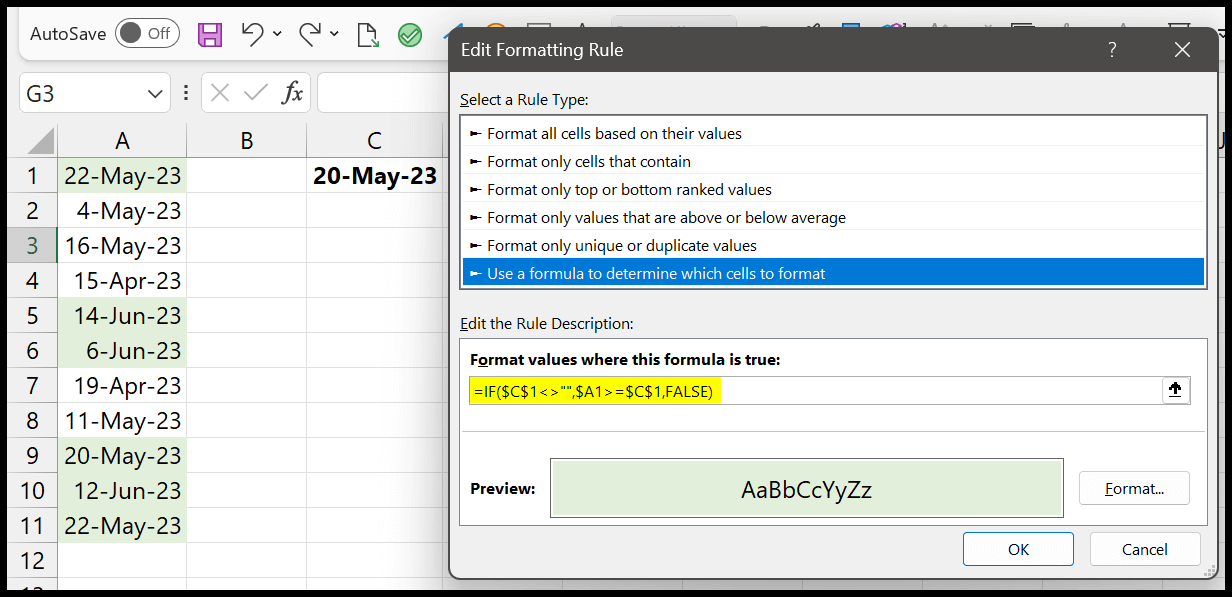
=IF($C$1<>"",$A1>=$C$1,FALSE)Auf diese Weise können Sie eine dynamische Regel erstellen. Wenn Sie das Datum in der Zelle ändern, werden auch die hervorgehobenen Zellen geändert.