Bedingte formatierung in excel: der vollständige leitfaden
Dieses Tutorial bietet einen umfassenden Überblick über die Verwendung der bedingten Formatierung und die verfügbaren Optionen. Außerdem erhalten Sie eine Liste mit Beispielen, die Sie bei der Arbeit mit Daten in der realen Welt anwenden können.
Was ist bedingte Formatierung?
Bedingte Formatierung ist eine Option, die mit einer Bedingung auf eine Zelle oder einen Bereich angewendet werden kann. Wenn Sie es verwenden, testet es zunächst eine Bedingung. Erst wenn diese Bedingung TRUE ist, wird die Formatierung angewendet. Beispielsweise möchten Sie Rot für alle Zellen in einem Bereich mit einem Fehler oder für alle leeren Zellen verwenden.
Sie können die bedingte Formatierung auf zwei Arten verwenden:
- Vordefinierte Regeln
- Benutzerdefinierte Regel mit Formel
In diesem Tutorial werden wir beides entdecken.
Einfaches Beispiel zum Verständnis der bedingten Formatierung
Nehmen wir ein Beispiel, um die bedingte Formatierung zu verstehen. Im Beispiel unten haben Sie hier Namensdaten und müssen Zellen mit einem „Arier“ im Namen hervorheben.
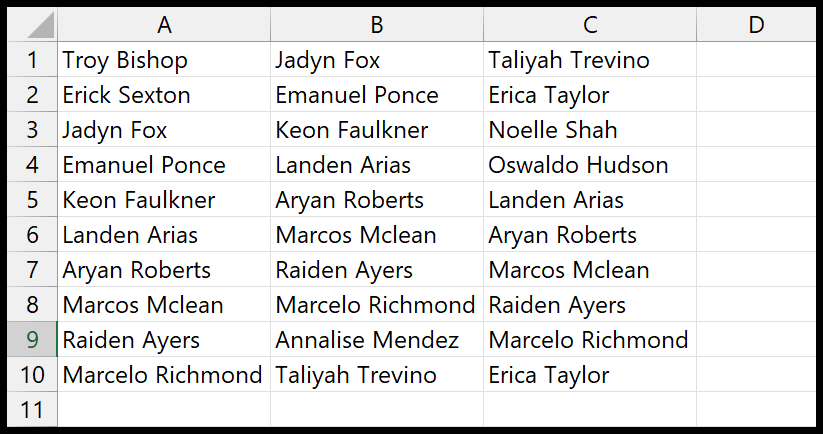
- Gehen Sie dazu zu Start > Bedingte Formatierung > Zellenhervorhebungsregel > Enthält Text.
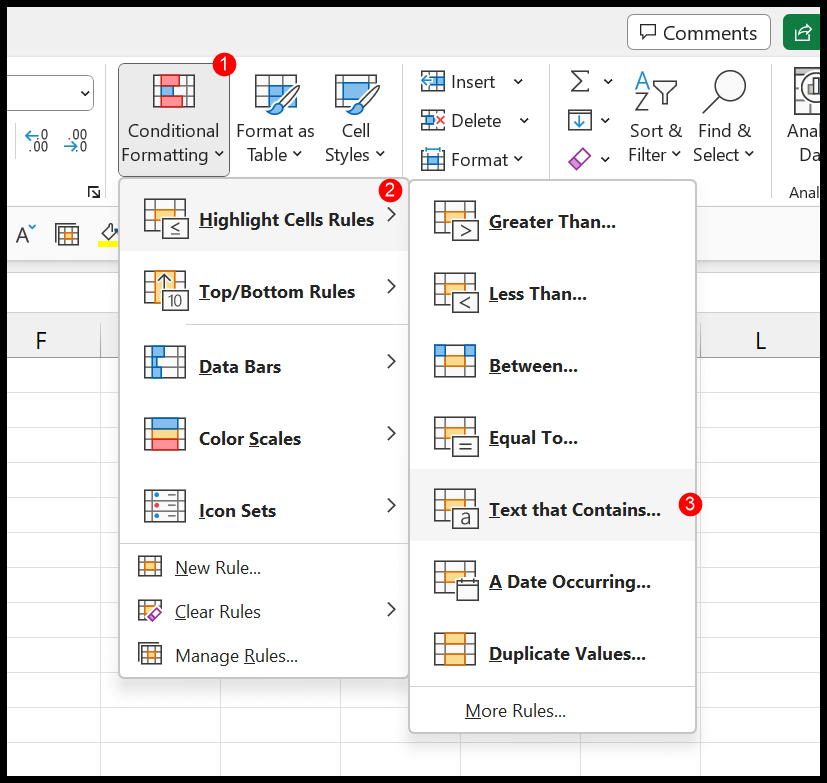
- Sobald Sie auf die Optionen klicken, erscheint ein Dialogfenster, in dem Sie den Text „Aryan“ eingeben und dann die Farbe festlegen können, die Sie auf die entsprechende Zelle anwenden möchten.
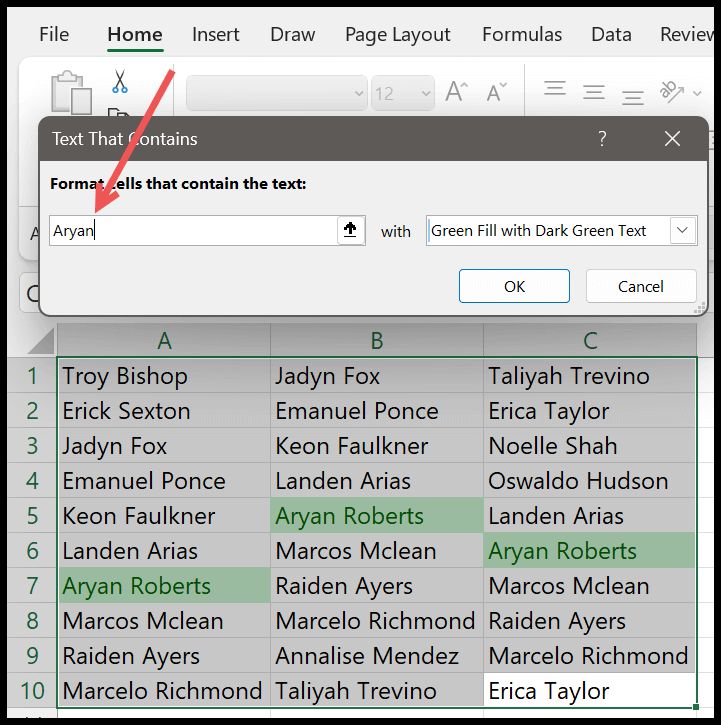
- Es wird sofort die Zelle hervorgehoben, in der sich der Text „Aryan“ befindet. Klicken Sie anschließend auf OK.
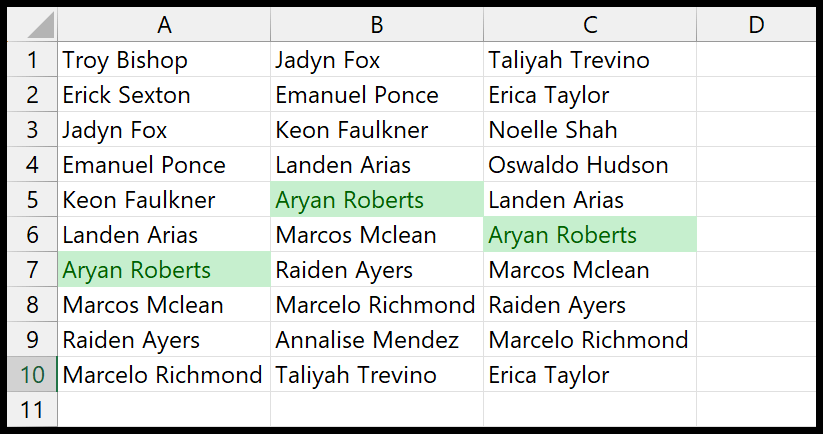
Lassen Sie uns Folgendes verstehen: Hier haben wir einen Bedingungstest für Zellen, die den Text „Aryan“ enthalten. Und nur die Zellen, in denen Sie diesen Text haben, werden hervorgehoben.
Hinweis: Die bedingte Formatierung ist eines der nützlichsten Tools, um Ihnen bei der schnellen Analyse von Echtzeitdaten in Excel zu helfen.
Vordefinierte Regeln für die bedingte Formatierung verfügbar
Fünf Hauptoptionen verfügen über vordefinierte Regeln, die Sie bei der bedingten Formatierung verwenden können. Zu den vordefinierten Optionen gehört auch die vordefinierte Formatierung, die angewendet werden soll.
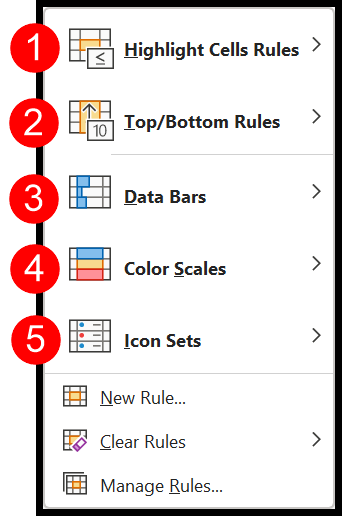
1. Markieren Sie das Zelllineal
Mit der Zellenhervorhebungsregel können Sie eine bedingte Formatierung auf Zellen anwenden, indem Sie deren Wert überprüfen. Wenn Sie eine Zelle hervorheben möchten, in der eine Zahl kleiner als 1500 ist, können Sie die Option „Kleiner als“ in der Liste verwenden.
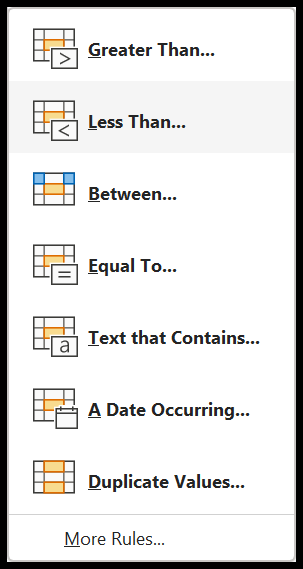
Hier haben Sie die Möglichkeit, alle Datentypen wie Text, Datumsangaben und Zahlen zu verarbeiten.
2. Top/Bottom-Regeln
Mit den Optionen „Nach oben“ und „Nach unten“ können Sie Ihre Daten schnell analysieren. Es gibt Optionen zum Hervorheben der Top-10- oder Bottom-10-Werte sowie Werte unter oder über dem Durchschnitt.
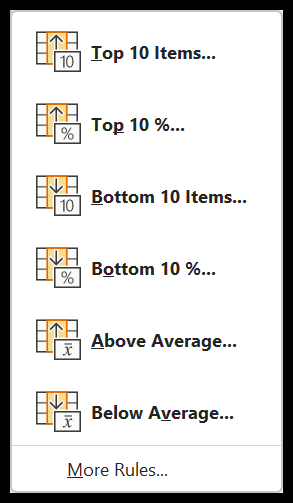
Darüber hinaus können Sie diese Optionen an Ihre Bedürfnisse anpassen; Wenn Sie beispielsweise die ersten 20 Werte anstelle der 10 hervorheben möchten, können Sie dies tun.
3. Datenbalken
Datenbalken sind winzige Diagramme in Zellen, die Ihnen dabei helfen können, einen Datenbalken basierend auf den Werten ausgewählter Zellen zu erstellen. Es berücksichtigt den höchsten und niedrigsten Wert und fügt darauf basierende Datenbalken in alle ausgewählten Zellen ein.
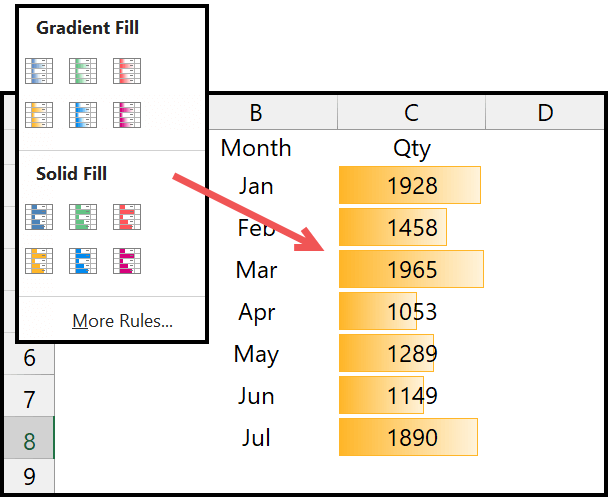
Tipp: Wenn Sie die Spaltenbreite ändern, passt die Datenleiste ihre Breite entsprechend an.
4. Farbskalen
Farbskalen helfen Ihnen, Zellen basierend auf Ihren Werten im Bereich hervorzuheben. Es gibt zwei oder drei Farbskalen, die Sie verwenden können. Es verfügt über 12 vordefinierte Farbskalen, die Sie verwenden können.
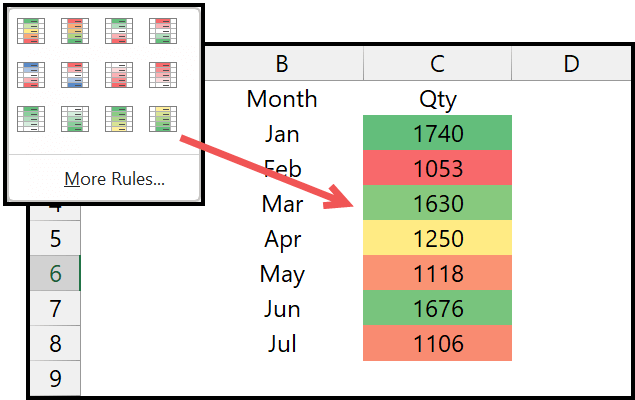
Diese Farbskalen helfen Ihnen, Daten im Handumdrehen schnell zu identifizieren.
5. Symbolsätze
Mit Symbolsätzen können Sie das Symbol basierend auf seinen Werten im Verhältnis zu denen im Bereich auf eine Zelle anwenden. Liegt ein Wert beispielsweise über dem Bereich, wird ihm ein Aufwärtspfeil angezeigt. Wenn es niedriger ist, handelt es sich um einen Abwärtspfeil.
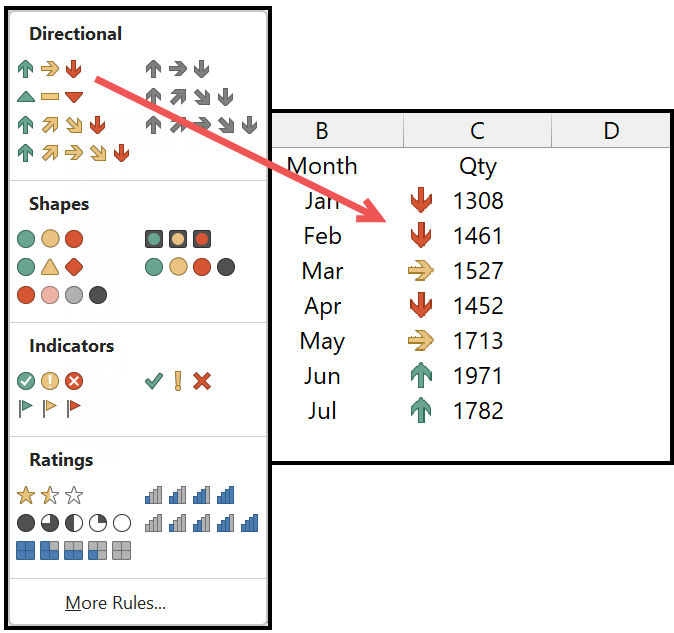
Und wie Sie sehen, stehen Ihnen mehrere Symbolsätze zur Verfügung.
Hinweis: Diese vordefinierten Regeln sind in mehr als 80 % der Situationen nützlich. Und wenn Sie noch weiter gehen möchten, können Sie eine benutzerdefinierte Regel erstellen.
Erstellen Sie eine neue benutzerdefinierte Regel
Und Sie können bei Bedarf auch benutzerdefinierte Regeln erstellen. Wenn Sie auf „Neue Regel“ klicken, wird ein Dialogfeld geöffnet, in dem Sie eine benutzerdefinierte Regel zum Anwenden der bedingten Formatierung erstellen können.
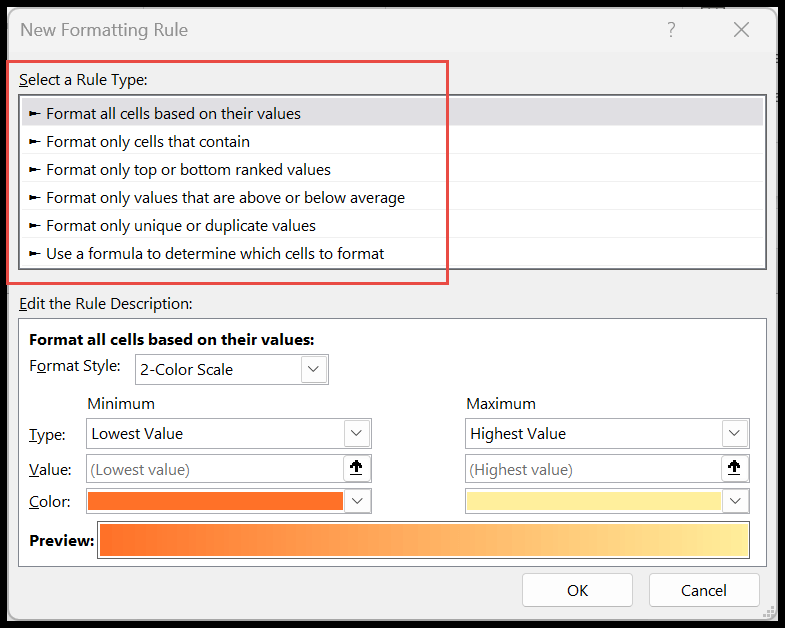
In diesem Dialogfeld können Sie alle oben besprochenen Optionen auswählen und auf benutzerdefinierte Weise anwenden. Und in diesem Dialogfeld haben Sie eine zusätzliche Option, mit der Sie eine Regel mit einer benutzerdefinierten Formel anwenden können. In diesen detaillierten Tutorials erfahren Sie mehr darüber, wie Sie die bedingte Formatierung gezielt einsetzen können:
- Wenden Sie eine bedingte Formatierung auf leere Zellen an
- Vergleichen Sie zwei Spalten mithilfe der bedingten Formatierung
- Wenden Sie eine bedingte Formatierung basierend auf einer anderen Zelle an
- Wenden Sie eine bedingte Formatierung basierend auf einer anderen Spalte an
- Kopieren Sie die bedingte Formatierung von einem Bereich in einen anderen
- Wenden Sie die bedingte Formatierung auf eine gesamte Spalte an
- Markieren Sie Zeilen mithilfe der bedingten Formatierung
- Wenden Sie bei der bedingten Formatierung mehrere Bedingungen an
- Die bedingte Formatierung funktioniert nicht
- Markieren Sie, ob eine Zelle bestimmten Text mit bedingter Formatierung in Excel enthält
- Wenden Sie eine bedingte Formatierung basierend auf einem Datum an
- Anwenden von Farbskalen mithilfe bedingter Formatierung
- Datenbalken in Excel mit bedingter Formatierung
- Suchen und markieren Sie Duplikate in Excel mithilfe der bedingten Formatierung
- Stoppen Sie IF True in der bedingten Formatierung
- Entfernen Sie die bedingte Formatierung in Excel
Klare Regel
Bei der bedingten Formatierung handelt es sich um eine Formatierung, die Sie aus einer Zelle oder einem Zellbereich entfernen können, ohne die Werte zu löschen.
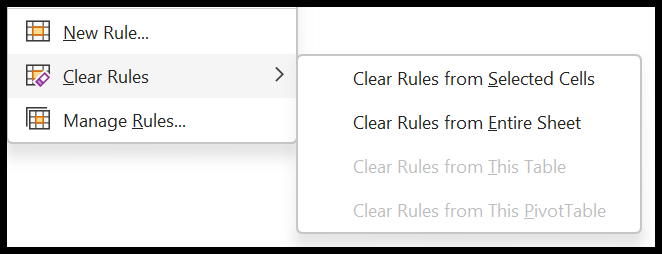
Alternativ können Sie auch die Tastenkombination Alt > E > A > F verwenden, um alle Formatierungen aus der ausgewählten Zelle oder dem ausgewählten Bereich zu löschen .
Regelverwaltung
Mit dieser Option können Sie alle bedingten Formatierungsregeln in einer Arbeitsmappe oder Auswahl verwalten. Mit dem Regelmanager können Sie:
- Bearbeiten oder löschen Sie eine Regel.
- Erstellen Sie ein Duplikat oder eine neue Regel.
- Ändern Sie den angewendeten Wert in den Bereich.
- Und kann auch die Reihenfolge der Regeln ändern.
Stoppen Sie, WENN wahr
Wenn Sie die Option „Stopp ist wahr“ für eine Regel aktivieren, wird die Anwendung anderer Regeln auf die Zelle gestoppt, wenn eine Bedingung für eine Zelle wahr ist.
Verwenden der Zellenformatierung in der bedingten Formatierung
Mit der bedingten Formatierung können Sie mithilfe der Zellformatierungsoptionen eine Formatierung auf eine Zelle anwenden. Sie erhalten dort alle Formatierungsoptionen, die Ihnen zur Verfügung stehen.
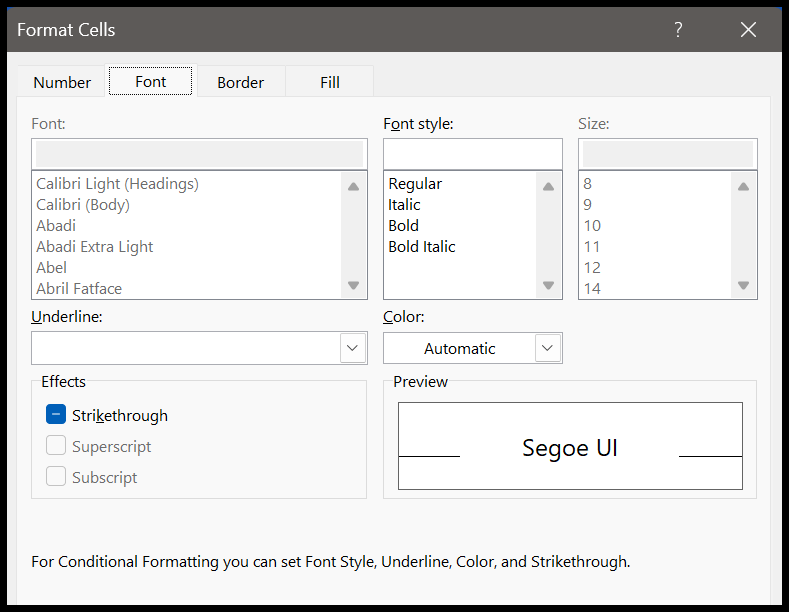
- Zahlen formatieren
- Schriftarten formatieren
- Grenze
- Zellen formatieren
Identifizieren Sie alle Zellen, auf die bedingte Formatierung angewendet wird
Wenn Sie die Option „Gehe zu Spezial“ über „Startseite“ > „Suchen und Auswählen“ > „Gehe zu Spezial“ öffnen.
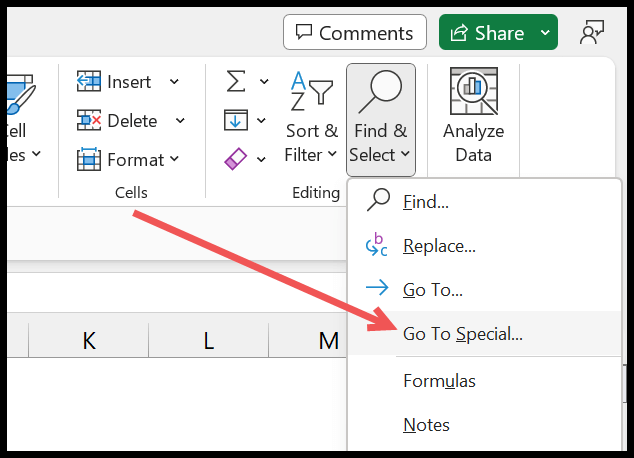
Wählen Sie im Dialogfeld „Gehe zu Spezial“ die Option „Bedingte Formatierung“ aus und klicken Sie dann auf „OK“.
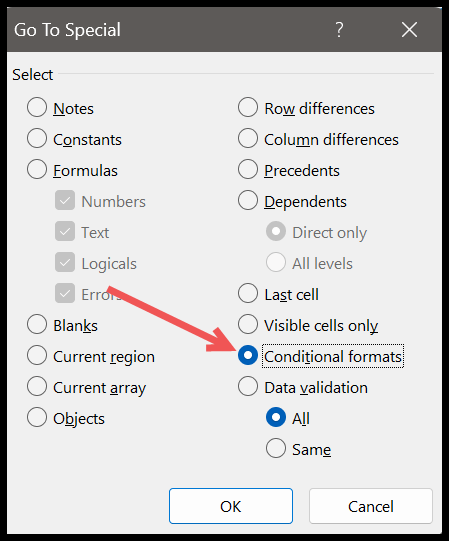
Und sobald Sie auf „OK“ klicken, werden die Zellen ausgewählt, auf die die bedingte Formatierung angewendet wird.
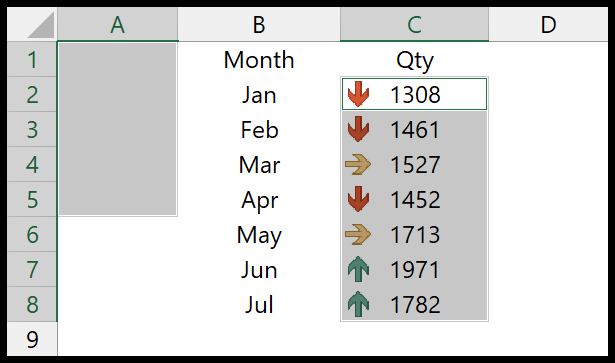
Einige Dinge, die Sie vor der Verwendung der bedingten Formatierung beachten sollten.
- Übermäßige bedingte Formatierung in der Arbeitsmappe kann dazu führen, dass die Excel-Datei umständlich und langsam wird.
- Wenn Sie Formeln mit bedingter Formatierung verwenden, müssen Sie auf den Zellbezug achten.
- Wenn Sie eine Excel-Arbeitsmappe mit jemand anderem teilen, bleibt die bedingte Formatierung erhalten.