Wie verwende ich das bedingte ranking in excel?
Machen Sie es zunächst für mich, öffnen Sie Ihre Excel-Arbeitsmappe und versuchen Sie, RANKIF einzugeben. Sie werden sich fragen, warum es in Excel keine Funktion für bedingtes Ranking gibt.
Ja, da ist niemand.
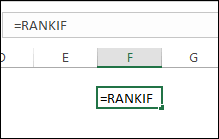
Stellen Sie sich das mal so vor: Sind Sie jemals mit einer Situation konfrontiert, in der Sie Werte anhand bestimmter Kriterien einordnen müssen? Und wenn ja, wie lösen Sie dieses Problem, da Sie wissen, dass es in Excel keine RANKIF-Funktion gibt?
Nicht sicher?
Lassen Sie mich Ihnen etwas sagen: Wann immer Sie ein bedingtes Ranking basierend auf einem bestimmten Kriterium oder einem Kategorieranking erstellen möchten, ist die Verwendung von SUMPRODUCT der beste Weg. Ja, Sie haben richtig verstanden, es ist SUMMENPRODUKT.
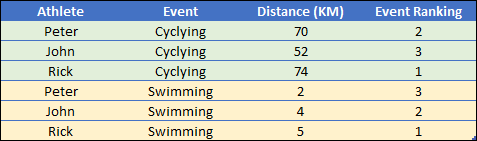
Ich bin seit einigen Jahren in diese Funktion verliebt und heute zeige ich Ihnen in diesem Artikel eine einfache Möglichkeit, Werte mit einer Bedingung mithilfe von SUMPRODUCT zu bestellen. Und es ist eine Technik, die Sie vom Anfänger zum fortgeschrittenen Excel-Benutzer machen kann.
Möchten Sie mehr über SOMMEPROD erfahren ?
Lass uns anfangen.
Hier in diesem Beispiel haben wir eine Liste von Schülern mit ihren Noten in verschiedenen Fächern. Sie können diese Beispieldatei hier herunterladen, um mitzumachen.
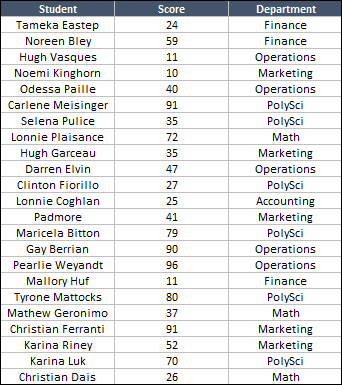
Unser Ziel ist es, alle Studierenden in den einzelnen Fächern zu bewerten. Dies bedeutet, dass die Rangfolge vom ersten bis zum letzten Schüler in jedem Fach wie Finanzen, Betrieb usw. auf der Grundlage ihrer Noten erfolgt
Bedingte Formel zur Verwendung als RANKIF
- Fügen Sie zunächst am Ende der Tabelle eine neue Spalte hinzu und nennen Sie sie „Subject Wise Rank“.
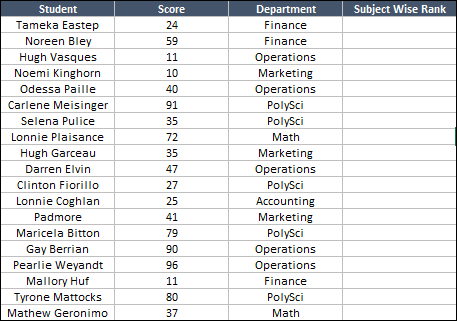
- Geben Sie in Zelle D4 diese Formel ein =SUMPRODUCT(–(C2=$C$2:$C$121)),(–(B2<$B$2:$B$121)))+1 und drücken Sie die Eingabetaste.
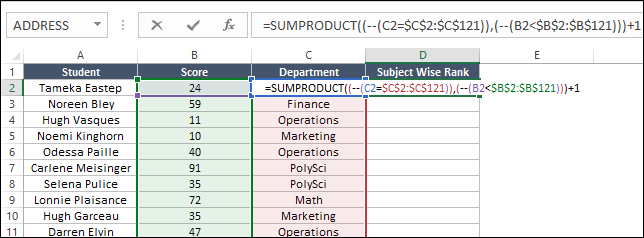
- Anschließend wenden Sie diese Formel am Ende der Spalte bis zur letzten Zelle an.
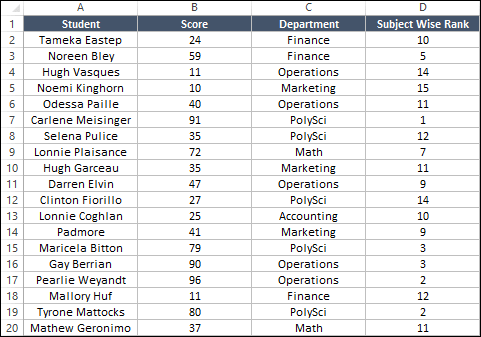
Herzlichen Glückwunsch , Sie haben Fachrankings für Studenten hinzugefügt. Glauben Sie, dass Sie sich ein paar Sekunden Zeit genommen haben?
Ist es nicht einfach und effektiv? Aber das Wichtigste ist, zu verstehen, wie diese Formel funktioniert. Und glauben Sie mir, Sie werden überrascht sein, wenn Sie erfahren, dass Sie mit dieser Funktion etwas Wunderbares vollbracht haben.
Wie funktioniert diese bedingte RANKIF-Formel?
Um dies zu verstehen, müssen wir diese Formel in drei Teile unterteilen. Und denken Sie daran, dass SUMPRODUCT eine Funktion ist, die Arrays akzeptieren kann, auch wenn Sie keine Formel als Array angewendet haben.
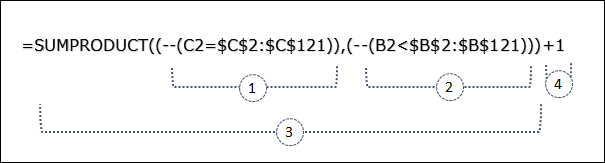
Teil 1: Namen vergleichen
Im ersten Teil haben Sie (–(C2=$C$2:$C$121)) verwendet, um einen Betreffnamen mit dem gesamten Bereich zu vergleichen. Und es wird ein Array zurückgegeben, in dem alle diese Werte wahr sind und dem Betreffnamen „Finanzen“ entsprechen.
Um dies zu überprüfen, bearbeiten Sie einfach Ihre Formeln in Zelle D4, wählen Sie nur den ersten Teil der Formel aus und drücken Sie F9. Es werden alle Werte im Array angezeigt.
Hier sind alle Werte, die mit dem Betreffnamen der Zelle D4 übereinstimmen, WAHR und der Rest ist FALSCH. Der Punkt ist also, dass im gesamten Array, in dem der Betreffname übereinstimmt, ein TRUE zurückgegeben wurde.
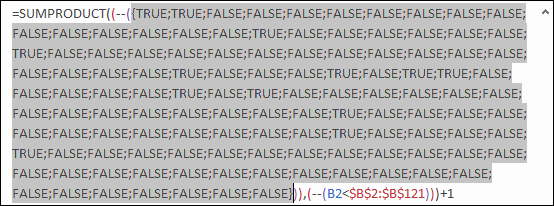
Und am Ende müssen Sie das doppelte Minuszeichen verwenden, um WAHR und FALSCH in 1 und 0 umzuwandeln.

Ergebnis dieses Teils der Formel: Wir haben eine 1, wenn der Betreff übereinstimmt, und eine 0, wenn der Betreff nicht übereinstimmt.
Teil 2: Auf Werte größer als prüfen
Im zweiten Teil haben Sie (--(B2<$B$2:$B$121)) verwendet, um die Ergebnisse anderer Schüler zu überprüfen, die höher sind als die von Tameka. Und es gibt ein Array zurück, in dem alle Werte TRUE sind, wenn die Markierungen größer als Tameka sind.
Um dies zu überprüfen, bearbeiten Sie einfach Ihre Formeln in Zelle D4, wählen Sie nur den zweiten Teil der Formel aus und drücken Sie F9. Es werden alle Werte im Array angezeigt.
Hier sind alle Werte größer als „24“ WAHR und die anderen sind FALSCH. Der Punkt ist also, dass in der gesamten Tabelle TRUE zurückgegeben wurde, wenn die Ergebnisse größer als „24“ waren.
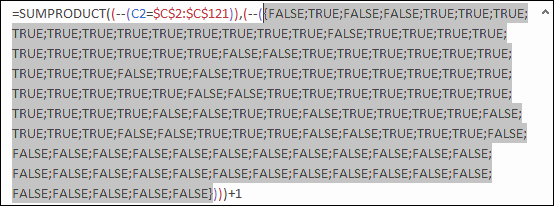
Und am Ende müssen Sie ein doppeltes Minuszeichen verwenden, um WAHR und FALSCH in 1 und 0 umzuwandeln. Jetzt sieht es so aus.

Ergebnis dieses Teils der Formel: Wir haben eine 1, wenn die Punktzahl größer ist, und eine 0, wenn die Punktzahl gleich oder kleiner ist.
Teil 3: Zwei Arrays multiplizieren
Atmen Sie nun tief ein und entspannen Sie sich. Machen Sie Ihren Geist langsamer und denken Sie so. Zu diesem Zeitpunkt haben wir zwei verschiedene Tabellen.
- In der ersten Tabelle haben Sie 1 für alle Werte, bei denen das Subjekt übereinstimmt, und 0, wenn es nicht übereinstimmt.
- In der zweiten Tabelle haben Sie einen für alle Werte, bei denen die Punktzahl der Schüler höher ist, und Null, wenn sie gleich oder niedriger sind.
Wenn SUMPRODUCT nun diese beiden Tabellen multipliziert, erhalten Sie 1 nur für Schüler, deren Fach übereinstimmt und deren Punktzahl höher als die von Tameka ist.
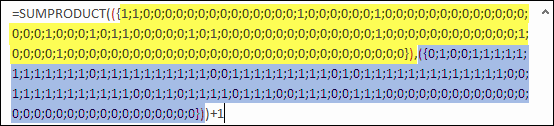
Schauen Sie sich das an, es gibt 9 andere Studenten mit besseren Noten als Tameka im Finanzwesen.
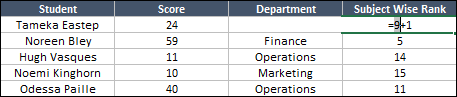
Teil 4: + EINS hinzufügen
Wenn Sie neugierig sind, warum Sie in der endgültigen Formel 1 hinzufügen müssen, dann ist hier der Grund: Zu diesem Zeitpunkt wissen Sie, dass es insgesamt 9 Schüler gibt, deren Noten besser sind als die von Tameka.
Wenn also 9 Schüler dabei sind, dürfte Tameka auf dem 10. Platz liegen. Aus diesem Grund müssen Sie am Ende der Formel 1 hinzufügen.
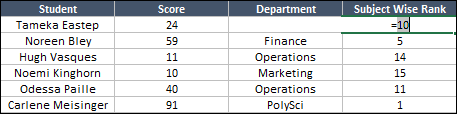
Holen Sie sich die Excel-Datei
Abschluss
Wenn Sie mich fragen, glaube ich, dass SUMPRODUCT eine der leistungsstärksten Funktionen in der Excel-Bibliothek ist und die oben verwendete Methode einfach und effektiv ist.
Mit SUMPRODUCT müssen Sie keine langen verschachtelten bedingten Formeln schreiben. Sie benötigen lediglich diesen Zaubertrick, um bedingte Ränge hinzuzufügen. Ich hoffe, dieser Tipp hilft Dir bei Deiner Arbeit und sag mir jetzt noch eins.
Kennen Sie eine andere Methode zur Verwendung von RANKIF?
Bitte teilen Sie mir Ihre Meinung im Kommentarbereich mit. Ich würde mich freuen, von Ihnen zu hören, und vergessen Sie bitte nicht, diesen Tipp mit Ihren Freunden zu teilen.