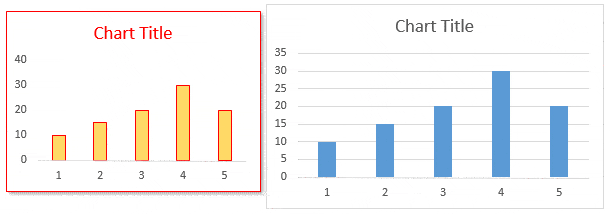100 geheime excel-tipps/tricks, um ein profi zu werden
Aber Sie brauchen eine Liste, auf die Sie jeden Tag zurückgreifen können, anstatt hier und da zu suchen. Nun, ich bin super STOLZ sagen zu können, dass dies die umfassendste Liste mit allen grundlegenden und fortgeschrittenen Tipps ist, die Sie im INTERNET finden können.
In dieser LISTE habe ich über 100 Excel-TIPPS und TRICKS behandelt, die Sie lernen können, um Ihre Excel-Kenntnisse zu verbessern.
Beste Excel-Tricks (einfach bis fortgeschritten)
1. Seriennummern hinzufügen
Wenn Sie mit großen Datenmengen arbeiten, fügen Sie am besten eine Seriennummernspalte hinzu. Für mich ist der beste Weg, dies zu tun, das Array (Strg + T) auf die Daten anzuwenden und dann wie unten 1 in die Seriennummer oben einzufügen.
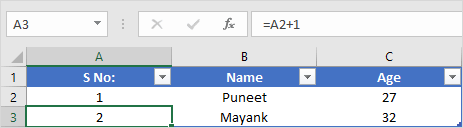
Fügen Sie dazu einfach 1 zur ersten Zelle in der Spalte hinzu und erstellen Sie dann eine Formel, um 1 zum Wert der Zelle darüber zu addieren.
Da Sie eine Tabelle verwenden, rollt Excel die Formel automatisch aus, wenn Sie einen neuen Eintrag in der Tabelle erstellen, und Sie erhalten die Seriennummer.
2. Geben Sie das aktuelle Datum und die aktuelle Uhrzeit ein
Der beste Weg, das aktuelle Datum und die aktuelle Uhrzeit einzufügen, ist die Verwendung der NOW-Funktion, die das Systemdatum und die Systemuhrzeit übernimmt und zurückgibt.
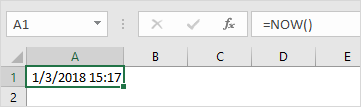
Das einzige Problem bei dieser Funktion besteht darin, dass sie flüchtig ist und jedes Mal, wenn Sie etwas neu berechnen, ihren Wert aktualisiert. Und wenn Sie das nicht möchten, konvertieren Sie es am besten in einen harten Wert . Sie können auch den folgenden VBA-Code verwenden.
Sub timestamp() Dim ts As Date With Selection .Value = Now .NumberFormat = "m/d/yyyy h:mm:ss AM/PM" End With End SubOder diese Methoden zum Einfügen eines Zeitstempels in eine Zelle .
3. Wählen Sie nicht kontinuierliche Zellen aus
Normalerweise machen wir das alle so: Halten Sie die Strg-Taste gedrückt und wählen Sie die Zellen nacheinander aus. Aber ich habe herausgefunden, dass es dafür einen viel besseren Weg gibt. Sie müssen lediglich die erste Zelle auswählen und dann UMSCHALT+F8 drücken.
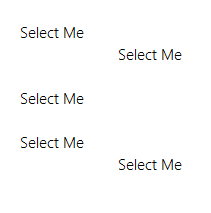
Dadurch können Sie einen Auswahlmodus hinzufügen oder entfernen, in dem Sie Zellen auswählen können, indem Sie sie einfach auswählen.
4. Schaltflächen zum Sortieren
Wenn Sie mit Daten arbeiten, die häufig sortiert werden müssen, fügen Sie am besten eine Schaltfläche zur Symbolleiste für den Schnellzugriff hinzu (sofern diese nicht bereits vorhanden ist).

Alles, was Sie tun müssen, ist auf den Abwärtspfeil in der Symbolleiste für den Schnellzugriff zu klicken und dann „Aufsteigend sortieren“ und „Absteigend sortieren“ auszuwählen. Es fügt dem QAT die beiden Schaltflächen hinzu.
5. Daten verschieben
Sicher denken Sie über Kopieren und Einfügen nach, aber Sie können hierfür auch Drag & Drop verwenden.
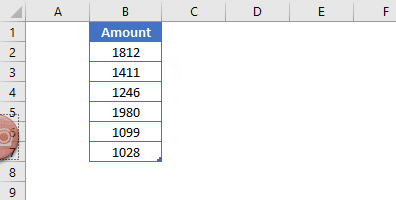
Wählen Sie einfach den Bereich aus, in dem Sie Daten haben, und klicken Sie dann auf den Rand der Auswahl. Halten Sie es fest und bewegen Sie sich dorthin, wo Sie es ablegen möchten.
6. Statusleiste
Die Statusleiste ist immer noch vorhanden, wir nutzen sie jedoch kaum vollständig. Wenn Sie mit der rechten Maustaste darauf klicken, sehen Sie, dass Sie viele Optionen hinzufügen können.

7. Zwischenablage
Beim normalen Kopieren und Einfügen besteht das Problem, dass Sie jeweils nur einen Wert verwenden können.
Aber hier ist der Clou: Wenn Sie einen Wert kopieren, wird er in die Zwischenablage verschoben, und wenn Sie die Zwischenablage öffnen, können Sie alle kopierten Werte einfügen. Um eine Zwischenablage zu öffnen, klicken Sie auf Gehe zur Registerkarte „Startseite“ ➜ Bearbeiten und klicken Sie dann auf den Abwärtspfeil.
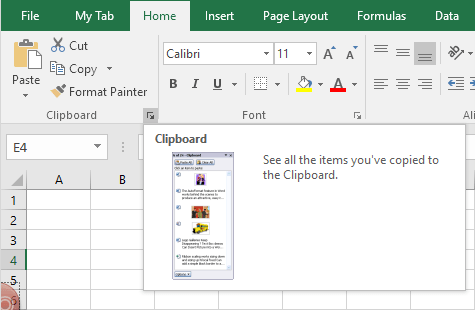
Dadurch wird die Zwischenablage auf der linken Seite geöffnet und Sie können dort Werte einfügen.
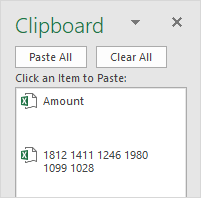
8. Kugeln
Der einfachste Weg , Aufzählungszeichen in Excel einzufügen, ist die Verwendung einer benutzerdefinierten Formatierung. Hier sind die folgenden Schritte:
- Drücken Sie Strg+1 und Sie erhalten das Dialogfeld „Zelle formatieren“.
- Wählen Sie auf der Registerkarte „Nummer“ die Option „Benutzerdefiniert“ aus.
- Geben Sie in der Eingabeleiste die folgende Formatierung ein.
- ● Allgemein;● Allgemein;● Allgemein;● Allgemein
- Klicken Sie am Ende auf OK.
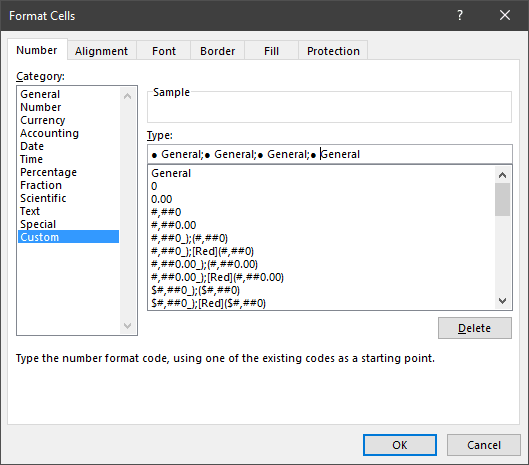
Jetzt fügt Excel jedes Mal, wenn Sie einen Wert in die Zelle eingeben, davor ein Aufzählungszeichen ein.
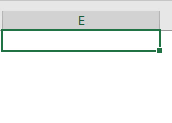
9. Kopie der Tabelle
Um eine Kopie eines Arbeitsblatts in derselben Arbeitsmappe zu erstellen, ziehen Sie sie am besten per Drag & Drop.

Klicken Sie einfach auf die Registerkarte „Blattname“, halten Sie die Maustaste gedrückt und ziehen Sie sie per Drag-and-Drop nach links oder rechts an die Stelle, an der Sie eine Kopie erstellen möchten.
10. Rückgängig-Wiederherstellen
Genau wie Sortierschaltflächen können Sie QAT auch Rückgängig- und Wiederherstellungsschaltflächen hinzufügen. Das Beste an diesen Schaltflächen ist, dass Sie damit eine bestimmte Aktivität abbrechen können, ohne den Hotkey immer wieder drücken zu müssen.
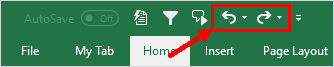
11. Automatische Formatierung
Wenn Sie mit Finanzdaten arbeiten , kann die automatische Formatierung eines Ihrer besten Tools sein. Es wendet das Format einfach auf kleine und große Datensätze an (insbesondere wenn die Daten in Tabellenform vorliegen).
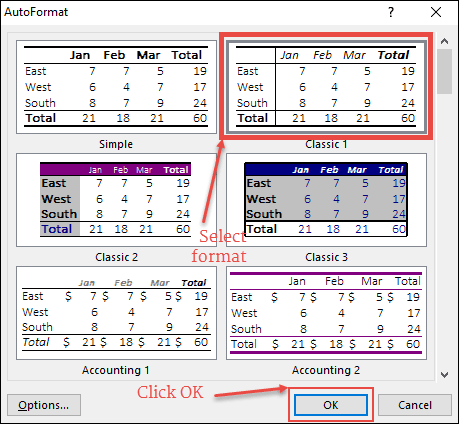
- Zuerst müssen Sie es zur Symbolleiste für den Schnellzugriff hinzufügen ( hier sind die Schritte ).
- Wenn Sie danach das Format anwenden müssen, wählen Sie einfach die Daten aus, auf die Sie es anwenden möchten, und klicken Sie in der Symbolleiste für den Schnellzugriff auf die Schaltfläche AUTOMATISCH FORMATIEREN.
- Es wird ein Fenster angezeigt, in dem Sie den Formatierungstyp auswählen können. Klicken Sie anschließend auf „OK“.
AUTOFORMAT ist eine Kombination aus sechs verschiedenen Formatierungen und Sie haben die Möglichkeit, jede davon beim Anwenden zu deaktivieren.
12. Format Painter
Die einfache Idee mit Format Painter besteht darin , die Formatierung von einem Abschnitt in einen anderen zu kopieren und einzufügen . Nehmen wir an, Sie haben eine bestimmte Formatierung (Schriftstil und -farbe, Hintergrundfarbe in einer Zelle , Fettdruck, Rahmen usw.) im Bereich B2:D7, und mit Format Painter können Sie diese Formatierung im Bereich B9:D14 mit einem kopieren klicken.
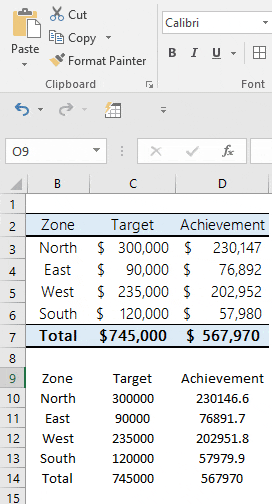
- Wählen Sie zunächst den Bereich B2:D7 aus.
- Gehen Sie anschließend zur Registerkarte „Startseite“ ➜ „Zwischenablage“ und klicken Sie dann auf „Format Painter“.
- Wählen Sie nun Zelle C1 aus und die Formatierung wird automatisch auf B9:D14 angewendet.
Format Painter ist schnell und erleichtert das Anwenden von Formaten von einem Abschnitt auf einen anderen.
Verwandt: Format Painter-Verknüpfung
13. Mobilfunknachricht
Nehmen wir an, Sie müssen einer Zelle eine bestimmte Nachricht hinzufügen, z. B. „Wert nicht löschen“, „Geben Sie Ihren Namen ein“ oder ähnliches.
In diesem Fall können Sie eine Zellnachricht für diese bestimmte Zelle hinzufügen. Wenn der Benutzer diese Zelle auswählt, wird die von Ihnen angegebene Nachricht angezeigt. Hier sind die Schritte, die Sie befolgen müssen:
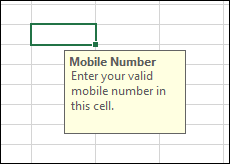
- Wählen Sie zunächst die Zelle aus, zu der Sie eine Nachricht hinzufügen möchten.
- Gehen Sie anschließend zur Registerkarte „Daten“ ➜ Datentools ➜ Datenvalidierung ➜ Datenvalidierung.
- Navigieren Sie im Fenster „Datenvalidierung“ zur Registerkarte „Eingabenachricht“.
- Geben Sie den Titel und die Nachricht ein und stellen Sie sicher, dass die Option „Eingabenachricht anzeigen, wenn Zelle ausgewählt ist“ aktiviert ist.
- Klicken Sie am Ende auf OK.
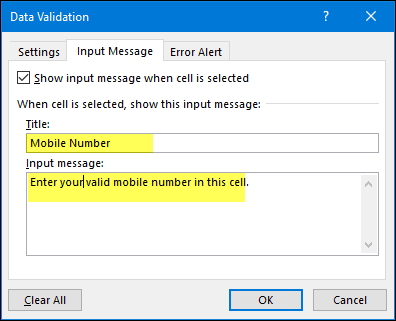
Sobald die Nachricht angezeigt wird, können Sie sie per Drag & Drop verschieben, um ihre Position zu ändern.
14. Durchgestrichen
Im Gegensatz zu Word gibt es in Excel im Menüband keine Option zum Durchstreichen . Aber ich habe herausgefunden, dass es fünf Möglichkeiten gibt, dies zu tun, und die einfachste davon ist eine Tastenkombination.
Sie müssen lediglich die Zelle auswählen, in der Sie die Durchstreichung anwenden möchten, und die Tastenkombination unten verwenden.
Strg + 5
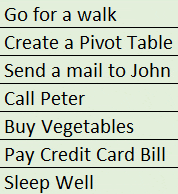
Und wenn Sie MAC verwenden, dann:
⌘ + ⇧ +
Kurzer Hinweis: Sie können dieselben Tastenkombinationen verwenden, wenn Sie dies für Teiltexte tun müssen.
15. Fügen Sie einen Barcode hinzu
Dies ist einer dieser Geheimtipps, die die meisten Excel-Benutzer ignorieren. Um einen Barcode in Excel zu erstellen, müssen Sie lediglich diese Barcode-Schriftart von ID-AUTOMATIC installieren .
Sobald diese Schriftart installiert ist, müssen Sie die Zahl in eine Zelle eingeben, für die Sie einen Barcode erstellen möchten, und dann den Schriftstil anwenden.
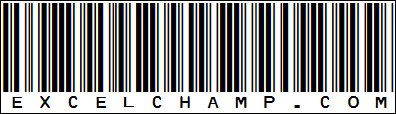
16. Name des Monats
Also gut, nehmen wir an, Sie haben ein Datum in einer Zelle und möchten, dass dieses Datum als Monat oder Jahr angezeigt wird . Dazu können Sie benutzerdefinierte Formatierungen anwenden.
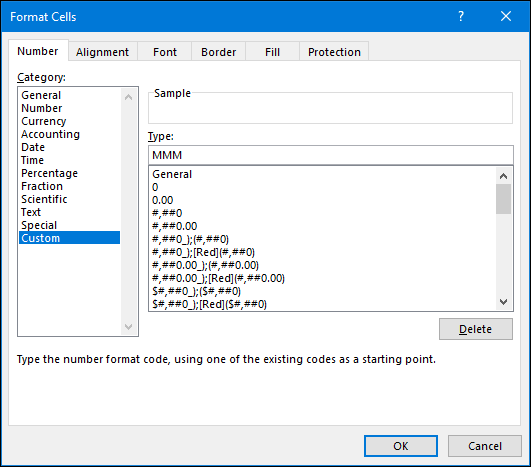
- Wählen Sie zunächst die Zelle mit einem Datum aus und öffnen Sie die Formatierungsoptionen (verwenden Sie Strg + 1).
- Wählen Sie die Option „Benutzerdefiniert“ und fügen Sie „MMM“ oder „MMMMMM“ für den Monat oder „JJJJ“ für das Jahresformat hinzu.
- Klicken Sie am Ende auf OK.
Durch die benutzerdefinierte Formatierung wird lediglich die Zellenformatierung von Datum auf Jahr/Monat geändert, der Wert bleibt jedoch derselbe.
17. Markieren Sie leere Zellen
Bei der Arbeit mit großen Datenblättern ist es schwierig, leere Zellen zu erkennen. Daher ist es am besten, sie durch Anwenden einer Zellenfarbe hervorzuheben.
- Wählen Sie zunächst alle Daten im Arbeitsblatt mit der Tastenkombination Strg + A aus.
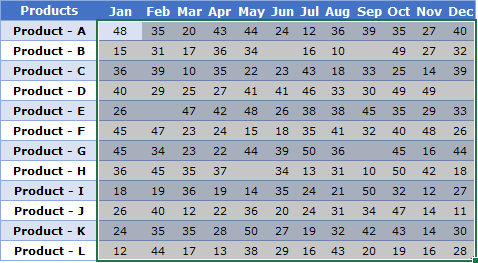
- Gehen Sie anschließend zur Registerkarte „Startseite“ ➜ Bearbeiten ➜ Suchen und Auswählen ➜ Zu „Spezial“ wechseln.
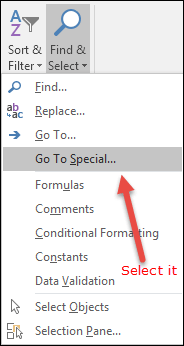
- Wählen Sie im Dialogfeld „Gehe zu Spezial“ die Option „Leer“ aus und klicken Sie auf „OK“.
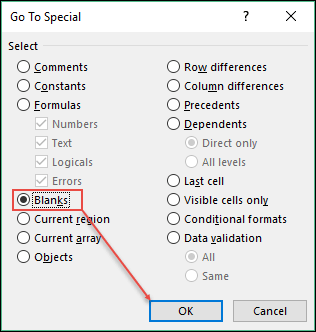
- Zu diesem Zeitpunkt haben Sie alle leeren Zellen ausgewählt und wenden nun mithilfe der Schriftarteinstellungen eine Zellenfarbe an.
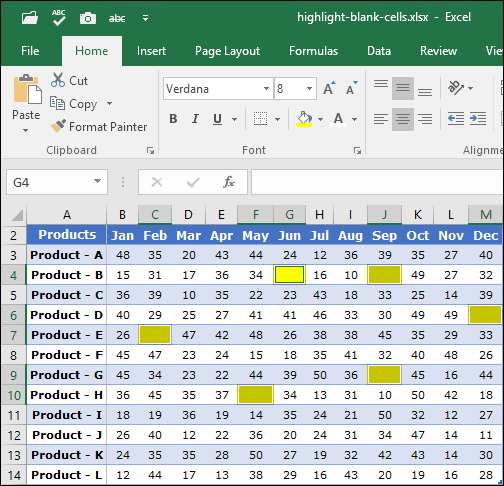
…aber Sie können hierfür auch eine bedingte Formatierung verwenden
18. Schriftfarbe mit benutzerdefinierter Formatierung
In Excel können wir benutzerdefinierte Formatierungen anwenden und bei der benutzerdefinierten Formatierung besteht die Möglichkeit, Schriftfarben zu verwenden (begrenzt, aber nützlich).
Wenn Sie beispielsweise die Farbe Grün für positive Zahlen und die Farbe Rot für negative Zahlen verwenden möchten, müssen Sie das benutzerdefinierte Format verwenden.
[Green]#,###;[Red]-#,###;0;
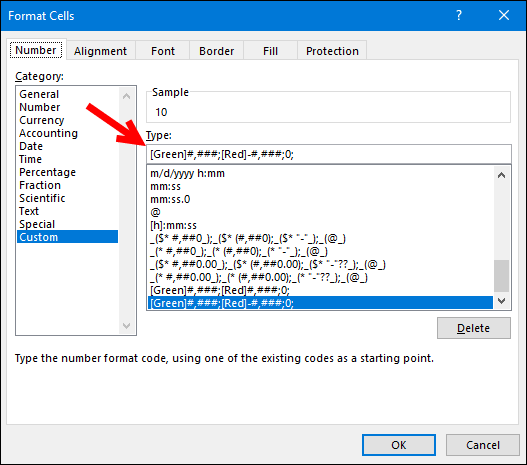
- Wählen Sie zunächst die Zellen aus, auf die Sie dieses Format anwenden möchten.
- Öffnen Sie anschließend die Formatierungsoption mit der Tastenkombination Strg+1 und gehen Sie im Eingabedialogfeld zur Kategorie „Benutzerdefiniert“ und zu „Benutzerdefiniertes Format“.
- Klicken Sie am Ende auf OK.
19. Themenfarbe
Wir alle haben Lieblingsschriftarten und -farben, die wir in Excel verwenden. Angenommen, Sie haben eine Datei von Ihrem Kollegen erhalten und möchten nun die Schriftart und Farben des Arbeitsblatts aus dieser Datei ändern. Tatsache ist, dass Sie dies für jedes Arbeitsblatt einzeln tun müssen, was Zeit kostet.
Wenn Sie jedoch ein benutzerdefiniertes Design mit Ihren Lieblingsfarben und -schriftarten erstellen, können Sie den Stil der Tabelle mit nur einem Klick ändern. Dazu müssen Sie lediglich Ihre Lieblingsdesigns auf Tabellen, Farben auf Formen und Diagramme sowie den Schriftstil anwenden und es dann als benutzerdefiniertes Design speichern.
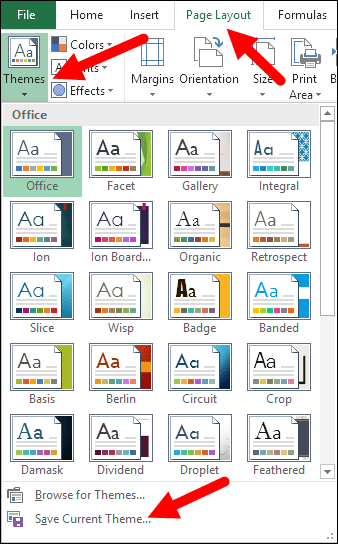
- Gehen Sie zur Registerkarte „Layout“ ➜ Themen ➜ Aktuelles Thema speichern. Es öffnet sich ein Dialogfeld „ Speichern unter “, benennt Ihr Thema und speichert es.
- Und jetzt brauchen Sie jedes Mal nur einen Klick, um einen beliebigen Arbeitsblattstil in Ihren benutzerdefinierten Stil zu ändern.
20. Formatierung löschen
Dies ist eine einfache Tastenkombination, mit der Sie die Formatierung einer Zelle oder eines Zellbereichs löschen können.
Alt ➜ H ➜ E ➜ F
Andernfalls können Sie auch die Option zum Löschen der Formatierung auf der Registerkarte „Startseite“ verwenden (Registerkarte „Startseite“ ➜ Bearbeiten ➜ Löschen ➜ Formate).
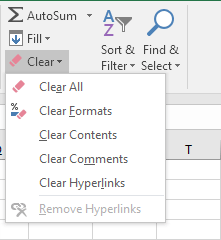
21. Straffälle
In Excel haben wir drei verschiedene Funktionen (LOWER, UPPER und PROPER), um Text in verschiedene Groß- und Kleinschreibung umzuwandeln. Es gibt jedoch keine Option zum Konvertieren von Text in Groß- und Kleinschreibung. Hier ist die Formel, die Sie verwenden können:
=OBEN(LINKS(A1,1))&UNTEN(RECHTS(A1,LEN(A1)-1))
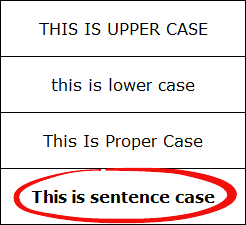
Diese Formel wandelt den ersten Buchstaben eines Satzes in Großbuchstaben und den Rest in Kleinbuchstaben um ( erfahren Sie, wie diese Formel funktioniert ).
22. Zufallszahlen
In Excel gibt es zwei spezielle Funktionen, mit denen Sie Zufallszahlen generieren können. Der erste ist RAND, der Zufallszahlen zwischen 0 und 1 generiert.
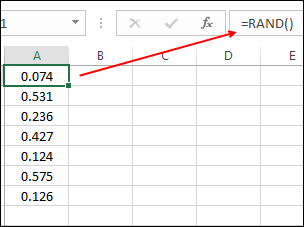
Und das zweite ist RANDBETWEEN, das Zufallszahlen im Bereich zweier spezifischer Zahlen generiert.
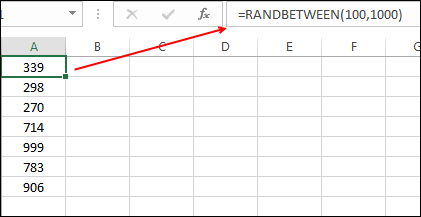
ACHTUNG: Diese Funktionen sind flüchtig. Jedes Mal, wenn Sie Ihre Tabelle neu berechnen oder die Eingabetaste drücken, aktualisieren sie ihre Werte. Seien Sie also vorsichtig, wenn Sie sie verwenden. Sie können RANDBETWEEN auch verwenden, um zufällige Buchstaben und zufällige Daten zu generieren.
23. Wörter zählen
In Excel gibt es keine spezielle Funktion zum Zählen von Wörtern. Sie können mit LEN Zeichen zählen, jedoch keine Wörter. Sie können jedoch die folgende Formel verwenden, die Ihnen beim Zählen von Wörtern in einer Zelle helfen kann.
=LEN(A1)-LEN(SUBSTITUTE(A1“, „,“))+1
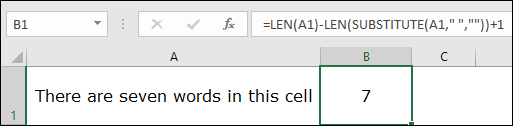
Diese Formel zählt die Anzahl der Leerzeichen in einer Zelle und fügt danach 1 hinzu, was der Gesamtzahl der Wörter in einer Zelle entspricht.
24. Berechnen Sie das Alter
Der beste Weg, das Alter einer Person zu berechnen, ist die Verwendung von DATEDIF . Diese mysteriöse Funktion wurde speziell entwickelt, um den Unterschied zwischen einem Datumsbereich zu ermitteln.
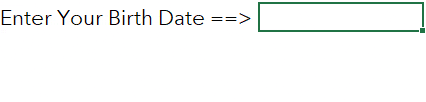
Und die Formel wird sein:
=“Ihr Alter ist „& DATEDIF(Geburtsdatum,Heute()“,y“) &“ Jahr(e), „& DATEDIF(Geburtsdatum,HEUTE()“,ym“)& ” MONAT(e) & „& DATEDIF(Geburtsdatum,TODAY()“,md“)& „Tag(e).“
25. Berechnen Sie das Verhältnis
Ich habe verstanden, dass es in Excel vier verschiedene Möglichkeiten gibt, das Verhältnis zu berechnen, aber die Verwendung einer einfachen Divisionsmethode ist die einfachste. Alles, was Sie tun müssen, ist, die größere Zahl in kleinere zu dividieren und sie mit einem Doppelpunkt und einer Eins zu verketten. Hier ist die Formel, die Sie verwenden sollten:
=Größere-Zahl/Kleinere-Zahl&“:“&“1″
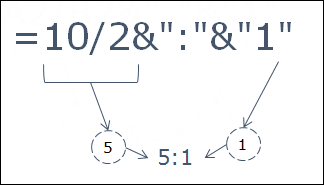
Diese Formel dividiert die größere Zahl durch die kleinere, sodass Sie die kleinere Zahl als Basis (1) verwenden können.
26. Wurzel der Zahl
Um die Quadratwurzel, Kubikwurzel oder eine beliebige Wurzel einer Zahl zu berechnen, verwenden Sie am besten die Exponentenformel. In der Exponentenformel können Sie die N-te Zahl angeben, für die Sie die Wurzel berechnen möchten.
=Anzahl^(1/n)
Wenn Sie beispielsweise eine Quadratwurzel aus 625 berechnen möchten, lautet die Formel:
=625^(1/2)
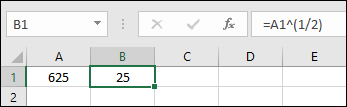
27. Tage in einem Monat
Um die Gesamtzahl der Tage in einem Monat dynamisch zu ermitteln, können Sie die folgende Formel verwenden:
=DAY(EOMONTH(TODAY(),0))
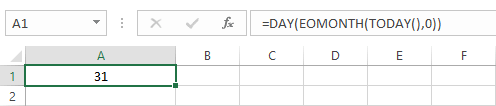
28. Letztes Treffen des Monats
Um einfach das letzte Datum eines Monats zu ermitteln, können Sie die folgende dynamische Formel verwenden.
=DATUM(JAHR(HEUTE()),MONAT(HEUTE())+1,0)
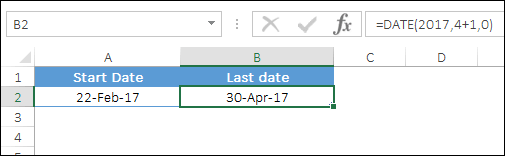
29. Reverse VLOOKUP
Wie wir alle wissen, gibt es keine Möglichkeit, mit SVERWEIS einen Wert nachzuschlagen. Wenn Sie jedoch auf INDEX MATCH umsteigen, können Sie in jede Richtung blicken.

30. SUMMENPRODUKT WENN
Mit der folgenden Formel können Sie mithilfe einer Bedingung bedingte SUMMENPRODUKT- und Produktwerte erstellen.
= SUMMENPRODUKT (–(C7:C19=C2),E7:E19,F7:F19)
31. Glatte Linie
Wenn Sie gerne ein Liniendiagramm verwenden, dann sind Sie großartig, aber es wäre noch großartiger, wenn Sie eine glatte Linie im Diagramm verwenden würden. Dies verleiht Ihrem Diagramm ein elegantes Aussehen.
- Wählen Sie die Datenzeile in Ihrem Diagramm aus und klicken Sie mit der rechten Maustaste darauf.
- Wählen Sie „Datenreihen formatieren“.
- Gehen Sie zu Füllen & Linie ➜ Linie ➜ Aktivieren Sie „Linie glätten“.
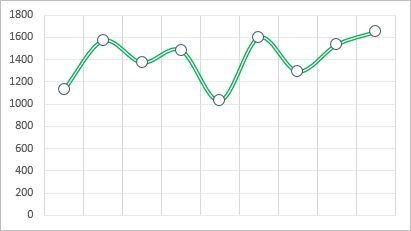
33. Achsenbeschriftungen ausblenden
Dieser Grafiktipp ist einfach, aber dennoch recht funktional. Wenn Sie in Ihrem Diagramm keine Achsenbeschriftungswerte anzeigen möchten, können Sie diese entfernen. Aber es ist am besten, sie auszublenden, anstatt sie zu löschen. Hier sind die Schritte:
- Wählen Sie die horizontale/vertikale Achse im Diagramm aus.
- Gehen Sie zu den Beschriftungen „Achse formatieren“.
- Wählen Sie in der Beschriftungsposition „Keine“ aus.
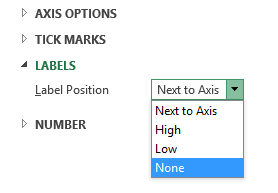
Und wenn Sie es wieder anzeigen möchten, wählen Sie einfach „Neben der Achse“ aus.
34. Anzeigeeinheiten
Wenn Sie in Ihrem Diagramm mit großen Zahlen arbeiten, können Sie die Einheiten der Achsenwerte ändern.
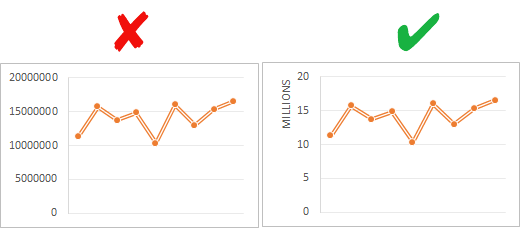
- Wählen Sie die Diagrammachse Ihres Diagramms aus und öffnen Sie die Formatoptionen „Achse formatieren“.
- Gehen Sie in den Achsenoptionen auf „Einheiten anzeigen“, wo Sie eine Einheit für Ihre Achsenwerte auswählen können.
35. Runde Ecke
Ich verwende häufig Excel-Diagramme mit abgerundeten Ecken. Wenn Sie auch abgerundete Ecken verwenden möchten, finden Sie hier die einfachen Schritte.
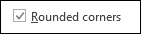
- Wählen Sie Ihr Diagramm aus und öffnen Sie die Formatierungsoptionen.
- Gehen Sie zu „Füllen & Linien“ ➜ „Ränder“.
- Überprüfen Sie in den Randabschnitten die abgerundeten Ecken.
36. Verstecke die Lücke
Angenommen, Sie haben ein Diagramm mit monatlichen Verkäufen, in dem für Juni keine Beträge angegeben sind und die Zelle leer ist. Für diese leere Zelle können Sie die folgenden Optionen verwenden.
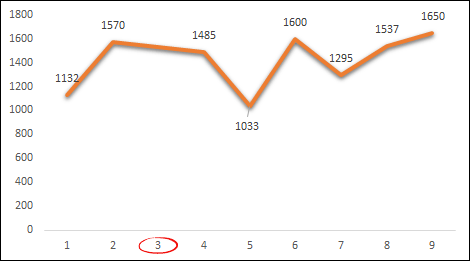
- Platz für die leere Zelle anzeigen.
- Verwenden Sie Null.
- Verbinden Sie die Datenpunkte mit der Linie.
Hier sind die Schritte zur Verwendung dieser Optionen.
- Klicken Sie mit der rechten Maustaste auf Ihr Diagramm und wählen Sie „Daten auswählen“.
- Klicken Sie im Datenauswahlfenster auf „Versteckte und leere Zelle“.
- Wählen Sie unter „Leere Zelle anzeigen als“ die gewünschte Option aus.
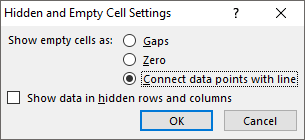
Stellen Sie sicher, dass Sie „Datenpunkte mit Linie verbinden“ verwenden (empfohlen).
37. Piktogramm in Excel
38. Diagrammvorlage
Nehmen wir an, Sie haben eine bevorzugte Diagrammformatierung, die Sie jedes Mal anwenden möchten, wenn Sie ein neues Diagramm erstellen. Sie können eine Diagrammvorlage erstellen, die Sie jederzeit in der Zukunft verwenden können. Die Schritte sind wie folgt.
- Wenn Sie mit Ihrer bevorzugten Formatierung fertig sind, klicken Sie mit der rechten Maustaste darauf und wählen Sie „Als Vorlage speichern“.
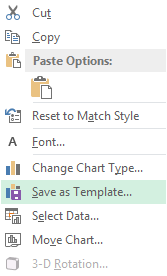
- Speichern Sie es mithilfe des Dialogfelds „Speichern unter“ im Vorlagenordner.
- Um ein neues Diagramm mit Ihrer bevorzugten Vorlage einzufügen, wählen Sie es aus den Vorlagen im Dialogfeld „Diagramm einfügen“ aus.

39. Standarddiagramm
Sie können zum Einfügen eines Diagramms eine Tastenkombination verwenden, das Problem besteht jedoch darin, dass nur das Standarddiagramm eingefügt wird und in Excel der Standarddiagrammtyp „Spaltendiagramm“ ist. Wenn Ihr Lieblingsdiagramm also ein Liniendiagramm ist, ist die Verknüpfung für Sie nutzlos. Aber lassen Sie uns dieses Problem überwinden. Hier sind die Schritte zur Behebung dieses Problems:
- Gehen Sie zur Registerkarte Einfügen ➜ Diagramme.
- Klicken Sie auf den Pfeil in der unteren rechten Ecke.
- Gehen Sie als Nächstes in Ihrem Fenster zum Einfügen von Diagrammen auf „Alle Diagramme“ und wählen Sie die Diagrammkategorie aus.
- Klicken Sie mit der rechten Maustaste auf den Diagrammstil, den Sie als Standard festlegen möchten. Wählen Sie „Als Standarddiagramm festlegen“.
- OK klicken.

40. Versteckte Zellen
Wenn Sie eine Zelle im Datenbereich eines Diagramms ausblenden, wird auch dieser Datenpunkt im Diagramm ausgeblendet. Um dieses Problem zu beheben, befolgen Sie einfach diese Schritte.
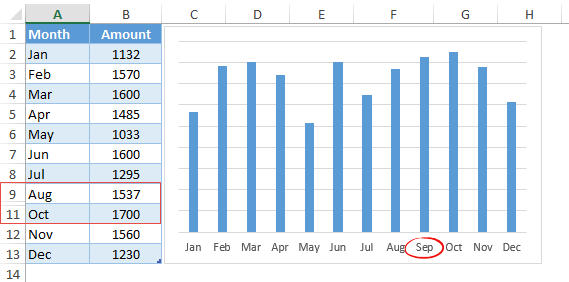
- Wählen Sie Ihr Diagramm aus und klicken Sie mit der rechten Maustaste darauf.
- Gehen Sie zu ➜ Daten auswählen ➜ Ausgeblendete und leere Zellen.
- Aktivieren Sie im Popup-Fenster das Kontrollkästchen „Daten in ausgeblendeten Zeilen und Spalten anzeigen“.
41. Gedruckte Titel
Nehmen wir an, Sie haben Kopfzeilen auf Ihrer Tabelle und möchten diese Kopfzeilen auf jeder gedruckten Seite drucken. In diesem Fall können Sie „Titel drucken“ festlegen, um diese Titel auf jeder Seite zu drucken.
- Gehen Sie zur Registerkarte „Layout“ ➜ Seite einrichten ➜ Klicken Sie auf „Titel drucken“.
- Gehen Sie nun im Seiteneinrichtungsfenster zur Registerkarte „Blatt“ und geben Sie Folgendes an.
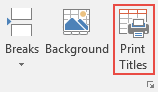
- Druckbereich : Wählen Sie alle Daten aus, die Sie drucken möchten.
- Oben zu wiederholende Zeilen: Kopfzeile(n), die Sie auf jeder Seite wiederholen möchten.
- Auf der linken Seite zu wiederholende Spalten: Spalte(n), die Sie auf der linken Seite jeder Seite wiederholen möchten (falls zutreffend).
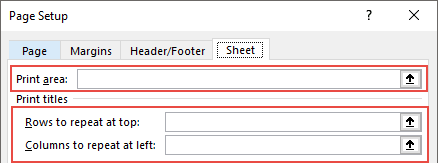
42. Seitenreihenfolge
Das Festlegen der Seitenreihenfolge ist sehr nützlich, wenn Sie große Datenmengen drucken möchten.
- Gehen Sie zur Registerkarte „Datei“ ➜ Drucken ➜ Druckereinstellungen ➜ Registerkarte „Blätter“.
- Hier haben Sie nun zwei Möglichkeiten:
- Die erste Option: Ihre Seiten in vertikaler Reihenfolge drucken.
- Die zweite Option: Ihre Seiten in horizontaler Reihenfolge drucken.
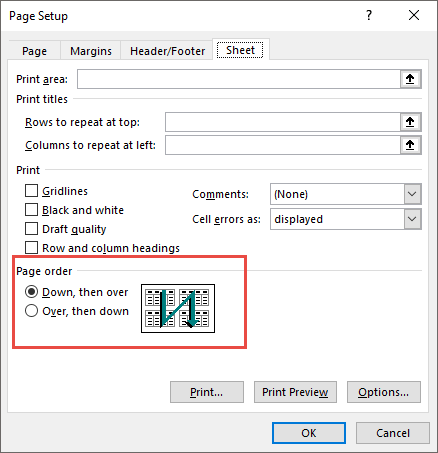
43. Kommentare drucken
Wenn Sie Ihren Berichten Kommentare hinzufügen , können Sie diese auch ausdrucken. Am Ende aller gedruckten Seiten erhalten Sie eine Liste aller Kommentare.
- Gehen Sie zur Registerkarte „Datei“ ➜ Drucken ➜ Druckereinstellungen ➜ Registerkarte „Blätter“.
- Wählen Sie im Abschnitt „Drucken“ mithilfe der Dropdown-Liste „Kommentare“ die Option „Am Ende des Blatts“ aus.
- OK klicken.
44. Passend skalieren
Manchmal fällt es uns schwer, ganze Daten auf einer einzigen Seite auszudrucken. In dieser Situation können Sie die Option „Anpassung skalieren“ verwenden, um alle Daten auf einer einzigen Seite unterzubringen.
- Gehen Sie zur Registerkarte „Datei“ ➜ Drucken ➜ Druckereinstellungen ➜ Registerkarte „Seite“.
- Als nächstes müssen Sie zwei Optionen anpassen:
- Passen Sie den Prozentsatz der Normalgröße an.
- Geben Sie mithilfe von Breite und Länge die Anzahl der Seiten an, auf denen alle Ihre Daten untergebracht werden sollen.
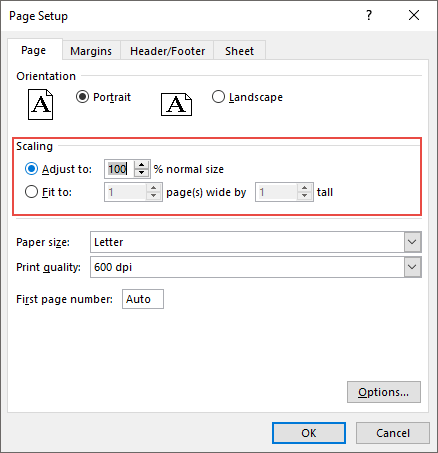
45. Benutzerdefinierte Kopfzeile und Fußzeile
Anstatt die Seitenzahl in der Kopf- und Fußzeile zu verwenden, können Sie auch eine benutzerdefinierte Kopf- und Fußzeile verwenden.
- Gehen Sie zur Registerkarte Datei ➜ Drucken ➜ Druckeinstellungen ➜ Kopf-/Fußzeile.
- Klicken Sie auf die Schaltfläche „Benutzerdefinierte Kopf- oder Fußzeile“.
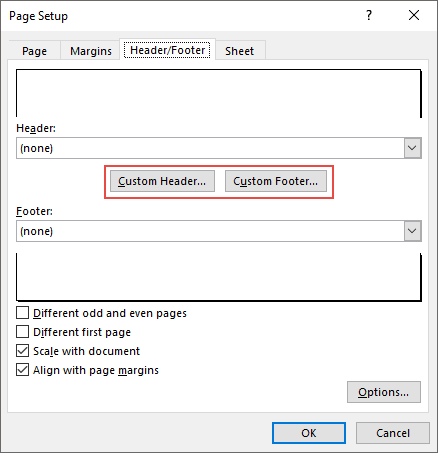
- Hier können Sie die Ausrichtung der Kopf-/Fußzeile auswählen.
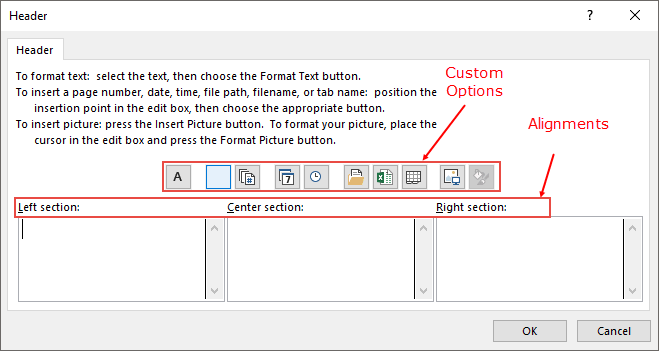
- Und die folgenden Optionen können verwendet werden:
- Seitennummer
- Seitenzahl mit der Gesamtzahl der Seiten.
- Datum
- Zeit
- Dateipfad
- Dateiname
- Blattname
- Bild
46. Auf Seite zentrieren
Stellen Sie sich vor, Sie müssten weniger Daten auf einer Seite drucken. In diesem Fall können Sie es beim Drucken an der Mitte der Seite ausrichten.
- Gehen Sie zur Registerkarte Datei ➜ Drucken ➜ Druckeinrichtung ➜ Ränder.
- Unter „Auf Seite zentrieren“ haben Sie zwei Optionen zur Auswahl.
- Horizontal: Richtet die Daten in der Mitte der Seite aus.
- Vertikal: Richtet die Daten in der Mitte der Seite aus.
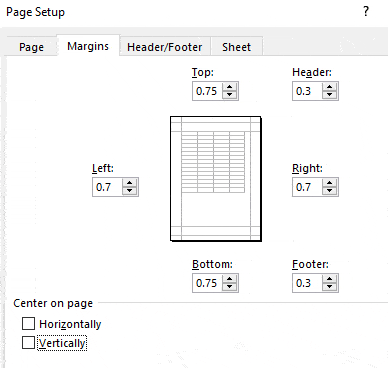
Bevor Sie eine Seite drucken, stellen Sie sicher, dass Sie die Änderungen in der Druckvorschau sehen.
47. Druckbereich
Der einfachste Weg, einen Bereich zu drucken, besteht darin, diesen Bereich auszuwählen und die Option „Auswahl drucken“ zu verwenden. Was aber, wenn Sie diesen Bereich häufig drucken müssen? In diesem Fall können Sie den Druckbereich angeben und ihn drucken, ohne ihn jedes Mal auszuwählen.
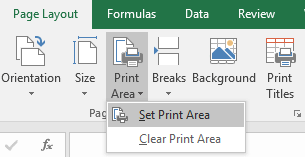
Gehen Sie zur Registerkarte „Layout“, klicken Sie auf das Dropdown-Menü „Druckbereich“ und dann auf die Option „Druckbereich festlegen“.
48. Benutzerdefinierter Rand
- Gehen Sie zur Registerkarte Datei ➜ Drucken.
- Sobald Sie auf „Drucken“ klicken, erhalten Sie eine sofortige Vorschau des Ausdrucks.
- Klicken Sie nun unten rechts im Fenster auf die Schaltfläche „Ränder anzeigen“.
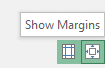
Es werden alle angewendeten Ränder angezeigt und Sie können diese einfach per Drag & Drop ändern.
49. Fehlerwerte
Sie können alle Fehlerwerte beim Drucken durch einen bestimmten Wert ersetzen (drei weitere Werte, die als Ersatz verwendet werden können).
- Gehen Sie zur Registerkarte Datei ➜ Drucken ➜ Druckeinrichtung ➜ Blatt.
- Wählen Sie den Ersatzwert aus der Dropdown-Liste „Zellenfehler als“ aus.
- Als Ersatz stehen Ihnen drei Möglichkeiten zur Verfügung.
- Weiß
- Doppeltes Minuszeichen.
- Fehler „#N/A“ für alle Fehler.

- Klicken Sie nach Auswahl des Ersatzwerts auf OK.
Ich denke, die Verwendung eines „doppelten Minuszeichens“ ist die beste Möglichkeit, Fehler in einem Bericht darzustellen, wenn er auf einer Seite gedruckt wird.
50. Benutzerdefinierte Startseitennummer
Wenn Sie die Seitenzahl mit einer benutzerdefinierten Zahl beginnen möchten, sagen wir 5. Sie können diese Zahl angeben und die restlichen Seiten folgen dieser Reihenfolge.
- Gehen Sie zur Registerkarte Datei ➜ Drucken ➜ Druckeinrichtung ➜ Seite.
- Geben Sie im Eingabefeld „Erste Seitenzahl“ die Zahl ein, ab der die Seitenzahl beginnen soll.

- Klicken Sie am Ende auf OK.
Diese Option funktioniert nur, wenn Sie in Ihrer Tabelle eine Kopf-/Fußzeile angewendet haben.
51. Wichtige Zellen verfolgen
Manchmal müssen wir einige wichtige Zellen in einer Arbeitsmappe verfolgen . Die beste Möglichkeit hierfür ist die Verwendung des Überwachungsfensters. Im Überwachungsfenster fügen Sie diese wichtigen Zellen hinzu und erhalten dann an einem Ort spezifische Informationen dazu (ohne zu jeder Zelle navigieren zu müssen).
- Gehen Sie zunächst zur Registerkarte „Formel“ ➜ Formelprüfung ➜ Überwachungsfenster.

- Klicken Sie nun im Dialogfeld „Überwachungsfenster“ auf „Überwachung hinzufügen“.
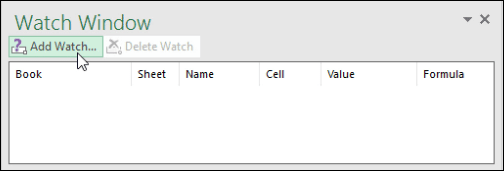
- Wählen Sie anschließend die Zelle oder den Zellbereich aus, die Sie hinzufügen möchten, und klicken Sie auf OK.
Sobald Sie auf OK klicken, erhalten Sie im Überwachungsfenster spezifische Informationen zu den Zellen.
52. Sofortige Füllung
Flash Fill ist eine meiner Lieblingsoptionen in Excel. Es ist wie ein Nachahmer, erledigen Sie die Aufgabe, die Sie erledigt haben. Lassen Sie mich Ihnen ein Beispiel geben.
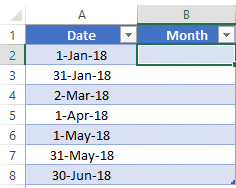
Hier sind die Schritte zur Verwendung: Sie haben Datumsangaben im Bereich A1:A10 und möchten nun den Monat aus den Datumsangaben in Spalte B ermitteln.
Alles, was Sie tun müssen, ist, den Monat des ersten Datums in Zelle B1 einzugeben, dann nach unten zu Zelle B2 zu gehen und die Tastenkombination STRG + E zu drücken. Sobald Sie fertig sind, wird der Monat aus den restlichen Daten extrahiert, genau wie unten .
53. Tabellenkalkulationen kombinieren
Ich bin mir sicher, dass Sie irgendwann in der Vergangenheit eine Datei von Ihrem Kollegen erhalten haben, in der Sie über 12 verschiedene Tabellenkalkulationen mit Daten aus 12 Monaten verfügen. In diesem Fall besteht die beste Lösung darin, alle diese Arbeitsblätter mit der Option „Konsolidieren“ zu kombinieren . Hier sind die folgenden Schritte.
- Fügen Sie zunächst ein neues Arbeitsblatt hinzu und navigieren Sie dann zur Registerkarte „Daten“ ➜ Datentools ➜ Konsolidieren.

- Klicken Sie nun im Fenster „Konsolidieren“ auf den oberen Pfeil, um den Bereich aus dem ersten Arbeitsblatt hinzuzufügen, und klicken Sie dann auf die Schaltfläche „Hinzufügen“.
- Als Nächstes müssen Sie mithilfe des obigen Schritts Referenzen aller Arbeitsblätter hinzufügen.
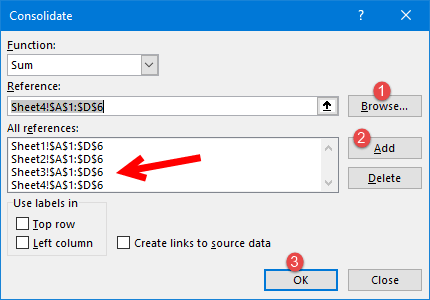
- Klicken Sie am Ende auf OK.
54. Schützen Sie einen Ordner
Das Hinzufügen eines Passworts zu einer Arbeitsmappe ist ganz einfach. Hier sind die Schritte.
- Wenn Sie beim Speichern einer Datei ein Dialogfeld „Speichern unter“ öffnen, gehen Sie zu „Extras – Allgemeine Optionen“.
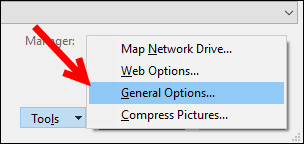
- Fügen Sie ein Passwort zu „Passwort zum Öffnen“ hinzu und klicken Sie auf „OK“.
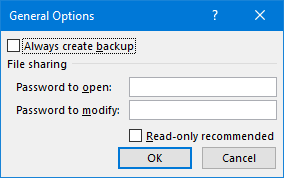
- Geben Sie das Passwort erneut ein und klicken Sie erneut auf OK.
- Speichern Sie am Ende die Datei.
Jetzt werden Sie jedes Mal, wenn Sie diese Datei erneut öffnen, aufgefordert, das Passwort einzugeben, um sie zu öffnen.
55. Live-Bild
In Excel kann die Verwendung eines Live-Bildes einer Tabelle dabei helfen, die Größe entsprechend dem Platzbedarf zu ändern, und um ein Live-Bild zu erstellen, können Sie es auf zwei verschiedene Arten verwenden.
Eines sind die Kamera-Tools und das zweite ist die spezielle Collage-Option. Hier sind die Schritte zur Verwendung des Kamera-Tools und für spezielle Collagen verwenden Sie die folgenden Schritte.
- Wählen Sie den Bereich aus, den Sie als Bild einfügen möchten, und kopieren Sie ihn.
- Gehen Sie zur Zelle und klicken Sie mit der rechten Maustaste an die Stelle, an der Sie sie einfügen möchten.
- Gehen Sie zu Collage-Spezial ➜ Andere Collage ➜ Optionen für verknüpfte Bilder.
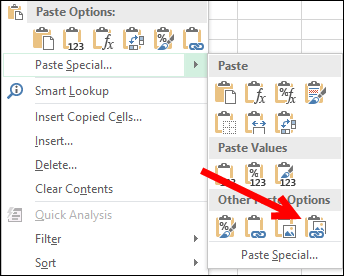
56. Benutzerformular
Einige Excel-Benutzer wissen, dass es ein Standard- Dateneingabeformular gibt, das wir verwenden können. Und das Beste daran ist, dass Sie dafür keine einzige Codezeile schreiben müssen.
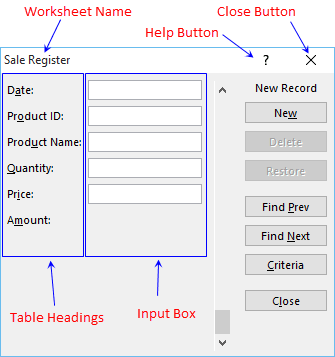
So verwenden Sie es:
- Stellen Sie zunächst sicher, dass Sie über eine Tabelle mit Überschriften verfügen, in die Sie die Daten eingeben möchten.
- Wählen Sie anschließend eine der Zellen in dieser Tabelle aus und verwenden Sie die Tastenkombination Alt + D + O + O , um das Benutzerformular zu öffnen.
57. Registerkarte „Benutzerdefiniert“.
Wir alle haben Lieblingsoptionen oder Optionen, die wir häufig nutzen. Um an einem Ort auf alle diese Optionen zuzugreifen, erstellen Sie eine Registerkarte und fügen Sie sie hinzu.
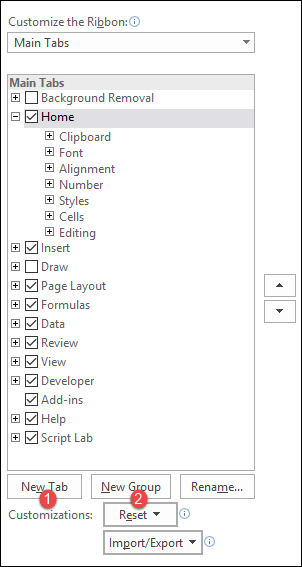
- Gehen Sie zunächst zur Registerkarte Datei ➜ Optionen ➜ Menüband anpassen.
- Klicken Sie nun auf „Neuer Tab“ (dadurch wird ein neuer Tab hinzugefügt).
- Klicken Sie anschließend mit der rechten Maustaste darauf, benennen Sie es und benennen Sie dann die Gruppe.
- Schließlich müssen wir der Registerkarte Optionen hinzufügen. Gehen Sie dazu auf „Befehle auswählen aus“ und fügen Sie sie einzeln zur Registerkarte hinzu.
- Klicken Sie am Ende auf OK.
58. Auf der Suche nach einem Sinn
Einfach ausgedrückt ist Goal Seek ein Problemlösungstool. Es hilft Ihnen, den Eingabewert zu finden, indem es den gewünschten Wert im Ergebnis nachweist.
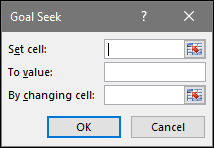
… Hier finden Sie den vollständigen Leitfaden, um mehr zu erfahren .
59. Text-to-Speech
Dies ist eine Option für Excel, um den Text, den Sie in eine Zelle oder einen Zellbereich eingeben, vorzulesen.
60. Benannter Strand
Der einfachste Weg, einen benannten Bereich zu erstellen, besteht darin, den Bereich auszuwählen und ihn mit der Option „Aus Auswahl erstellen“ zu erstellen. Hier sind die Schritte, die Sie befolgen müssen:
- Wählen Sie die Spalte/Zeile aus, für die Sie einen benannten Bereich erstellen möchten.
- Klicken Sie mit der rechten Maustaste und klicken Sie auf „Name festlegen…“.
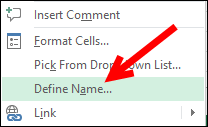
- Wählen Sie die Option zum Hinzufügen des benannten Bereichsnamens und klicken Sie auf OK.
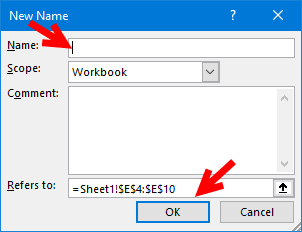
61. Garnieren
Mit TRIM können Sie zusätzliche Leerzeichen aus einer Textzeichenfolge entfernen . Verweisen Sie einfach auf die Zelle, aus der Sie Leerzeichen entfernen möchten, und der gekürzte Wert wird im Ergebnis zurückgegeben.

62. Duplikate entfernen
Eines der häufigsten Probleme bei der Arbeit mit Big Data sind „doppelte Werte“. In Excel ist das Entfernen dieser doppelten Werte recht einfach. Hier erfahren Sie, wie es geht.

- Wählen Sie zunächst eine der Zellen in den Daten aus oder wählen Sie die gesamten Daten aus.
- Gehen Sie anschließend zu Daten ➜ Datentools ➜ Duplikate entfernen.
- An diesem Punkt befindet sich das Fenster „Duplikate entfernen“. In diesem Fenster können Sie die Spalten auswählen/abwählen, die Sie beim Entfernen doppelter Werte berücksichtigen bzw. nicht berücksichtigen möchten.
- Klicken Sie am Ende auf OK.
Sobald Sie auf „OK“ klicken, löscht Excel alle Zeilen in den ausgewählten Daten, in denen es sich um Duplikate von Werten handelt, und zeigt eine Meldung mit der Anzahl der gelöschten Werte und den verbleibenden eindeutigen Werten an.

63. Text kombinieren (Blocksatz ausfüllen)
Nehmen wir an, Sie haben Wörter im Bereich A1:A5 und möchten sie alle in einer einzigen Zelle verketten .
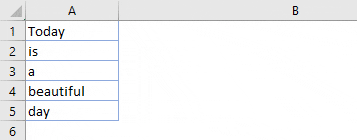
- Machen Sie zunächst Spalte A breit genug, damit der gesamte Text in einer einzigen Zelle zusammengefasst werden kann.
- Wählen Sie anschließend den gesamten Bereich aus.
- Gehen Sie nun zur Registerkarte „Startseite“ ➜ Bearbeiten ➜ Füllen ➜ Blocksatz .
64. Löschen Sie ein bestimmtes Zeichen
Im Bereich A1:A5 möchten Sie sie alle in einer einzigen Zelle verketten. Hier erfahren Sie, wie Sie dies mit der Auffüllbegründung tun.
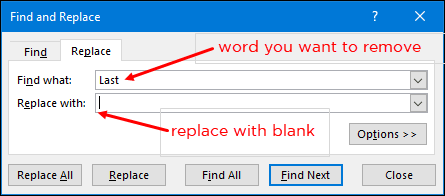
- Sie müssen lediglich diese Spalte auswählen und das Dialogfeld „Suchen und Ersetzen“ öffnen.
- Klicken Sie anschließend auf die Registerkarte „Ersetzen“.
- Geben Sie nun hier unter „Suchen nach“ das Zeichen ein, das Sie ersetzen möchten, und lassen Sie „Ersetzen durch“ leer.
- Klicken Sie nun auf „Alle ersetzen“.
Sobald Sie auf „Alle ersetzen“ klicken, entfernt Excel das jeweilige Zeichen aus der gesamten Spalte.
Verwandte Themen: Entfernen Sie das erste Zeichen aus einer Zelle in Excel
65. Text kombinieren
Sie haben also Text in mehreren Zellen und möchten den gesamten Text in einer einzigen Zelle zusammenfassen. Nein, dieses Mal nicht mit Füllung. Wir machen das mit TEXT JOIN. Wenn Sie Office 365 verwenden, gibt es eine neue TEXTJOIN-Funktion, die die Textverkettung grundlegend verändert.
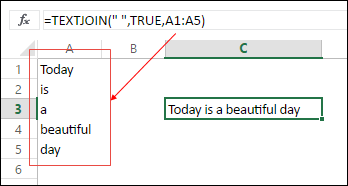
Hier ist die Syntax:
TEXTJOIN(Trennzeichen,ignore_empty, text1, [text2], …)
Alles, was Sie tun müssen, ist, ein Trennzeichen (falls zutreffend) und TRUE hinzuzufügen, wenn Sie leere Zellen ignorieren möchten, und am Ende auf den Bereich zu verweisen.
66. Nicht gedrehte Daten
Schauen Sie sich die Tabelle unten an. Sie können sie als Bericht verwenden, aber nicht weiter als Rohdaten. Nein, du kannst nicht. Wenn Sie diese Tabelle jedoch in etwas wie die folgende umwandeln, können Sie sie problemlos überall verwenden.
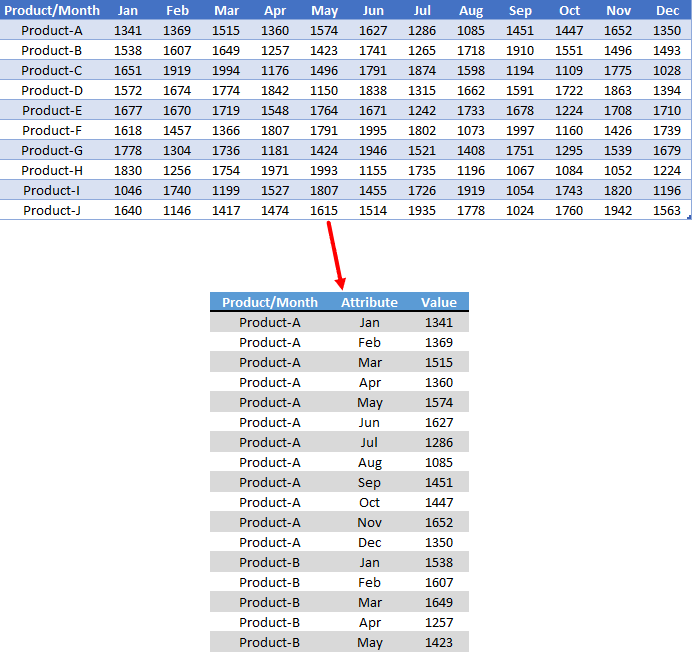
Wenn Sie diese Tabelle jedoch in etwas wie die folgende umwandeln, können Sie sie problemlos überall verwenden. Wie macht man das also?
67. Fehlerzellen löschen
Bei der Arbeit mit großen Datenmengen ist es meistens offensichtlich, dass es Fehlerwerte gibt, aber es ist nicht gut, diese beizubehalten. Der einfachste Weg, mit diesen Fehlerwerten umzugehen, besteht darin, sie auszuwählen und zu entfernen. Hier sind die einfachen Schritte.
- Gehen Sie zunächst zur Registerkarte „Startseite“ ➜ Bearbeiten ➜ Suchen und Ersetzen ➜ Zu „Spezial“ wechseln.
- Wählen Sie im Dialogfeld „Gehe zu“ die Formel aus und überprüfen Sie die Fehler.
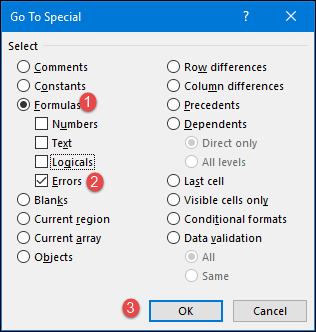
- Klicken Sie am Ende auf OK.
Sobald Sie auf OK klicken, werden alle Fehler ausgewählt und Sie können dann einfach alles über die Schaltfläche „Löschen“ löschen.
68. Spalten organisieren
Angenommen, Sie möchten die Spalten der Daten in einer benutzerdefinierten Reihenfolge anordnen. Der normale Weg besteht darin , sie einzeln auszuschneiden und einzufügen .
Aber wir haben auch eine gebrauchsfertige Methode. In Excel können Sie Spalten wie Zeilen sortieren und sie mit denselben Methoden in einer benutzerdefinierten Reihenfolge anordnen.
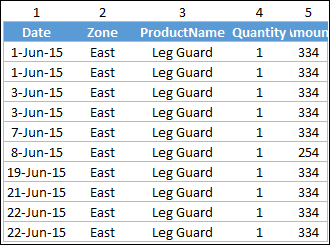
69. In Datum konvertieren
Manchmal gibt es Datumsangaben, die als Text gespeichert werden und die Sie für weitere Berechnungen und Analysen verwenden können. Um sie einfach wieder in gültige Daten umzuwandeln, können Sie die Funktion DATEVALUE verwenden.
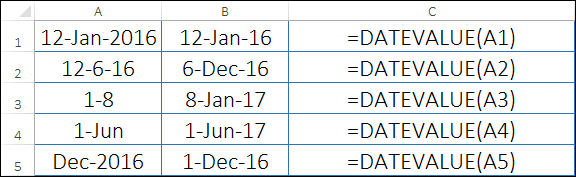
70. Negativ zu positiv
Der einfachste Weg , eine negative Zahl in eine positive umzuwandeln, ist die Verwendung von.
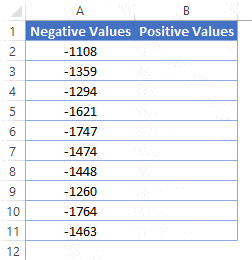
71. Formatmaler
Bevor ich anfing, Format Painter zum Anwenden der Zellenformatierung zu verwenden, habe ich „Inhalte einfügen“ mit dem Hotkey verwendet.
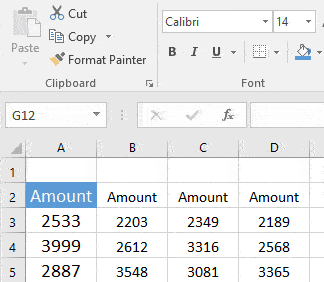
- Wählen Sie die Zelle oder einen Bereich aus, aus dem Sie die Zellformatierung kopieren möchten.
- Gehen Sie zu ➜ Registerkarte „Startseite“ ➜ Zwischenablage.
- Doppelklicken Sie auf die Schaltfläche „Format Painter“.
- Sobald Sie dies tun, verwandelt sich Ihr Cursor in einen Pinsel.
- Sie können diese Formatierung überall in Ihrem Arbeitsblatt, in einem anderen Arbeitsblatt oder sogar in einer anderen Arbeitsmappe anwenden.
72. Benennen Sie ein Arbeitsblatt um
Ich fand es immer schneller, als den Namen eines Arbeitsblatts mit einer Tastenkombination zu ändern . Sie müssen lediglich auf die Blattregisterkarte doppelklicken und einen neuen Namen eingeben.

Lassen Sie mich Ihnen erklären , warum diese Methode schneller ist als die Verwendung einer Verknüpfung. Angenommen, Sie möchten mehrere Arbeitsblätter mithilfe einer Tastenkombination umbenennen .
Bevor Sie den Namen eines Arbeitsblatts ändern, müssen Sie es aktivieren. Wenn Sie jedoch die Maus verwenden, wird dieses Arbeitsblatt automatisch aktiviert und der Name mit nur zwei Klicks geändert.
73. Einfüllgriff
Ich bin mir sicher, dass Shortcut-Junkies immer eine Shortcut-Taste verwenden, um Formeln und Werte in Zellen nach unten zu ziehen . Die Verwendung eines Füllpunkts ist jedoch beeindruckender als die Verwendung eines Hotkeys.
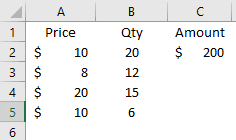
- Wählen Sie die Zelle aus, in die Sie eine Formel oder einen Wert ziehen möchten.
- Doppelklicken Sie auf das kleine quadratische Kästchen unten rechts im Zellbegrenzungsrahmen.
Diese Methode funktioniert nur, wenn Sie Werte in der entsprechenden Spalte haben, und sie funktioniert nur in vertikaler Richtung.
74. Verstecken Sie das Band
Wenn Sie ablenkungsfrei arbeiten möchten, können Sie dies tun, indem Sie Ihr Excel-Menüband minimieren.
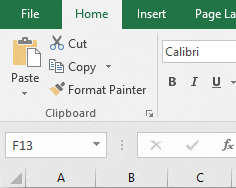
Doppelklicken Sie einfach auf die aktive Registerkarte in Ihrem Menüband, um das Menüband zu minimieren. Und wenn Sie es erweitern möchten, doppelklicken Sie erneut darauf.
75. Bearbeiten Sie eine Form
In unseren Arbeitsblättern verwenden Sie häufig Formen, um bestimmte Nachrichten darzustellen, und Sie müssen Text in diese Formen einfügen. Neben der typischen Methode können Sie auch einen Doppelklick verwenden, um eine Form zu bearbeiten und Text darin einzufügen.
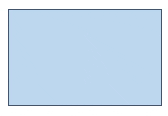
Sie können diese Methode auch zum Bearbeiten und Eingeben von Text in ein Textfeld oder einen Diagrammtitel verwenden.
76. Spaltenbreite
Wann immer Sie die Spaltenbreite anpassen müssen, können Sie auf den rechten Rand der Spaltenüberschrift doppelklicken. Die Spaltenbreite wird automatisch basierend auf den Spaltendaten festgelegt.
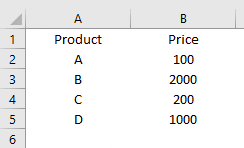
Die gleiche Methode kann zur automatischen Anpassung der Linienbreiten verwendet werden.
77. Gehen Sie zur letzten Zelle
Dieser Tipp kann hilfreich sein, wenn Sie mit einem großen Datensatz arbeiten. Mit einem Doppelklick gelangen Sie zur letzten Zelle im Bereich, die Daten enthält.
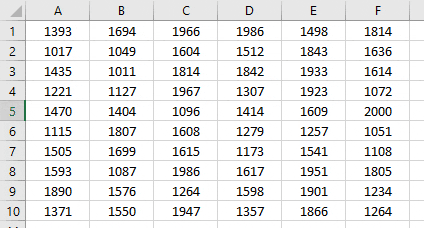
Sie müssen auf den rechten Rand der aktiven Zelle klicken, um nach rechts zu gehen, und auf den linken Rand, wenn Sie nach links gehen möchten.
78. Diagramme formatieren
Wenn Sie Strg + 1 verwenden, um die Formatierungsoptionen zum Formatieren eines Diagramms zu öffnen, werden Sie diesen Tipp sicher lieben. Sie müssen lediglich auf den Diagrammrand doppelklicken, um die Formatierungsoption zu öffnen.
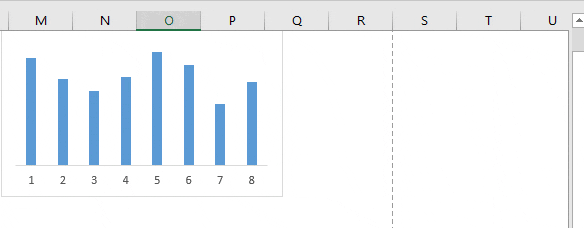
79. Doppelklicken Sie auf die Pivot-Tabelle
Nehmen wir an, jemand schickt Ihnen eine Pivot-Tabelle ohne die Quelldaten . Wie Sie bereits wissen, speichert Excel Daten in einem Pivot-Cache, bevor eine Pivot-Tabelle erstellt wird.
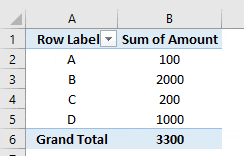
Sie können Daten aus einer Pivot-Tabelle extrahieren, indem Sie auf die Datenwerte doppelklicken. Sobald Sie dies tun, fügt Excel ein neues Arbeitsblatt mit den Daten ein, die in der Pivot-Tabelle verwendet wurden.
80. Drag-and-Drop-Menü
In Excel gibt es ein Dropdown-Menü mit der rechten Maustaste, das nur wenigen Benutzern bekannt ist. Um dieses Menü zu verwenden, wählen Sie einfach eine Zelle oder einen Zellbereich aus, klicken Sie dann mit der rechten Maustaste und lassen Sie die Auswahl bei gedrückter Maustaste an einer anderen Stelle fallen.
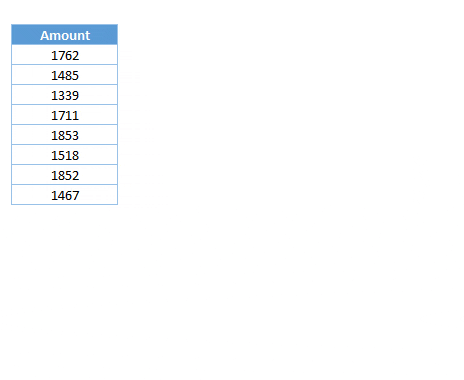
81. Standardspeicherort für Dateien
Normalerweise erstelle ich bei der Arbeit mit Excel jeden Tag mehr als 15 Excel-Dateien. Und wenn ich jede dieser Dateien auf meinem Desktop speichere, sieht es unangenehm aus. Um dies zu beheben, habe ich meinen Standardordner zum Speichern einer Arbeitsmappe geändert. Hier können Sie dies tun.
- Gehen Sie zunächst zur Registerkarte „Datei“ und öffnen Sie die Excel-Optionen.
- Gehen Sie in den Excel-Optionen zur Kategorie „Speichern“.
- Jetzt gibt es eine Eingabeleiste, in der Sie den standardmäßigen lokalen Dateispeicherort ändern können.
- Bearbeiten Sie in dieser Eingabeleiste die Standortadresse und klicken Sie am Ende auf OK.
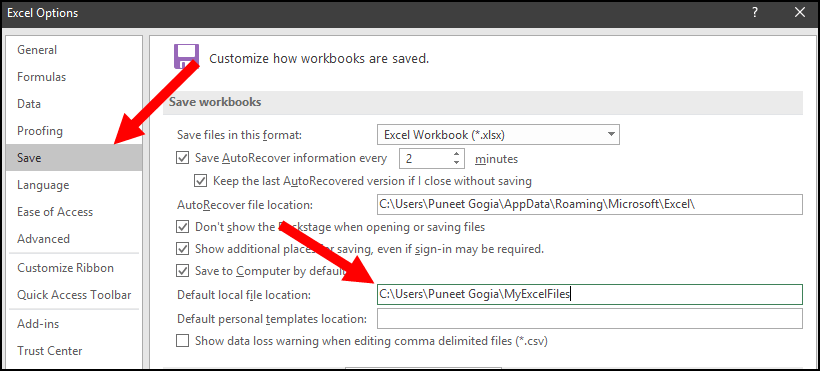
Wenn Sie von nun an das Dialogfeld „Speichern unter“ öffnen, zeigt Ihnen Excel den von Ihnen angegebenen Speicherort an.
82. Begrüßungsbildschirm deaktivieren
Ich bin sicher, genau wie ich hassen Sie es, wenn Sie Microsoft Excel (oder eine andere Office-Anwendung) öffnen und den Begrüßungs-Popup-Bildschirm sehen. Dies dauert abhängig von der Geschwindigkeit Ihres Systems und den von Ihnen installierten Add-Ons einige Zeit. Hier sind die Schritte zum Deaktivieren des Startbildschirms in Microsoft Office.
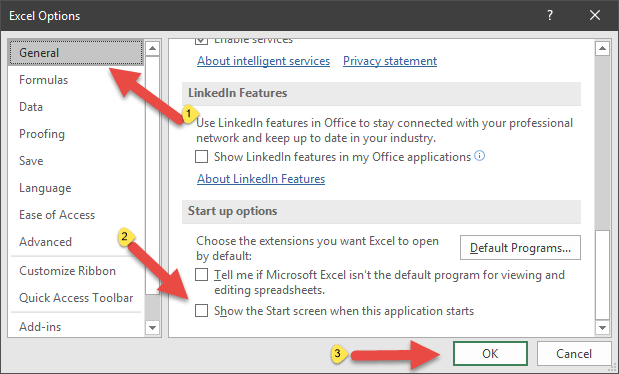
- Gehen Sie zunächst zur Registerkarte „Datei“ und öffnen Sie die Excel-Optionen.
- Gehen Sie in den Excel-Optionen zur Kategorie „Allgemein“.
- Gehen Sie in der Option zu den „Startoptionen“ und deaktivieren Sie „Begrüßungsbildschirm anzeigen, wenn diese Anwendung gestartet wird“.
- Klicken Sie am Ende auf OK.
Von nun an wird bei jedem Start von Excel die Arbeitsmappe direkt geöffnet, ohne dass der Begrüßungsbildschirm angezeigt wird.
83. Registerkarte „Entwickler“.
Bevor Sie mit dem Schreiben von VBA-Codes beginnen, müssen Sie zunächst die Registerkarte „Entwickler“ aktivieren . Wenn Sie Microsoft Excel zum ersten Mal installieren, ist kein Entwickler anwesend. Sie müssen es also in den Einstellungen aktivieren.
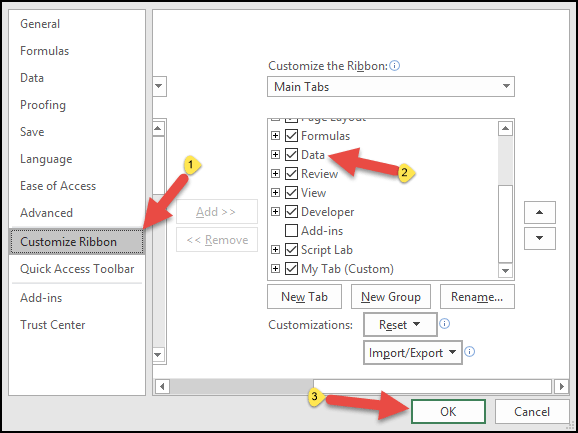
- Gehen Sie zunächst zur Registerkarte „Datei“ und klicken Sie auf die Kategorie „Menüband anpassen“.
- Überprüfen Sie nun in der Registerkartenliste die Registerkarte „Entwickler“ und klicken Sie auf „OK“.
Wenn Sie nun zu Ihrem Excel-Fenster zurückkehren, wird im Menüband eine Entwicklerregisterkarte angezeigt.
84. Makros aktivieren
Wenn Sie eine makrofähige Datei öffnen, müssen Sie Makrooptionen aktivieren, um VBA-Codes auszuführen. Befolgen Sie diese einfachen Schritte:
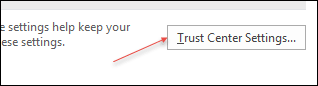
- Gehen Sie zunächst zur Registerkarte „Datei“ und klicken Sie auf die Kategorie „Vertrauensstellungscenter“.
- Klicken Sie dort auf „Trust Center-Einstellungen“.
- Klicken Sie nun in den „Trust Center-Einstellungen“ auf Makroeinstellungen.
- Klicken Sie anschließend auf „Alle Makros mit Benachrichtigungen aktivieren“.
- Klicken Sie am Ende auf OK.
85. Autokorrektur-Option
Wenn Sie viele Daten in Excel eingeben, kann diese Option für Sie von entscheidender Bedeutung sein. Mit der AutoKorrektur-Option können Sie Excel anweisen, während der Eingabe eine Textzeichenfolge in eine andere zu ändern.
Lassen Sie mich Ihnen ein Beispiel geben:
Mein Name ist „Puneet“, aber manchmal schreiben die Leute ihn als „Punit“, aber die richtige Schreibweise kommt zuerst. Ich kann also die Autokorrektur verwenden und Excel anweisen, „Punit“ in „Puneet“ zu ändern. Befolgen Sie diese einfachen Schritte:
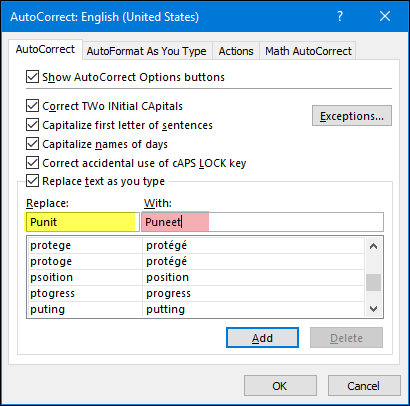
- Gehen Sie zunächst zur Registerkarte „Datei“, gehen Sie zu den Optionen und klicken Sie auf die Kategorie „Proofing“ .
- Klicken Sie anschließend auf „AutoKorrektur-Option“ und das AutoKorrektur-Fenster wird geöffnet.
- Hier in diesem Fenster haben Sie zwei Eingabeleisten, um anzugeben, welcher Text ersetzt werden soll.
- Geben Sie beide Werte ein und klicken Sie dann auf OK.
86. Benutzerdefinierte Liste
Stellen Sie sich vor, Sie haben eine Liste mit 10 Produkten, die Sie verkaufen. Wann immer Sie diese Produktnamen einfügen müssen, können Sie sie mithilfe einer benutzerdefinierten Liste einfügen. Lassen Sie mich Ihnen sagen, wie das geht:
- Gehen Sie zunächst zur Registerkarte „Datei“, gehen Sie zu den Optionen und klicken Sie auf die Kategorie „Erweitert“.
- Gehen Sie nun zum Abschnitt „Allgemein“ und klicken Sie auf „Benutzerdefinierte Liste bearbeiten…“.
- In diesem Fenster können Sie nun die Liste eingeben oder auch aus einem Zellbereich importieren.
Klicken Sie am Ende auf OK.
Um nun die soeben erstellte benutzerdefinierte Liste einzugeben, geben Sie den ersten Eintrag der Liste in die Zelle ein und führen Sie dann mit dem Ausfüllkästchen einen Drilldown in diese Zelle durch.
87. Wenden Sie die Tabelle an
Wenn Sie viele Pivot-Tabellen verwenden , ist es wichtig, die Tabelle auf die Rohdaten anzuwenden. Bei einer Tabelle ist es nicht erforderlich, die Datenquelle der Pivot-Tabelle zu aktualisieren , und die Formeln werden automatisch verschoben, wenn Sie einen neuen Eintrag hinzufügen.
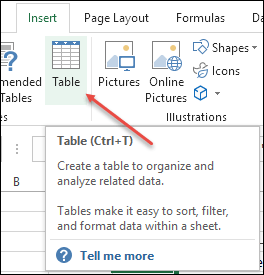
Um die Tabelle auf die Daten anzuwenden, verwenden Sie einfach die Tastenkombination Strg + T und klicken Sie auf OK.
88. Gitterfarbe
Wenn Sie mit der Standardfarbe des Zellengitters nicht zufrieden sind, können Sie diese einfach mit ein paar Klicks ändern und dazu die folgenden einfachen Schritte ausführen:
- Gehen Sie zunächst zur Registerkarte „Datei“ und klicken Sie auf die Kategorie „Erweitert“.
- Gehen Sie nun zum Abschnitt „Anzeigeoptionen für diese Arbeitsmappe“ und wählen Sie die Farbe aus, die Sie anwenden möchten .
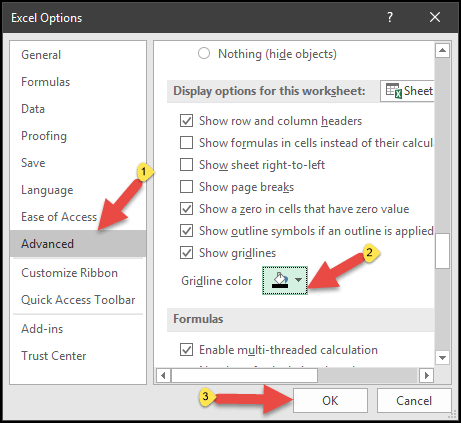
- Klicken Sie am Ende auf OK.
Verwandte Themen – Gitterlinien drucken
89. An Taskleiste anheften
Dies ist eines meiner liebsten einzigartigen Setups, um auf lange Sicht Zeit zu sparen. Statt über das Startmenü Microsoft Excel zu öffnen, ist es am besten, auf die Taskleiste zu zeigen.
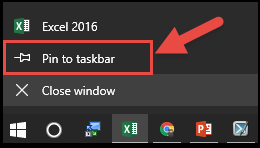
Auf diese Weise können Sie es öffnen, indem Sie auf das Taskleistensymbol klicken.
90. Makro zu QAT
Wenn Sie Makrocode haben, den Sie häufig verwenden müssen. Der einfachste Weg, einen Makrocode auszuführen, besteht darin, ihn zur Symbolleiste für den Schnellzugriff hinzuzufügen.
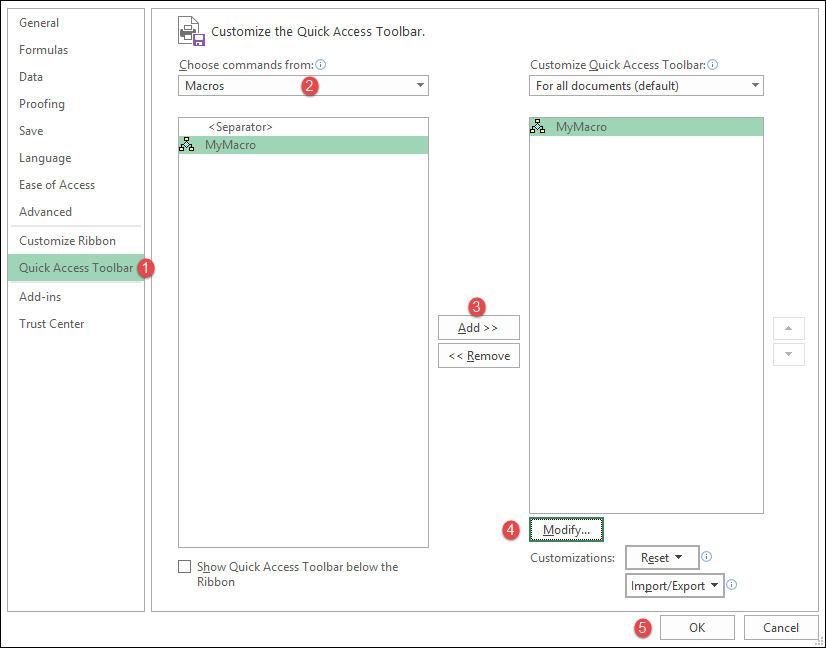
- Gehen Sie zunächst zur Registerkarte „Datei“ und klicken Sie auf die Kategorie „Symbolleiste für den Schnellzugriff“.
- Wählen Sie anschließend unter „Befehl auswählen aus“ die Option „Makros“ aus.
- Wählen Sie nun das Makro aus (das Sie zu QAT hinzufügen möchten) und klicken Sie auf Hinzufügen.
- Klicken Sie dort auf „Bearbeiten“ und wählen Sie ein Symbol für die Makroschaltfläche aus.
- Klicken Sie am Ende auf OK.
Sie haben jetzt eine Schaltfläche in QAT, mit der Sie den soeben angegebenen Makrocode ausführen können.
91. Wählen Sie Formelzellen aus
Angenommen, Sie möchten alle Formeln in Werte umwandeln und die Zellen, in denen Sie Formeln haben, grenzen nicht aneinander . Anstatt also jede Zelle einzeln auszuwählen, können Sie alle Zellen auswählen, in denen Sie eine Formel haben. Hier sind die Schritte:
- Gehen Sie zunächst zur Registerkarte „Startseite“ ➜ Bearbeiten ➜ Suchen und Auswählen ➜ Zu „Spezial“ wechseln.
- Wählen Sie im Dialogfeld „Gehe zu Spezial“ die Formeln aus und klicken Sie auf „OK“.
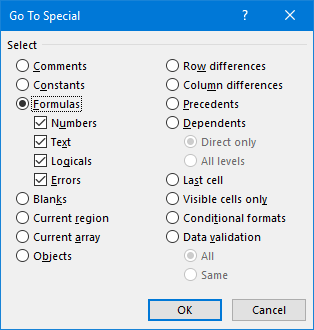
92. Multiplizieren Sie mit Paste Special
Um einmalige Berechnungen durchzuführen, können Sie die Option „Spezial einfügen“ nutzen und sich das Schreiben von Formeln ersparen.
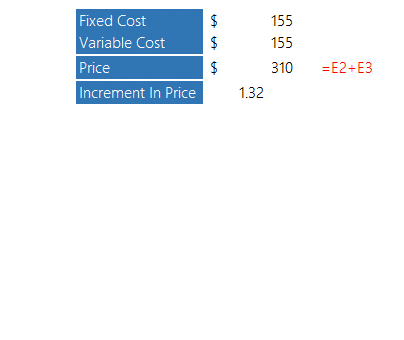
93. Markieren Sie doppelte Werte
Nun, Sie können VBA-Code verwenden, um Werte hervorzuheben , aber am einfachsten ist es, bedingte Formatierung zu verwenden. Hier sind die Schritte, die Sie befolgen müssen:
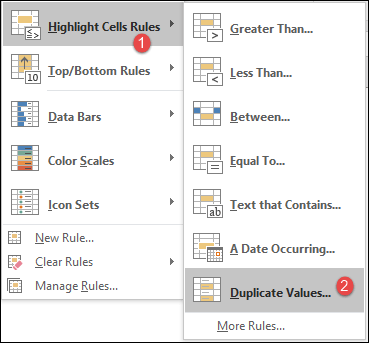
- Wählen Sie zunächst den Bereich aus, in dem Sie doppelte Werte hervorheben möchten.
- Gehen Sie anschließend zur Registerkarte „Startseite“ ➜ „Stile“ ➜ „Zellenhervorhebungsregel“ ➜ „Doppelte Werte“.
- Wählen Sie nun im Dialogfeld die zu verwendende Farbe aus und klicken Sie auf OK.
Sobald Sie auf „OK“ klicken, werden alle doppelten Werte hervorgehoben.
94. Schnell-Scan-Tool
Ist Ihnen schon einmal aufgefallen, dass beim Auswählen eines Zellbereichs in Excel am unteren Rand der Auswahl ein kleines Symbol angezeigt wird? Dieses Symbol heißt „ Quick Scan Tool “ .
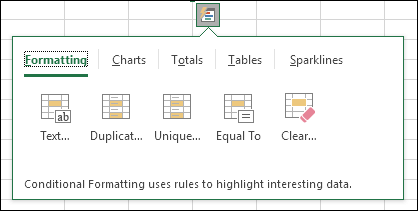
Wenn Sie auf dieses Symbol klicken, werden einige der im Menüband vorhandenen Optionen angezeigt, die Sie direkt von hier aus verwenden können, um Zeit zu sparen.
95. RUN-Befehl
Ja, Sie können Ihre Excel-Anwendung auch mit dem RUN-Befehl öffnen.
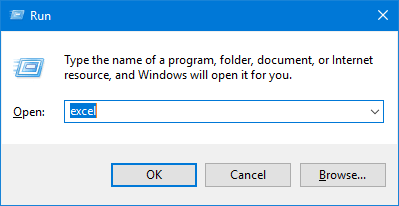
- Dazu müssen Sie lediglich RUN (Fenstertaste + R) öffnen und dann „excel“ eingeben.
- Drücken Sie am Ende die Eingabetaste.
96. Öffnen Sie eine bestimmte Datei
Ich bin mir sicher, dass auch Sie, genau wie ich, über ein paar oder vielleicht eine dieser Arten von Arbeitsmappen verfügen , die Sie jeden Tag öffnen , wenn Sie mit der Arbeit an Excel beginnen. In Excel gibt es eine Option, mit der Sie bei jedem Start von Excel in Ihrem System eine oder mehrere bestimmte Dateien öffnen können. Hier sind die Schritte.
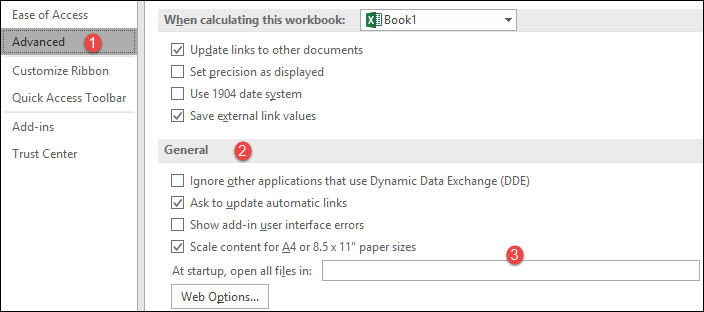
- Gehen Sie zu Datei ➜ Optionen ➜ Erweitert ➜ Allgemein.
- Normalerweise geben Sie unter „Beim Start alle Dateien öffnen in“ den Speicherort (ja, Sie müssen ihn eingeben) des Ordners ein, in dem Sie diese Dateien haben.
97. Öffnen Sie Excel automatisch
Jedes Mal, wenn ich meinen Laptop einschalte, öffne ich als Erstes Excel, und ich bin sicher, dass Sie dasselbe tun. Nun, ich habe hier eine bessere Idee: Sie können Excel zu Ihrem Systemstartordner hinzufügen.

- Öffnen Sie zunächst den „Datei-Explorer“ mit der Windows-Taste + E.
- Geben Sie nun die Adresse unten in die Adressleiste ein, um den Ordner zu öffnen (ersetzen Sie den Benutzernamen durch Ihren echten Benutzernamen).
- C:BenutzerBenutzerAppDatenRoamingMicrosoftWindowsStartmenüProgrammeStartup
- Öffnen Sie anschließend den Startbildschirm, klicken Sie mit der rechten Maustaste auf die Excel-Anwendung und klicken Sie auf Dateispeicherort öffnen.
- Kopieren Sie vom Speicherort (Excel-App-Ordner) das Excel-App-Symbol und fügen Sie es in den Ordner „Startup“ ein.
Jetzt wird Excel jedes Mal, wenn Sie Ihr System öffnen, automatisch gestartet.
98. Intelligente Suche
In Excel gibt es eine Option namens „Smart Search“, mit der Sie im Internet nach einem Text suchen können. Sie müssen lediglich eine Zelle oder einen Text in einer Zelle auswählen und zu „Überprüfen“ ➜ „Einblicke“ ➜ „Smart Lookup“ gehen.
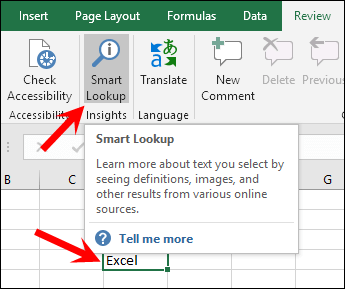
Sobald Sie darauf klicken, wird ein Seitenbereich geöffnet, in dem Sie Informationen zu dem von Ihnen ausgewählten Text erhalten. Die Idee hinter dieser Option besteht darin, Informationen zu erhalten, indem Definitionen und Bilder zum Thema (Text) aus verschiedenen Online-Quellen angezeigt werden.
99. Screenshot
Manchmal müssen Sie Screenshots zu Ihrer Tabelle hinzufügen. Und dafür verfügt Excel über eine Option, mit der Sie den Bildschirm sofort erfassen und dann in das Arbeitsblatt einfügen können. Gehen Sie dazu zu ➜ Einfügen ➜ Illustrationen ➜ Bildschirmausschnitt.
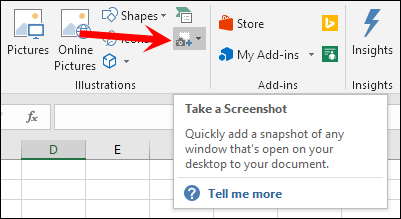
Verwandte Themen – Excel-Kamera
100. Suchen Sie eine Tastenkombination
Wenn Sie Excel 2007 bis Excel 2016 verwenden, können Sie eine Tastenkombination finden, indem Sie die ALT-Taste drücken . Sobald Sie darauf drücken, werden die Optionstasten im Menüband angezeigt, wie unten dargestellt.
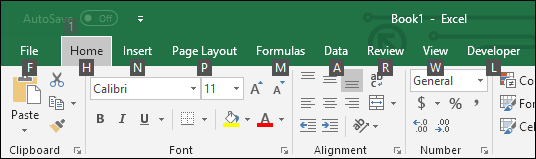
Nehmen wir an, Sie möchten die Schaltfläche „ Text umbrechen “ drücken und die Taste lautet ALT H W. Auf die gleiche Weise können Sie über die Tastenkombinationen auf alle Optionen zugreifen.
Verwandte Themen – Eine Zeile einfügen
Weitere Tipps und Tricks
- Die 10 wichtigsten Vorteile von Microsoft Excel
- Tab-Farbe in Excel ändern (Hintergrundfarbe der Arbeitsblatt-Tabs)
- Löschen Sie eine einzelne Zeile oder mehrere Zeilen in Excel
- Kopieren Sie eine Spalte und fügen Sie sie in Excel ein
- Vergrößern oder verkleinern Sie Excel
- Verschieben Sie eine Zeile und Spalte in Excel
- Excel-Optionen (Mac und Windows)
- Fügen Sie in Excel einen Rahmen hinzu
- Rahmenfarbe in Excel ändern
- Spaltenbreite in Excel ändern
- Formatierung in Excel löschen
- Formatierung in Excel kopieren
- Dialogfeld in Excel
- Fenster in Excel einfrieren
- Tauschen Sie schnell zwei Zellen in Excel aus
- Was ist eine Spalte in Excel?
- Zeile in Excel
- Ausrichtung in Excel
- Zeilen in Excel anzeigen
- Bereich in Excel
- Multifunktionsleiste in Excel
- Kopieren Sie die Spaltenbreite und fügen Sie sie in Excel ein
- Kopieren Sie Werte und fügen Sie sie ohne Formatierung in Excel ein
- Fügen Sie in Excel ein Dollarzeichen hinzu
- Erstellen Sie in Excel eine erste Zeilenüberschrift
- Speichern Sie eine Datei in Excel
- Bereich in Excel auswählen
- Speichern Sie eine Excel-Datei auf dem Mac (Arbeitsmappe)
- Druckvorschau in Excel
- Konzentrieren Sie sich auf die Auswahl in Excel
- Aktive Zelle in Excel
- Automatische rollierende Monate in Excel
- Durchmessersymbol in Excel einfügen
- Fügen Sie das PI-Symbol (π) in Excel ein
- Die Pfeiltasten der Tastatur funktionieren in Excel nicht (Bildlaufsperre EIN-AUS)
- Öffnen Sie die Backstage-Ansicht in Excel
- Aktivieren Sie den Dunkelmodus in Excel
- Bildlaufleiste in Excel wiederherstellen
- Abhängige Dropdown-Liste in Excel
- Dynamische Dropdown-Liste in Excel
- Beschädigte Excel-Datei reparieren
- Markieren Sie die oberen und unteren N-Werte in Excel
- Fügen Sie ein Kontrollkästchen in Excel ein
- Ändern Sie die Seitenausrichtung in Excel
- Standardschriftart (Stil, Größe und Farbe ändern)
- Excel Slicer (vollständige Anleitung)
- Markieren Sie alternative Zeilen in Excel mit einem Farbfeld
- Filtern Sie nach Farbe in Excel
- Machen Sie Excel auf dem Mac zum Standard
- Öffnen Sie Excel im abgesicherten Modus
- Benennen Sie eine Tabelle in Excel um
- Symbolsätze in Excel verwenden (bedingte Formatierung)
- Spaltennummern in Excel
- Cache in Excel leeren
- Die 5 besten Schriftarten für Microsoft Excel
- Graue Zellen in Excel
- So verbergen Sie Nullwerte in Excel
- Zellen in Excel vergrößern
- Öffnen Sie eine Textdatei in Excel (.TXT)
- Entfernen Sie Bindestriche in Excel
- Intelligente Kunst in Excel
- Seitenrand in Excel (Ändern und Festlegen)
- Finden Sie verbundene Zellen in Excel
- Erstellen Sie eine benutzerdefinierte Liste in Excel
- Fügen Sie ein PDF in Excel ein
- Zellen in Excel sperren
- Verwenden Sie AutoKorrektur in Excel
- Fügen Sie ein Bild in eine Zelle in Excel ein
- Suchen Sie in Excel nach einer Reihe von Namen
- Betten Sie eine Datei in Excel ein
- Konvertieren Sie PDF in Excel
- In Excel schreibgeschützt machen
- Entfernen Sie die bedingte Formatierung in Excel
- Deaktivieren Sie die AutoSave-Funktion in Excel
- Skriptlabor in Excel
- Extrahieren (Get) Sie das Jahr oder den Monat aus einem Datum in Excel
- Kombinieren Sie Datum und Uhrzeit in Excel
- Runden Sie eine Zahl in Excel auf die nächste 1000
- Fügen Sie in Excel eine Gesamtzeile hinzu
- Überprüfen Sie, ob eine Zelle Teiltext enthält
- Kombinieren Sie VLOOKUP mit SUMIF
- Zählen Sie gefilterte Zeilen in Excel
- Summe, WENN die Zelle einen bestimmten Text enthält (SUMIF-Teiltext)
- Summe der Werte nach Jahr (SUMIF Year)
- SUMIF nach Datum (Summe der Werte basierend auf einem Datum)
- Nicht leere SUMIF (Summenwerte für nicht leere Zellen)
- Verwenden Sie SUMIF, um leere Werte oder leere Zellen zu summieren
- Addiere/subtrahiere den Prozentsatz einer Zahl
- Durchschnittlich, aber Fehler ignorieren (#N/A und andere Fehler)
- Durchschnittliche Zahl, jedoch ohne Nullen
- Durchschnittlich nur nicht leere Zellen
- Arbeitstage im Monat
- Berechnen Sie den Durchschnitt der Prozentwerte
- Berechnen Sie den Durchschnitt der Zeitwerte
- Berechnen Sie die kumulative Summe der Werte (Excel-Formel)
- Überprüfen Sie, ob ein Zellenwert eine Zahl ist
- Konvertieren Sie einen Excel-Zeitwert in eine Dezimalzahl (Stunden).
- Datum in Text umwandeln
- Konvertieren Sie Minuten in Stunden und Minuten (HH:MM)
- Zeitwert in Minuten umrechnen (Excel-Formel)
- Konvertieren Sie den Zeitwert in Sekunden
- Zählen Sie Zeichen in Excel (Zelle und Bereich)
- Countdown-Tage
- Erstellen Sie einen dynamischen Hyperlink
- Finden Sie den niedrigsten Wert aus einer Liste von Zahlen (N).
- Finden Sie den kleinsten Wert in einem Zellbereich (kleinste Zahl).
- Geben Sie den Vor- und Nachnamen zurück und fügen Sie dazwischen ein Komma ein
- Aktuelle Uhrzeit abrufen (Excel-Formel)
- Dateipfad abrufen (Excel-Formel)
- Ermitteln Sie den Wert einer Zelle
- Summenzeit in Excel (Excel-Formel)
- Wenn ein Zellenwert mit Text oder einer Zahl beginnt
- Median mit IF (bedingte Kriterien)
- Verwenden Sie AutoSumme schnell in Excel
- Summe der Werte kleiner als ein bestimmter Wert (SUMIF kleiner als)
- Summe der Werte größer Null (SUMIF)
- Verwenden Sie INDIREKT mit SUM
- VLOOKUP-Daten (VLOOKUP für ein Datum aus Daten)
- Fügen Sie der Zeit Sekunden hinzu
- Berechnen Sie die n-te Wurzel
- Konvertieren Sie den Monatsnamen in eine Zahl
- Konvertieren Sie Sekunden in Stunden und Minuten
- Zählen Sie die Tage zwischen zwei Daten (COUNTIF-Datumsbereich)
- Extrahieren Sie das letzte Wort aus einer Zelle
- Ermitteln Sie die häufigste(n) Zahl(en) eines Arrays
- Zelladresse statt Wert finden
- Zeilenumbruch aus einer Zelle entfernen
- Klammern in Excel entfernen (Klammern)
- Prozentwerte runden
- Summe der Werte basierend auf Monat (SUMIF)
- Ersetzen Sie mehrere (verschachtelte) Werte
- #N / A
- Generieren Sie zufällige Gruppen
- Leerzeichen hinzufügen (einzeln und mehrfach)
- Bruttogewinn (Marge und Verhältnis)
- Berechnen Sie die Mehrwertsteuer
- Suchen Sie den letzten Wert in einer Spalte oder Zeile
- #REF!
- Kommas hinzufügen (Zellentext)
- Vergleichen Sie zwei Zeichenfolgen (Text)
- CONCATENATE IF (Kombinieren mit Bedingung)
- Konvertieren Sie ein Datum in Monat und Jahr
- Konvertieren Sie die Zeit in Dezimalzahlen
- In julianisches Datum umrechnen
- Zeilen zählen (alle, leer, nicht leer und mit Zahlen)
- Holen Sie sich den letzten Sonntag
- Holen Sie sich die Domain von der E-Mail-ID
- Entfernen Sie das letzte Zeichen aus einer Zeichenfolge
- Entfernen Sie unerwünschte Zeichen
- Kumulative Gesamt
- Teilen Sie Text mit einem Leerzeichen dazwischen
- ZWISCHENSUMME mit IF (bedingte ZWISCHENSUMME)
- Summe der Werte pro Gruppe
- VLOOKUP von einem anderen Blatt (zwischen Blättern)
- Ändern Sie die Groß- und Kleinschreibung des Textes (Groß-, Klein- und Kleinschreibung).
- Nur Zahlen aus einem Text (String) extrahieren
- Extrahieren Sie Text nach und vor einem Zeichen in Excel
- Operator größer als (>) und gleich (=)
- So verwenden Sie arithmetische Operatoren in Excel
- Indirekt mit VLOOKUP
- Zwei Spalten mit VLOOKUP abgleichen/vergleichen
- Kommas entfernen
- Quadratsumme
- XLOOKUP Gibt alle Übereinstimmungen zurück. Möglich?
- XLOOKUP mit mehreren Kriterien
- WAHR und FALSCH in Excel (boolesche Werte)