Wie verwende ich berechnete elemente und felder in excel?
Eine der besten Möglichkeiten, einfortgeschrittener Pivot-Tabellen- Benutzer zu werden und Excel für die Datenanalyse zu verwenden, besteht darin, berechnete Elemente und berechnete Felder in einer Pivot-Tabelle zu verwenden.
Verwenden Sie Formeln in einer Pivot-Tabelle oder einer benutzerdefinierten Berechnung, die in den Quelldaten nicht vorhanden sind, aber wie andere Felder funktionieren.
Vereinfacht ausgedrückt sind dies die Berechnungen in der Pivot-Tabelle. Im folgenden Beispiel sehen Sie eine Pivot-Tabelle mit einem berechneten Feld, das den durchschnittlichen Verkaufspreis berechnet. Andererseits verfügen die Quelldaten über keine solchen Feldtypen.

Pivot-Tabellen sind Teil der INTERMEDIATE EXCEL SKILLS .
Berechnetes Feld in einer Pivot-Tabelle
In Excel PivotTable ähnelt das berechnete Feld allen anderen Feldern in Ihrer PivotTable, sie sind jedoch nicht in den Quelldaten vorhanden. Sie werden jedoch mithilfe von Formeln in der Pivot-Tabelle erstellt. Befolgen Sie diese einfachen Schritte, um das berechnete Feld in eine Pivot-Tabelle einzufügen.
- Zunächst benötigen Sie eine einfache Pivot-Tabelle, um ein berechnetes Feld hinzuzufügen.
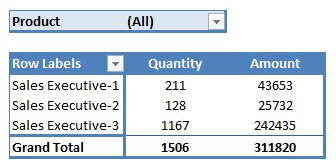
- Klicken Sie einfach auf eines der Felder in Ihrer Pivot-Tabelle. In Ihrem Menüband wird eine Pivot-Tabellenoption angezeigt, die außerdem zwei Optionen bietet (Analysieren und Entwerfen). Klicken Sie auf die Analyseoption und dann auf Felder, Elemente und Sätze . Sie erhalten außerdem eine Liste mit Optionen. Klicken Sie einfach auf das berechnete Feld.
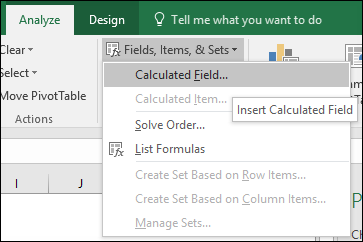
- Nachdem Sie auf das berechnete Feld geklickt haben, erhalten Sie ein Kontextmenü, wie unten dargestellt. Dieses Kontextmenü verfügt über zwei Eingabeoptionen (Name und Formel) und eine Auswahloption.
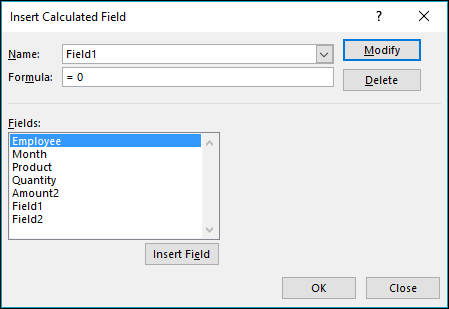
- Name: Name des berechneten Feldes, das in Ihrer Pivot-Tabelle angezeigt wird.
- Formel: Eine Eingabeoption zum Einfügen einer Formel für das berechnete Feld.
- Felder: Eine Dropdown-Option zur Auswahl anderer Felder aus den Quelldaten, um ein neues Feld zu berechnen.
Berechnete Elemente in einer Pivot-Tabelle
Berechnete Elemente ähneln allen anderen Elementen in Ihrer Pivot-Tabelle, der Unterschied besteht jedoch darin, dass sie in Ihren Quelldaten nicht vorhanden sind. Sie werden einfach nach einer Formel erstellt. Sie können berechnete Elemente nach Bedarf bearbeiten, bearbeiten oder löschen.
- Klicken Sie einfach auf eines der Elemente in Ihrer Pivot-Tabelle. In Ihrem Menüband sehen Sie eine PivotTable-Option sowie zwei weitere Optionen (Analysieren und Entwerfen).
- Klicken Sie auf „Analysieren“ und dann auf „Felder, Elemente und Sätze“.
- Sie erhalten außerdem eine Liste mit Optionen. Klicken Sie einfach auf Berechnetes Element.
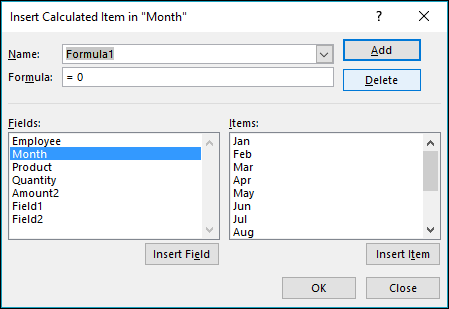
- Nachdem Sie auf das berechnete Element geklickt haben, erhalten Sie ein Kontextmenü, wie oben. Dieses Kontextmenü umfasst zwei Eingabeoptionen (Name und Formel) und zwei Auswahloptionen (Feld und Elemente).
- Wir haben bereits über „ Name, Formel und Felder “ in berechneten Feldern gesprochen.
- Elemente : Zur Auswahl der zu berechnenden Elemente.
- In diesem Beispiel berechnen wir den durchschnittlichen Verkaufspreis und die Formel lautet = Menge/Menge.
- Wählen Sie in der Option „Felder“ die Option „Betrag“ aus und klicken Sie auf „Einfügen“. Fügen Sie dann den Divisionsoperator „/“ und dann die Menge ein.
- Drücke OK.
- Nun erscheint ein neues Feld in Ihrer Pivot-Tabelle.
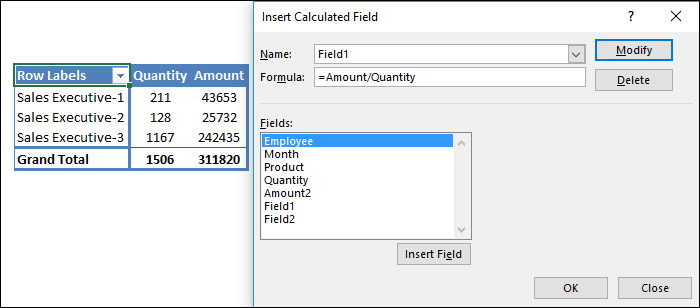
- Ihr neues berechnetes Feld wird ohne numerisches Format erstellt.
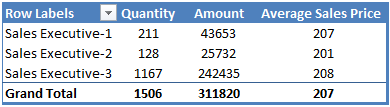
In diesem Beispiel berechnen wir den Durchschnitt des ersten Semesters und des zweiten Semesters. Fügen Sie einfach die Formel hinzu.
=average(jan, feb, mar, apr, may, jun)Jetzt müssen Sie Ihre Pivot-Elemente berechnen und dabei den Durchschnitt der ersten sechs Monate und der letzten sechs Monate des Jahres anzeigen.
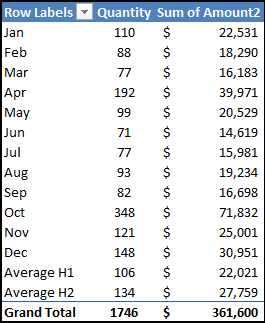
Aber warte mal. Was ist das? Die Gesamtsumme steigt von 1.506 $ und 311.820 $ auf 1.746 $ und 361.600 $.
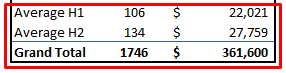
Der Grund dafür ist, dass die Gesamt- und Zwischensummen der Pivot-Tabelle Ihre berechneten Felder umfassen, während die Gesamt- und Zwischensummenberechnung erfolgt. Sie müssen also Ihre berechneten Elemente filtern, wenn Sie das tatsächliche Bild anzeigen möchten.
Dinge, an die man sich erinnern sollte
- Denken Sie daran, 0 aus der Formeleingabeoption zu entfernen, wenn Sie eine Formel zur Berechnung einfügen.
- Sie können nur Formeln verwenden, die keine Zellbezüge erfordern.
- Sie sollten prüfen, ob die berechneten Elemente Auswirkungen auf Ihre Pivot-Ergebnisse (Zwischensummen und Gesamtsummen) haben.
- Passen Sie die Lösungsreihenfolge entsprechend Ihren Berechnungsanforderungen an.