Wie kann ich ein blatt mit vba ein-/ausblenden?
Sie können VBA-Code verwenden, um ein Blatt in Excel auszublenden oder anzuzeigen. Wenn Sie mit der rechten Maustaste auf die Blattregisterkarte klicken, wird die Option zum Ein- und Ausblenden angezeigt. Das Gleiche können Sie auch mit einem VBA-Code tun.
In diesem Artikel werden wir einige der Möglichkeiten und Methoden betrachten, die wir verwenden können.
VBA-Code zum Ausblenden eines Blattes
Angenommen, Sie möchten „Blatt1“ aus der aktiven Arbeitsmappe ausblenden. In diesem Fall sollten Sie Code wie diesen verwenden.
Sheets("Sheet1").Visible = FalseIm obigen Code haben Sie auf Sheet1 verwiesen, die sichtbare Eigenschaft verwendet und sie in „false“ geändert.
Machen Sie ein Blatt sehr versteckt
Es gibt eine weitere Option, mit der Sie ein sehr verstecktes Blatt erstellen können, das vom Benutzer nicht einfach ausgeblendet werden kann.
Blenden Sie ein Blatt basierend auf dem Wert einer Zelle aus
Okay, wenn Sie einen Zellenwert verwenden möchten, anstatt direkt den Blattnamen im Code zu verwenden, können Sie auf diese Zelle verweisen.
Sheets(Range("A1").Value).Visible = TrueDieser Code verweist auf Zelle A1 und verwendet den dortigen Wert, um auf das Blatt zu verweisen, das Sie ausblenden möchten.
Nützliche Links: Ausführen eines Makros – Makrorecorder – Visual Basic Editor – Handbuch zu persönlichen Makros
Überprüfen Sie das Blatt, bevor Sie es verstecken
Sie können auch einen kleinen Code wie diesen verwenden, um das Blatt zu überprüfen, dessen Ausgaben Sie ausblenden möchten oder nicht.
Sub vba_hide_sheet() Dim sht As Worksheet For Each sht In ThisWorkbook.Worksheets If sht.Name = "Sheet1" Then sht.Visible = False Exit Sub End If Next sht MsgBox "Sheet not found", vbCritical, "Error" End SubDer obige Code verwendet FOR EACH LOOP + IF STATEMENT , um jedes Blatt in der Arbeitsmappe zu durchlaufen. Und markieren Sie das Blatt, das Sie ausblenden möchten.
Alle Blätter ausblenden (außer ActiveSheet)
Nun gibt es eine Sache, die Sie verstehen müssen: Sie können nicht alle Blätter verstecken. Es sollte immer ein Blatt sichtbar sein.
Sub vba_hide_sheet() Dim ws As Worksheet For Each ws In ThisWorkbook.Sheets If ActiveSheet.Name <> ws.Name Then ws.Visible = False End If Next ws End SubDer obige Code durchläuft alle Blätter in der Arbeitsmappe, gleicht dann den Namen jedes Blattes mit dem Namen des aktiven Blattes ab und blendet ihn aus, wenn er nicht übereinstimmt.
VBA-Code zum Anzeigen eines Blattes
Um ein Blatt anzuzeigen, müssen Sie die sichtbare Eigenschaft auf TRUE ändern.
Sheets("Sheet1").Visible = FalseWenn das Blatt, das Sie anzeigen möchten, bereits sichtbar ist, zeigt dieser Code keine Fehler an. Wenn dieses Blatt jedoch nicht vorhanden ist, erhalten Sie einen Laufzeitfehler „9“.
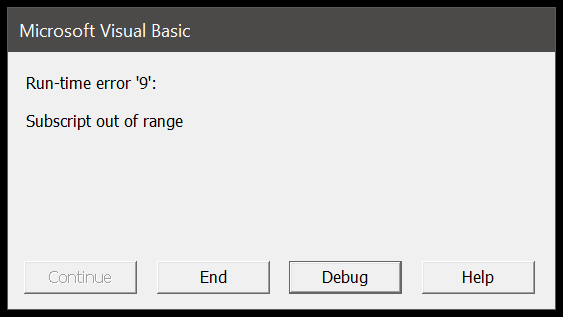
Verwenden Sie VBA, um alle ausgeblendeten Blätter anzuzeigen
Stellen Sie sich vor, Sie haben mehrere ausgeblendete Blätter in einer Arbeitsmappe und wenn Sie diese manuell ausblenden möchten, müssen Sie dies einzeln tun.
Aber hier ist der Code, der dies auf einmal erledigt.
Sub vba_unhide_sheet() Dim ws As Worksheet For Each ws In ThisWorkbook.Sheets If ws.Visible = False Then ws.Visible = True End If Next ws End SubEr geht jedes Blatt durch und entlarvt es.