Wie kann ich ein blatt mit vba schützen/unschützen?
In VBA gibt es die PROTECT-Methode, die Sie mit einem Blatt verwenden können. Bei dieser Methode haben Sie die Möglichkeit, ein Blatt mit oder ohne Passwort zu schützen. Und Sie können auch ein Objekt vor dem Blatt schützen. All dies werden wir in diesem Tutorial im Detail sehen.
Im Tutorial erfahren Sie, wie Sie mit VBA-Code ein einzelnes Blatt oder mehrere Blätter schützen und den Schutz aufheben.
Schreiben Sie VBA-Code, um ein Blatt zu schützen
Um ein Blatt zu schützen, müssen Sie zunächst das Blatt angeben und dann die Schutzmethode verwenden. Hier sind die Schritte.
- Verwenden Sie das Sheets-Objekt, um das Blatt anzugeben.
- Geben Sie den Namen des Blattes ein, das Sie schützen möchten.
- Geben Sie einen Punkt ein, um eine Liste der Methoden und Eigenschaften zu erhalten.
- Wählen Sie die Projektmethode aus oder geben Sie sie ein.
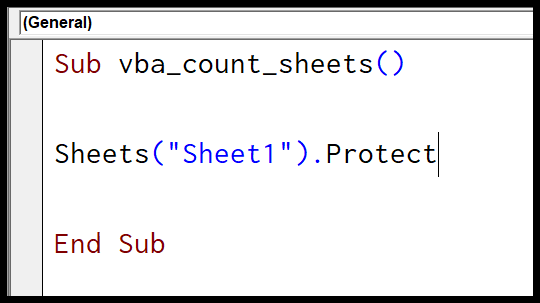
Sheets("Sheet1").ProtectNützliche Links: Ausführen eines Makros – Makrorecorder – Visual Basic Editor – Handbuch zu persönlichen Makros
Schreiben Sie VBA-Code, um den Schutz eines Blatts aufzuheben
Um ein Blatt zu schützen, müssen Sie zunächst das Blatt angeben und dann die Methode zum Aufheben des Schutzes verwenden. Hier sind die Schritte.
- Geben Sie das Blatt mithilfe des Blattobjekts an.
- Geben Sie dann den Namen des Blatts ein, das Sie schützen möchten.
- Geben Sie einen Punkt ein, um eine Liste der Methoden und Eigenschaften zu erhalten.
- Wählen Sie die Methode „Schutz aufheben“ oder geben Sie sie ein.
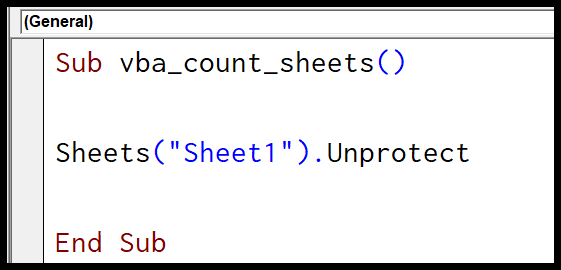
Sheets("Sheet1").UnprotectSchützen Sie ein Blatt mit einem Passwort
Wenn Sie beim Schutz eines Blattes ein Passwort festlegen möchten, müssen Sie in diesem Fall das Passwortargument verwenden, um ein Passwort anzugeben. Angenommen, Sie möchten auf dem Blatt ein Passwort „test123“ festlegen, um es zu schützen. Der Code sieht wie folgt aus.
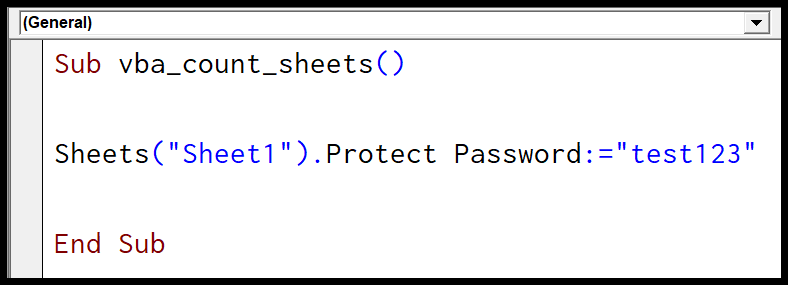
Sheets("Sheet1").Protect Password:="test123"Heben Sie den Schutz eines Blattes mit einem Passwort auf
Wenn Sie den Schutz eines Blatts aufheben möchten, müssen Sie das Kennwort ebenfalls im Kennwortargument angeben. Nehmen wir an, das Passwort, das Sie zum Schutz des Blatts verwendet haben, lautet „ADSBP“, sodass der Code zum Aufheben des Schutzes wie folgt aussieht.
Sheets("Sheet1").Unprotect Password:="ADSBP"Auf eines müssen Sie achten: Achten Sie auf die Großschreibung, denn VBA unterscheidet zwischen Groß- und Kleinschreibung.
Andere Dinge, die Sie wissen sollten
Wie gesagt, wir verwenden die „Protect“-Methode von VBA, und es gibt andere Argumente als „Password“, die Sie bei dieser Methode verwenden können.
expression.Protect (Password, DrawingObjects, Contents, Scenarios, UserInterfaceOnly, AllowFormattingCells, AllowFormattingColumns, AllowFormattingRows, AllowInsertingColumns, AllowInsertingRows, AllowInsertingHyperlinks, AllowDeletingColumns, AllowDeletingRows, AllowSorting, AllowFiltering, AllowUsingPivotTables)- DrawingObjects : Zum Schützen und Aufheben des Schutzes von Formen.
- Inhalt : Zum Schutz gesperrter Zellen und des gesamten Diagramms.
- Szenarien : Zum Schutz von Szenarien in der Tabelle.
- UserInterfaceOnly : Zum Schutz nur der Benutzeroberfläche, nicht von Makros.
- AllowFormattingCells : Damit der Benutzer Formatierungen auf Zellen anwenden kann.
- AllowFormattingColumns : Damit der Benutzer Formatierungen auf Spalten anwenden kann.
- AllowFormattingRows : Damit der Benutzer Formatierungen auf Zeilen anwenden kann.
- AllowInsertingColumns : um dem Benutzer das Einfügen neuer Spalten zu ermöglichen.
- AllowInsertingRows : Damit der Benutzer neue Zeilen einfügen kann.
- AllowInsertingHyperlinks : Damit der Benutzer Hyperlinks erstellen kann.
- AllowDeletingColumns : um dem Benutzer das Löschen von Spalten zu ermöglichen.
- AllowDeletingRows : um dem Benutzer das Löschen von Zeilen zu ermöglichen.
- Sortieren zulassen : um dem Benutzer das Sortieren von Zeilen, Spalten und Tabellen zu ermöglichen.
- AllowFiltering : Um das Filtern von Spalten zu ermöglichen.
- AllowUsingPivotTables : um dem Benutzer die Verwendung einer Pivot-Tabelle zu ermöglichen.
Kommentare
- Achten Sie darauf, sichere Passwörter zu verwenden, die Groß- und Kleinbuchstaben, Zahlen und Symbole kombinieren.
- Wenn Sie Ihr Passwort vergessen, kann Microsoft es nicht wiederherstellen. Stellen Sie daher sicher, dass Sie Ihr Passwort an einem sicheren Ort notieren.
- Wenn ein Blatt ohne Passwort geschützt ist und Sie es nun mit einem Passwort schützen möchten, müssen Sie den Schutz zunächst aufheben. Und schützen Sie es dann erneut mit einem Passwort, indem Sie den Code verwenden, den Sie oben gesehen haben.