So trennen sie namen in excel – (vorname und nachname)
Wir stehen oft vor der Situation, dass wir in Excel Namen aufteilen (das erste und das letzte Wort einer Zelle/Textzeichenfolge abrufen) müssen.
Angenommen, Sie möchten den Vornamen aus einer Zelle extrahieren, die sowohl den Vor- als auch den Nachnamen enthält, oder Sie möchten den Produktnamen aus der Produktbeschreibungszelle extrahieren.
Wir brauchen eine Funktion, die das extrahieren kann. Die schlechte Nachricht ist, dass es in Excel keine spezielle Funktion gibt, um das erste und letzte Wort direkt aus einer Zelle zu extrahieren.
Aber die gute Nachricht ist, dass Sie Funktionen kombinieren und eine Formel erstellen können, um diese Wörter zu erhalten. Heute möchte ich in diesem Artikel mit Ihnen teilen, wie Sie mithilfe einer Formel separate Namen erhalten
Vorname extrahieren
Das Extrahieren des ersten Wortes aus einer Textzeichenfolge ist viel einfacher als das Extrahieren des letzten Wortes. Hierzu können wir eine Formel erstellen, indem wir zwei verschiedene Textfunktionen kombinieren, nämlich SEARCH und LEFT.
Lassen Sie uns dies anhand eines Beispiels verstehen. In der folgenden Tabelle finden Sie eine Namensliste mit Vor- und Nachnamen. Und jetzt müssen wir von hier aus den Vornamen extrahieren, der das erste Wort in der Zelle ist.
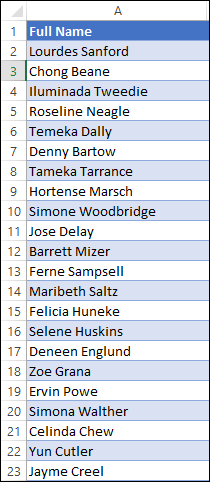
Und die Formel, um den Vornamen aus der Spalte oben zu erhalten, lautet:
=LEFT(A2,SEARCH(" ",A2)-1)Dies gibt einfach den Vornamen zurück, der das erste Wort im Text ist.
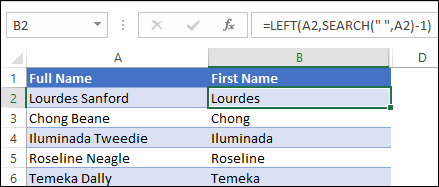
Im obigen Beispiel haben wir eine Kombination aus SEARCH (es kann eine Textzeichenfolge innerhalb einer anderen Textzeichenfolge durchsuchen) und LEFT (es kann einen Text von der linken Seite extrahieren) verwendet.
Wie es funktioniert
Diese Formel funktioniert in zwei verschiedenen Teilen.
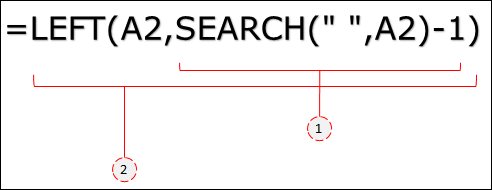
Im ersten Teil ermittelt die SEARCH-Funktion die Position des Leerzeichens im Text und gibt eine Zahl zurück, von der Sie eins abziehen, um die Position des letzten Zeichens des ersten Wortes zu erhalten.
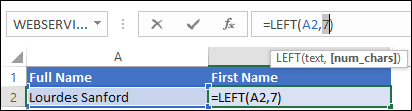
Im zweiten Teil extrahiert die LEFT-Funktion unter Verwendung der von der SEARCH-Funktion zurückgegebenen Zahl das erste Wort aus der Zelle.
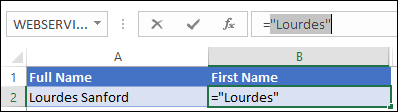
Holen Sie sich die Excel-Datei
Nachname extrahieren
Das letzte Wort einer Textzeichenfolge herauszubekommen, kann für Sie schwierig sein, aber sobald Sie die gesamte Formel verstanden haben, wird es in Zukunft viel einfacher sein, sie zu verwenden.
Um also das letzte Wort aus einer Zelle zu extrahieren, müssen Sie RIGHT, SUBSTITUTE und REPT kombinieren. Und die Formel wird sein:
=TRIM(RIGHT(SUBSTITUTE(A2," ",REPT(" ",LEN(A2))),LEN(A2)))
Diese Formel gibt den Nachnamen der Zelle zurück, die das letzte Wort ist, und funktioniert auch dann gleich, wenn eine Zelle mehr als zwei Wörter enthält.
Wie es funktioniert
Auch hier müssen Sie diese Formel aufschlüsseln, um zu verstehen, wie sie funktioniert.
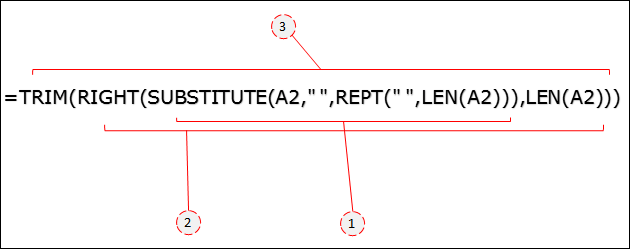
Im ERSTEN Teil ersetzt die REPLACE-Funktion jedes Leerzeichen durch Leerzeichen, die der Länge des Textes entsprechen.

Der Text wird mit zusätzlichen Leerzeichen doppelt so lang und sieht folgendermaßen aus. Danach extrahiert die RIGHT-Funktion die Zeichen von der rechten Seite, die der ursprünglichen Länge des Textes entsprechen.
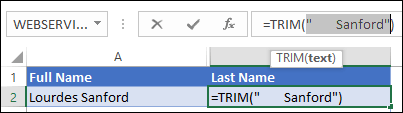
Letztendlich entfernt die TRIM-Funktion alle führenden Leerzeichen aus dem Text.
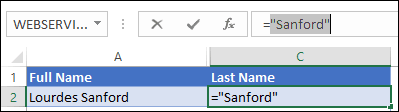
Holen Sie sich die Excel-Datei
Abschluss
Mit den oben genannten Formeln können Sie ganz einfach das erste und letzte Wort einer Textzeichenfolge ermitteln. Die Formel für das erste Wort ist super einfach und für das letzte Wort etwas knifflig, aber man muss sie verstehen, sobald sie beginnt.
Ich hoffe, dass Sie diesen Tipp hilfreich fanden.
Jetzt sag mir eins. Haben Sie eine andere Methode, um den ersten und letzten Teil einer Zeichenfolge abzurufen? Bitte teilen Sie mir Ihre Gedanken im Kommentarbereich mit, ich würde mich freuen, von Ihnen zu hören. Und vergessen Sie nicht, diesen Tipp mit Ihren Freunden zu teilen.
Verwandte Tutorials
- Entfernen Sie das erste Zeichen aus einer Zelle in Excel
- Entfernen Sie zusätzliche Leerzeichen in Excel
- Extrahieren Sie das letzte Wort aus einer Zelle
- Zeilenumbruch aus einer Zelle entfernen
- Klammern in Excel entfernen (Klammern)