Wie verwende ich gitternetzlinien in excel?
Wenn Sie in Excel eine Arbeitsmappe öffnen, können Sie sehen, dass es Rasterlinien (hellgraue Linien) gibt, die die Zellen sichtbar machen. In diesem Tutorial erfahren Sie, wie Sie diese Raster verwalten.
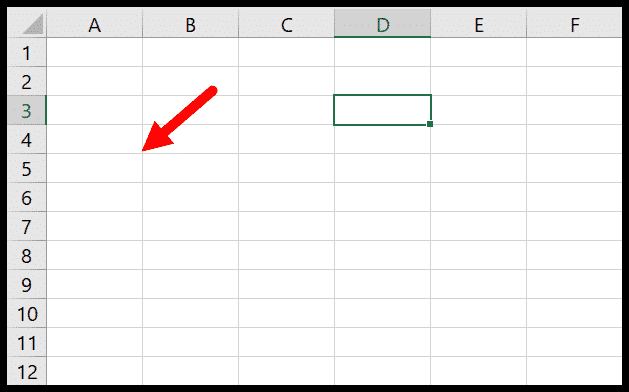
Gitternetzlinien in Excel entfernen
- Sie müssen im Menüband zur Registerkarte „Ansicht“ navigieren.
- Gehen Sie von dort oben zur Gruppe „Anzeigen“.
- Dann gibt es dort ein Raster-Kontrollkästchen.
- Deaktivieren Sie das Kontrollkästchen, um die Raster aus der Arbeitsmappe zu entfernen.
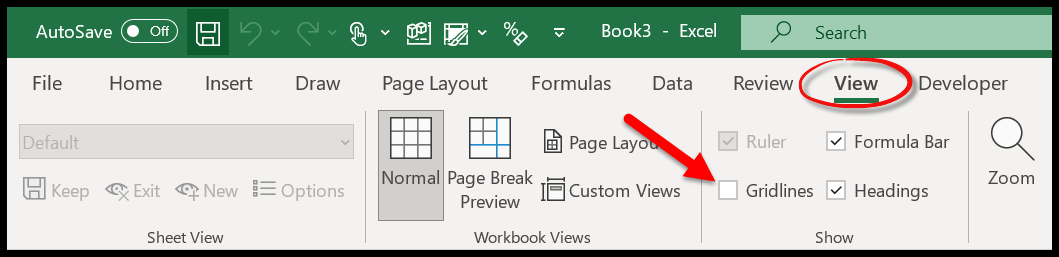
Wenn Sie die Gitternetzlinien wieder anzeigen möchten, aktivieren Sie das Kontrollkästchen einfach erneut. Sie möchten die Gitternetzlinien aber auch auf der Registerkarte „Layout“ in der Optionsgruppe „Gitternetzlinien“ ein- und ausblenden.
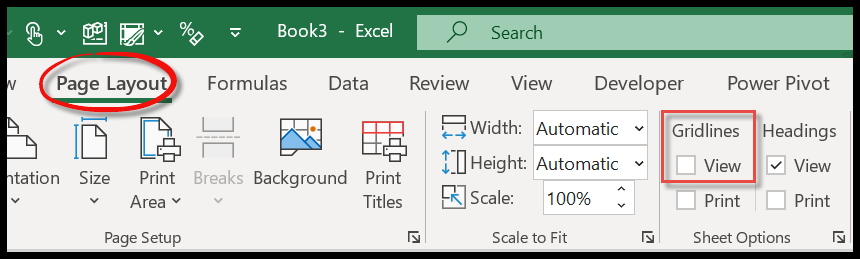
Und es gibt noch eine andere Möglichkeit, die Optionen in Excel zu finden. Gehen Sie zur Registerkarte „Datei“ → „Excel-Optionen“ → „Erweitert“ → „Arbeitsblatt-Anzeigeoptionen“ → Deaktivieren Sie das Kontrollkästchen „Gitternetzlinien anzeigen“ .
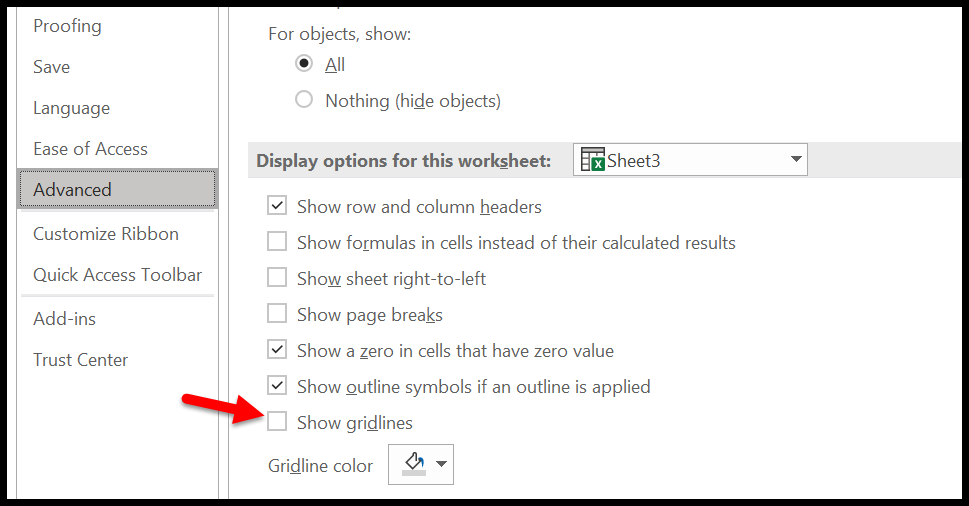
Hinweis: Wenn Sie eine der oben genannten Optionen zum Entfernen der Gitternetzlinien verwenden, gilt dies nur für das aktive Arbeitsblatt, nicht für die gesamte Arbeitsmappe. Wenn Sie jedoch Rasterlinien aus mehreren Arbeitsblättern entfernen oder hinzufügen möchten, können Sie eine Gruppe von Arbeitsblättern auswählen und dann die Rasteroption deaktivieren.
Tastenkombination für Gitternetzlinien in Excel
Auf die gleiche Weise können Sie die Gitternetzlinien mit der folgenden Tastenkombination ein- und ausblenden. Die folgende Tastenkombination verwendet die Registerkartenoption „Ansicht“.
Alt → W → V → G
Drucken Sie Gitterlinien in Excel
Wenn Sie das Arbeitsblatt ausdrucken, werden Sie die Gitternetzlinien nicht auf dem Ausdruck finden. Aber Sie aktivieren den Rasterdruck.
- Gehen Sie zur Registerkarte „Layout“ und navigieren Sie zur Gruppe „Blattoptionen“.
- Dann finden Sie die Optionsraster.
- Aktivieren Sie dort das zweite Kontrollkästchen „Drucken“.
Hinweis: Sobald Sie den Rasterdruck aktivieren, druckt Excel nur die Rasterlinien für den verwendeten Bereich (Zellen, in denen Sie Inhalte haben). Genau wie das Folgende:
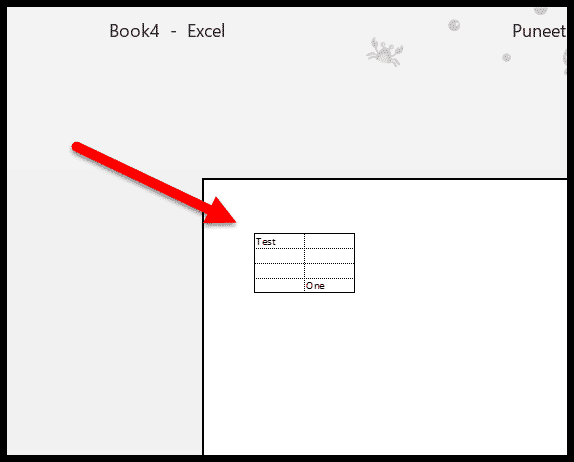
Gitterfarbe ändern
Standardmäßig haben Rasterlinien eine hellgraue Farbe, Sie können die Farbe der Rasterlinien jedoch in den Excel-Optionen ändern. Gehen Sie zur Registerkarte „Datei“ → „Excel-Optionen“ → „Erweitert“ → „Arbeitsblatt-Anzeigeoptionen“ → „Rasterfarbe auswählen“ .
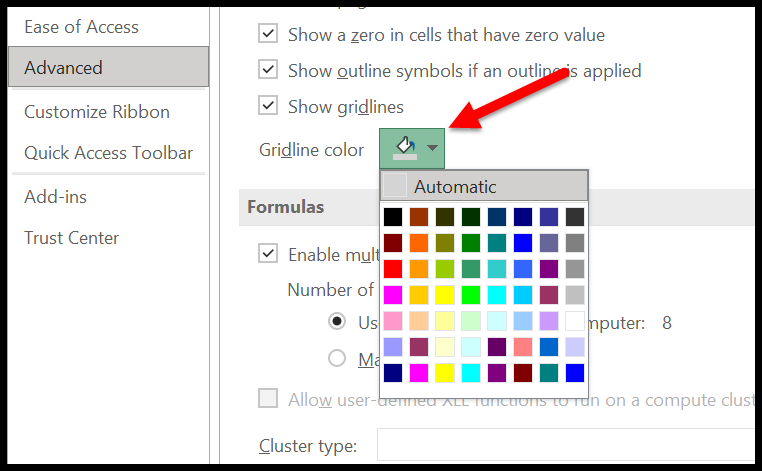
Wenn Sie die Rasterfarbe ändern, ändert sich auch die Rasterfarbe für den Druck, wenn Sie Farbdruck verwenden.