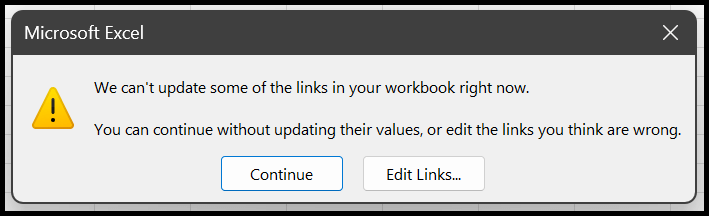Wie bette ich eine datei in excel ein?
Im Allgemeinen bedeutet Einbetten das Einfügen eines beliebigen Objekts in das aktuelle Dokument. Excel verfügt über die integrierte Funktion, die Dateien als Anhang in die Tabelle einzubetten.
Mit dieser Funktion können Sie neue und externe Dokumente wie .xlsx, doc, ppt, pdf usw. einbetten. um sie in das aktuelle Arbeitsblatt zurückzugeben, ohne dass sich dies auf den Datensatz auswirkt.
In diesem Tutorial zeigen wir Ihnen, wie Sie Dateien in die Tabelle einbetten.
Schritte zum Einbetten einer neuen Datei in Excel
Manchmal müssen Benutzer eine neue leere Datei anstelle einer vorhandenen Datei in die Tabelle einbetten und befolgen dazu die folgenden Schritte:
- Gehen Sie zunächst zur Registerkarte „Einfügen“ und klicken Sie auf das Symbol „Text“ und dann auf die Option „Objekt“.
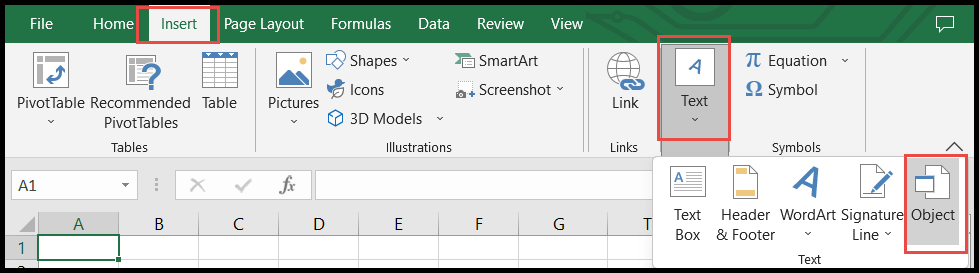
- Klicken Sie anschließend im Dialogfeld „Objekt“ auf die Registerkarte „Neu erstellen“ und wählen Sie dann im Feld „Objekttyp“ den Dokumenttyp aus, den Sie einbetten möchten.
- Aktivieren Sie nach der Auswahl die Option „Als Symbol anzeigen“ und klicken Sie dann auf „OK“.
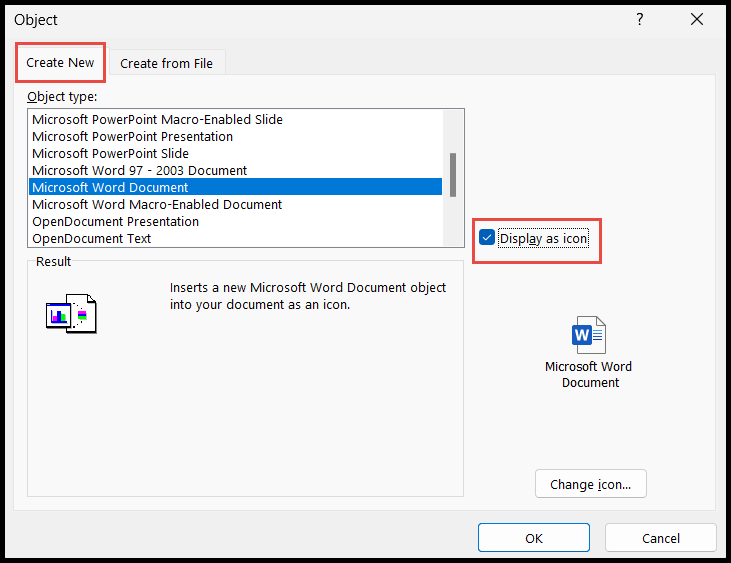
Hinweis: Sie können nur neue Dateitypen einchecken, die Teil der angegebenen Objekttypen sind.
Betten Sie externe Dateien in Excel ein
- Gehen Sie zunächst zur Registerkarte „Einfügen“ und klicken Sie auf das Symbol „Text“ und dann auf die Option „Objekt“.
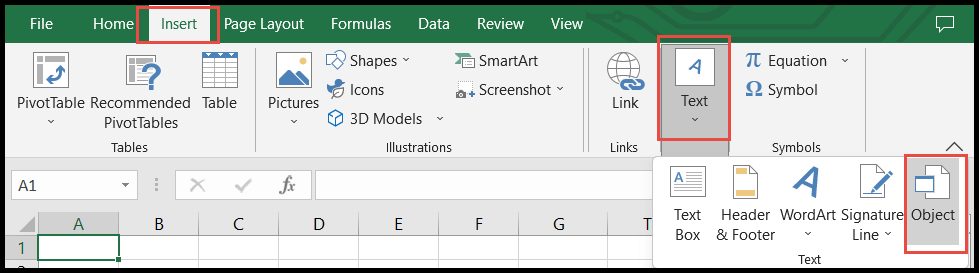
- Klicken Sie anschließend im Dialogfeld „Objekt“ auf die Registerkarte „Aus Datei erstellen“ und dann auf die Schaltfläche „Durchsuchen“, um die Datei aus Ihrem lokalen System auszuwählen.

- Aktivieren Sie nach Auswahl der Datei die Option „Als Symbol anzeigen“, damit die Datei als Objekt eingebettet wird, und klicken Sie auf „OK“.
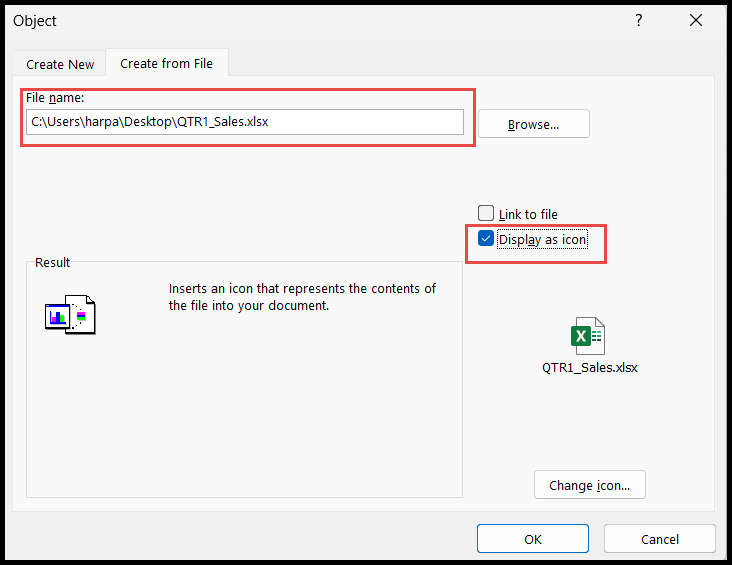
- Sobald die ausgewählte Datei in die Tabelle eingebettet ist, können Sie ihre Größe ändern, indem Sie den Mauszeiger über einen der runden Ränder platzieren und ihn dann ziehen und verkleinern, um ihn an eine Zelle anzupassen.
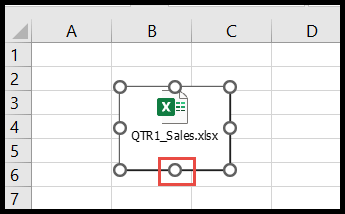
- Um nun das eingebettete Dateisymbol in der Zelle zu sperren, klicken Sie mit der rechten Maustaste darauf und klicken Sie auf die Option „Objekt formatieren“.
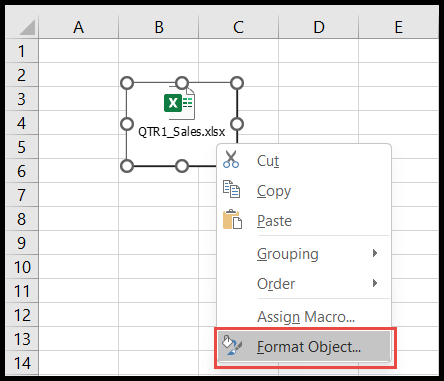
- Gehen Sie am Ende im Dialogfeld „Objekt formatieren“ zur Registerkarte „Eigenschaften“, wählen Sie dann die Option „Verschieben und Größe mit Zellen anpassen“, damit das Symbol gesperrt ist und sich nur innerhalb der Zelle bewegt, und klicken Sie dann auf „OK“.
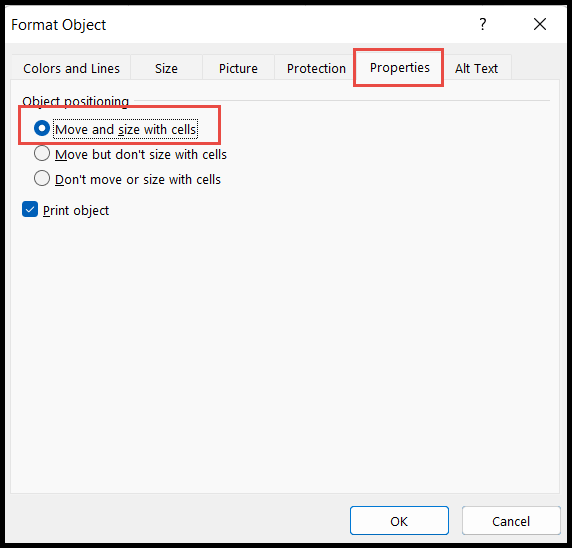
Imbissbuden
- Wenn Sie die Datei einbetten, indem Sie nur die Option „Als Symbol anzeigen“ aktivieren, wird diese eingebettete Datei Teil der aktuellen Arbeitsmappe und von der Quelldatei getrennt. Das heißt, wenn Sie etwas in der Quelldatei aktualisieren, wird dieses Update nicht in der eingebetteten Datei aktualisiert. Um etwas in der eingebetteten Datei zu bearbeiten oder zu aktualisieren, öffnen Sie die eingebettete Datei immer in der Tabelle, in die sie eingebettet wurde, indem Sie darauf doppelklicken.
- Wenn Sie außerdem die Option „Mit Datei verknüpfen“ aktivieren, wird die eingebettete Datei nur verlinkt und nicht zu einer von der Quelldatei getrennten Datei. Das bedeutet, dass in diesem Fall, wenn Sie etwas in der Originaldatei aktualisieren, das Update auch in der eingebetteten Datei aktualisiert wird und umgekehrt.
- Wenn Sie die Datei durch Aktivieren der Option „Mit Datei verknüpfen“ eingebettet haben, können andere Personen nicht auf diese verknüpfte Datei zugreifen und erhalten beim Zugriff auf diese verknüpfte Datei die folgende Fehlermeldung.