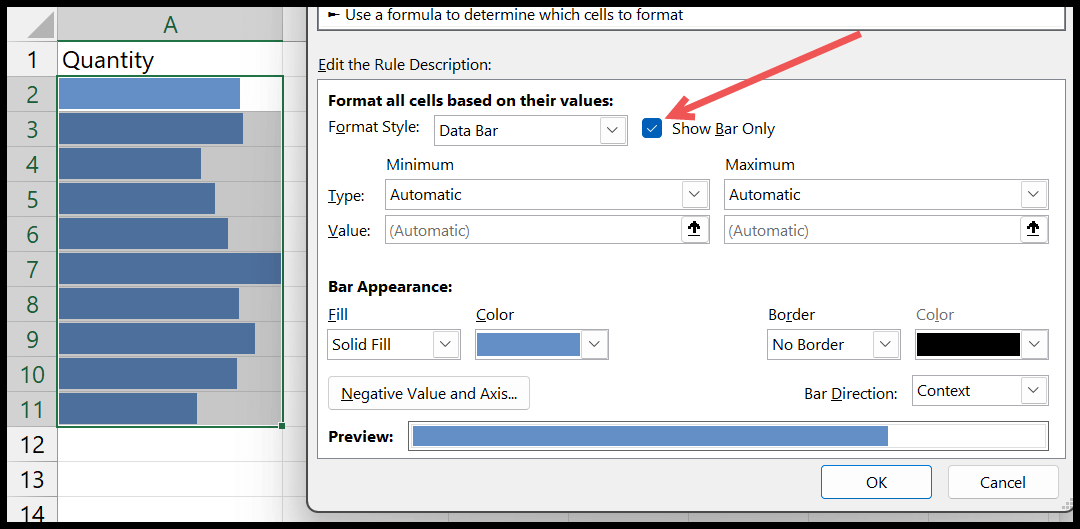Wie füge ich datenbalken in excel hinzu?
In Excel können Sie mithilfe der bedingten Formatierung Datenbalken zu einer oder mehreren Zellen hinzufügen. Bei der bedingten Formatierung haben Sie zwei Möglichkeiten, sie hinzuzufügen:
- Vordefinierte Datenbalken
- Benutzerdefinierte Datenleisten
In diesem Tutorial schauen wir uns beide Methoden an und lernen, wie man sie zur schnellen Analyse von Daten verwendet.
Schritte zum Hinzufügen von Datenbalken in Excel aus bedingter Formatierung
- Wählen Sie zunächst die Daten aus, die Sie zur Datenleiste hinzufügen möchten.
- Gehen Sie zur Startseite und klicken Sie auf das Dropdown-Menü „Bedingte Formatierung“.
- Navigieren Sie von dort zur Option „Datenleiste“.
- Klicken Sie abschließend auf den Datenleistenstil, den Sie anwenden möchten.
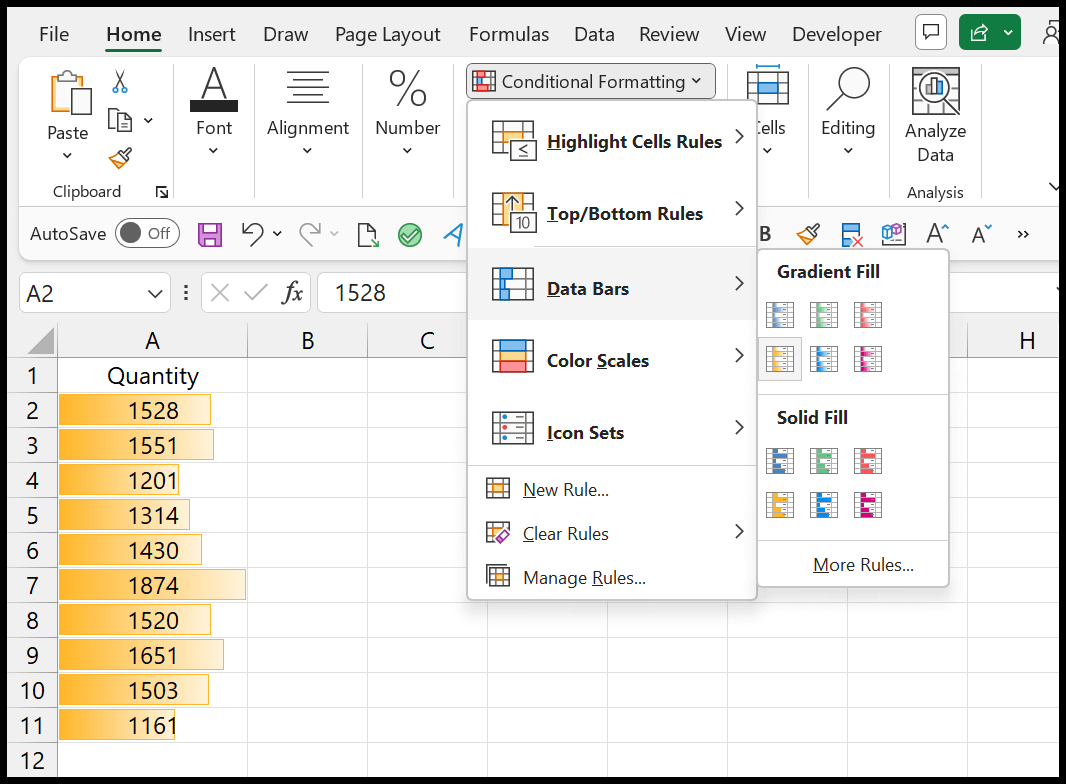
Und sobald Sie auf die neue Datenleiste klicken, die Sie auf die Daten anwenden möchten; Sie werden es sofort bekommen. Diese vordefinierten Datenbankregeln sind recht einfach anzuwenden.
Wenn Sie eine davon auswählen, werden die höchsten Werte der ausgewählten Daten übernommen und eine vollständige Datenleiste hinzugefügt. Und dann verwenden Sie diesen Wert, um Balken zu den restlichen Zellen hinzuzufügen.
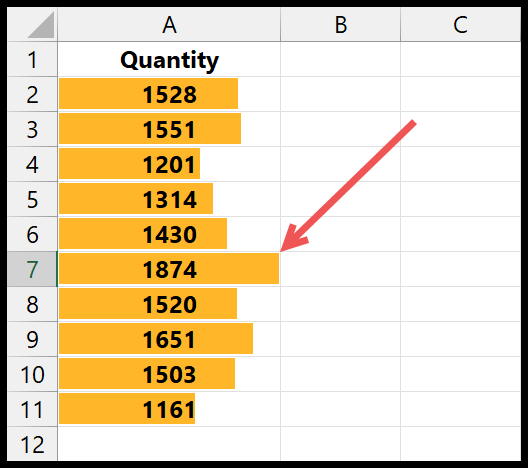
Es gibt 12 Datenbalken, die Sie schnell auf die Daten anwenden können.
Datenleisten mit benutzerdefinierten Einstellungen hinzufügen (mehr Regeln)
Gehen Sie zunächst zu Start > Bedingte Formatierung > Datenleisten > Weitere Regeln.
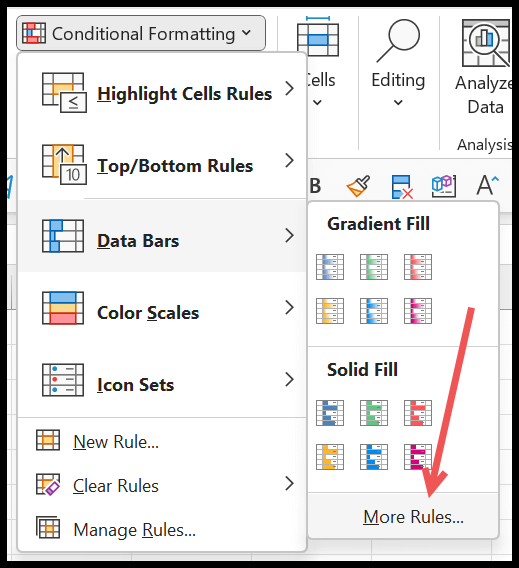
Sobald Sie darauf klicken, wird ein Dialogfeld angezeigt, in dem Sie benutzerdefinierte Einstellungen zum Hinzufügen von Datenbalken verwenden können.
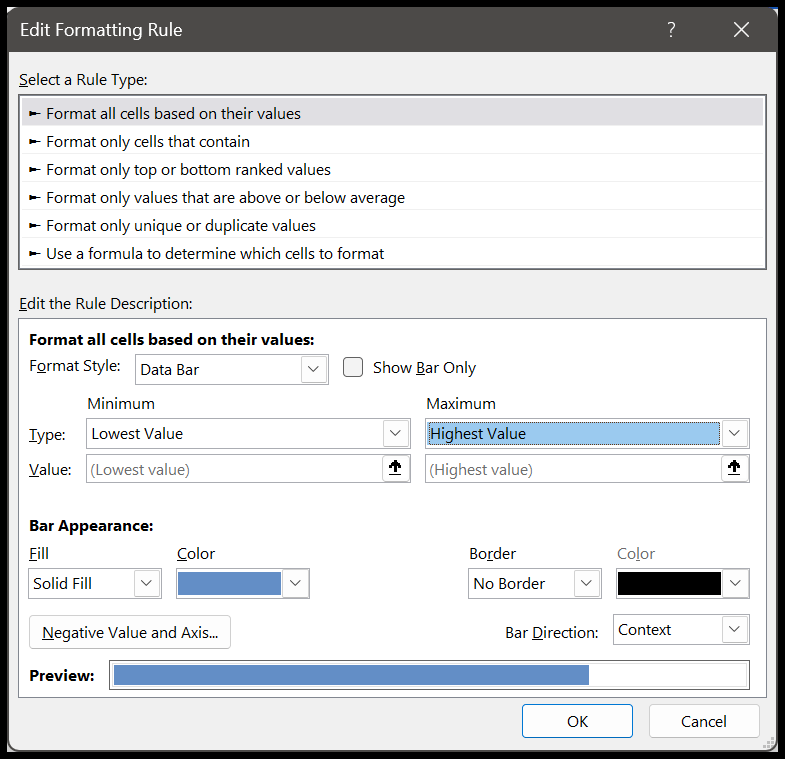
In diesem Dialogfeld haben Sie viele Optionen zum Erstellen einer benutzerdefinierten Datenleistenregel. Sie können beispielsweise über das Dropdown-Menü „Typ“ ändern, wie Sie Datenbalken anwenden.
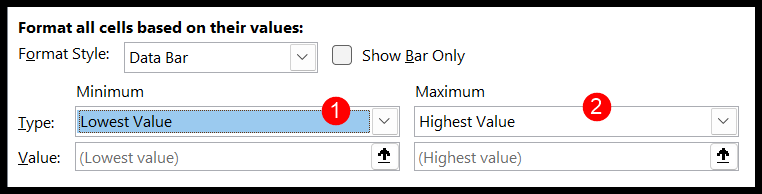
1. Am niedrigsten und am höchsten
Mit dieser Option übernimmt Excel die niedrigste und höchste Zahl aus den Daten selbst. Wie Sie im folgenden Beispiel sehen können, verfügt die niedrigste Zahl in den Daten über keinen Datenbalken und die höchste Zahl in den Daten über einen vollständigen Datenbalken.
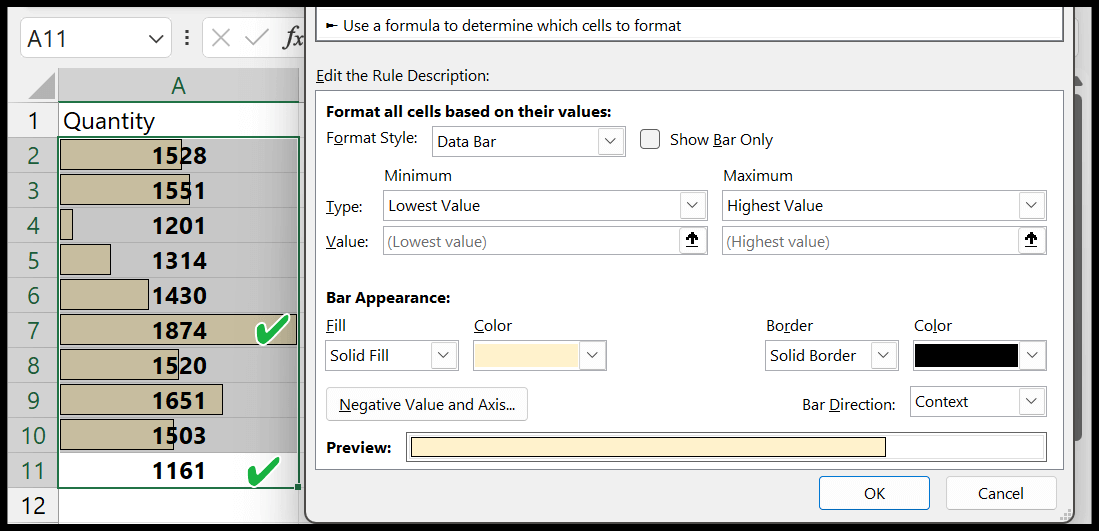
2. Zahlen
Mit der Option „Zahlen“ können Sie die niedrigste und höchste Zahl selbst festlegen. Und dieser Zahlenbereich wird beim Hinzufügen der Datenleiste berücksichtigt.
Im folgenden Beispiel ist die niedrigste Zahl 0 und die höchste Zahl 4000, weshalb alle Datenbalken im Vergleich zur Breite der Zelle erheblich klein sind.
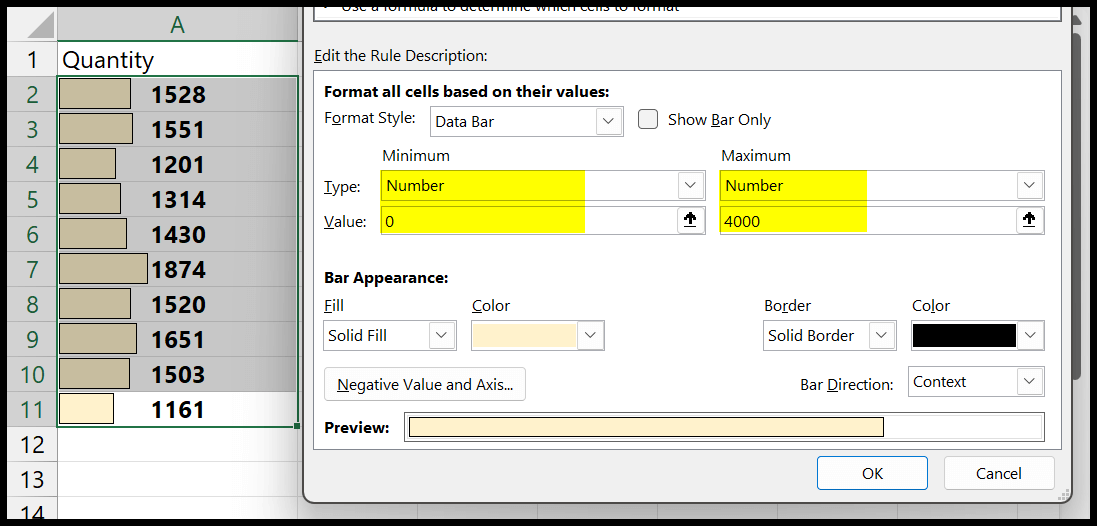
3. Prozentsatz
Mit Prozentsatz können Sie den niedrigsten und höchsten Äquivalentwert eines Prozentsatzes festlegen. Im Beispiel unten haben wir 20 % für das Minimum und 80 % für das Maximum.
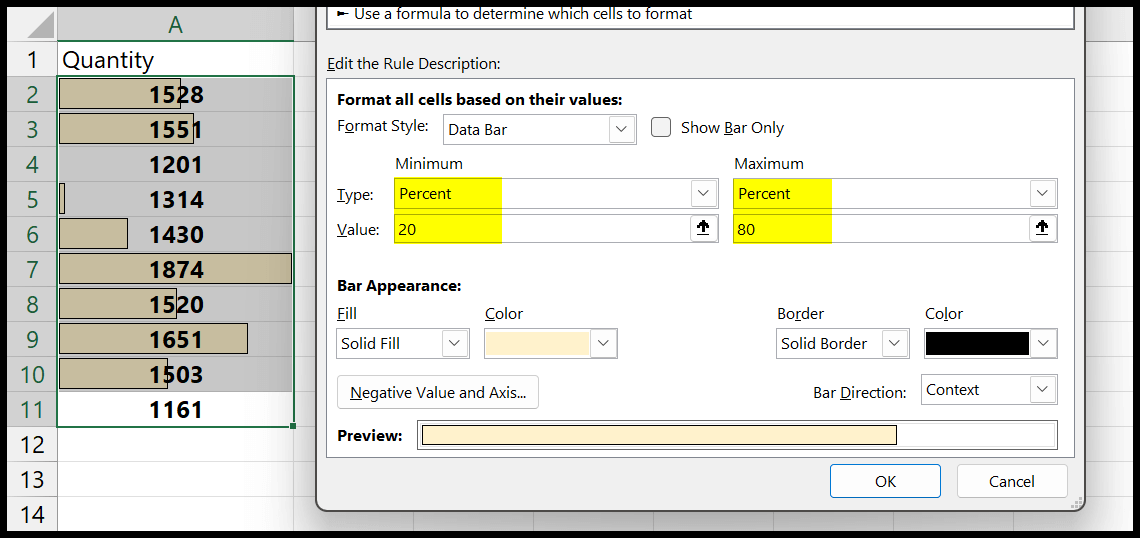
Die Gesamtsumme der Werte beträgt 14733 und 20 % sind 2946,6. Wenn Sie nun die beiden niedrigsten Werte sehen, 1161 und 1201, also 2362, deckt das den größten Teil der unteren 20 % der Münze ab. Deshalb haben Sie in diesen beiden Zellen keinen Balken.
Wenn Sie 80 % als Maximum verwenden, bedeutet das auch, dass die höchsten 20 % der Werte berücksichtigt werden. Und die ersten beiden Werte sind 1874 und 1651, und die Summe für beide beträgt 3525, und 3525 ist größer als 20 % der Summe der Werte.
Aus diesem Grund haben Sie in der Zelle mit 1874 einen durchgezogenen Balken und in der Zelle mit dem Wert 1651 einen deutlich breiteren Balken als die anderen Werte.
4. Perzentil
Mit Perzentil können Sie eine Gruppe von Ober- und Unterwerten erstellen und einen genauen Datenbalken erhalten. Aufsetzen‘
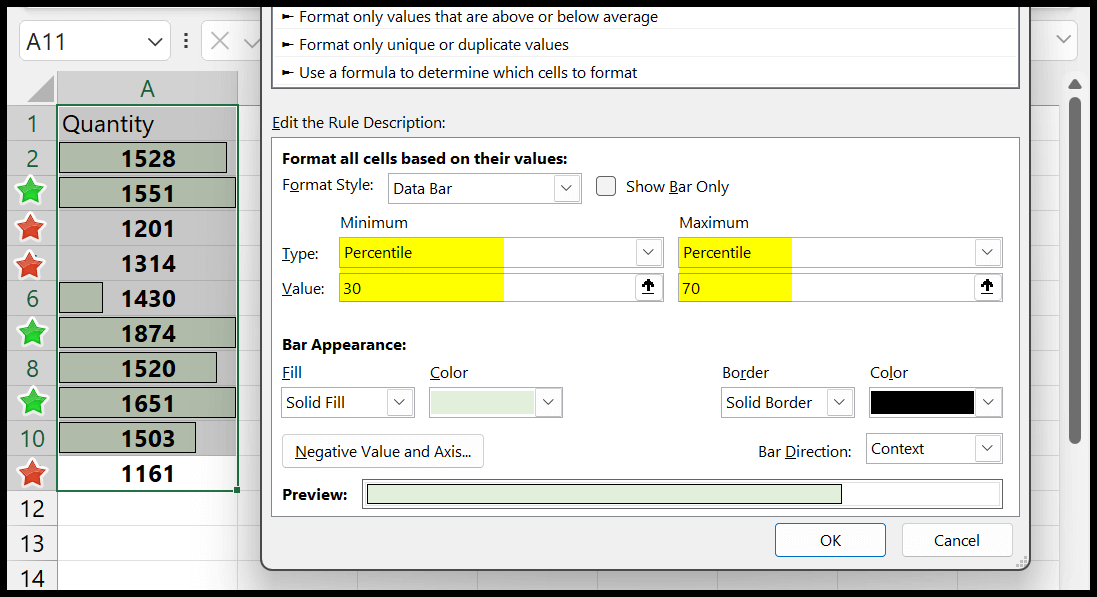
Angenommen, Sie geben das 70. Perzentil für die Spitze an, also die ersten 30 Perzentilwerte. Unsere Daten haben zehn Werte, und die oberen 30 Perzentile werden die oberen drei sein. Und deshalb können Sie in den Daten sehen, dass die Zellen mit den ersten drei Werten Datenbalken in voller Breite haben.
Als Minimum haben wir 30 mit einem Durchschnitt von 30 Perzentilen der niedrigeren Werte verwendet. Und da wir zehn Werte in den Daten haben, sind die unteren 30 Perzentilwerte 3. Und deshalb haben die unteren drei Werte keinen Datenbalken.
Und andere Zellen verfügen über Datenbalken, die auf Werten basieren.
5. Formular
Sie können auch eine Formel verwenden, um die minimale und maximale Anzahl von Datenbalken festzulegen. Normalerweise müssen Sie dies nicht die meiste Zeit tun, aber es gibt bestimmte Situationen, in denen Sie es tun müssen.
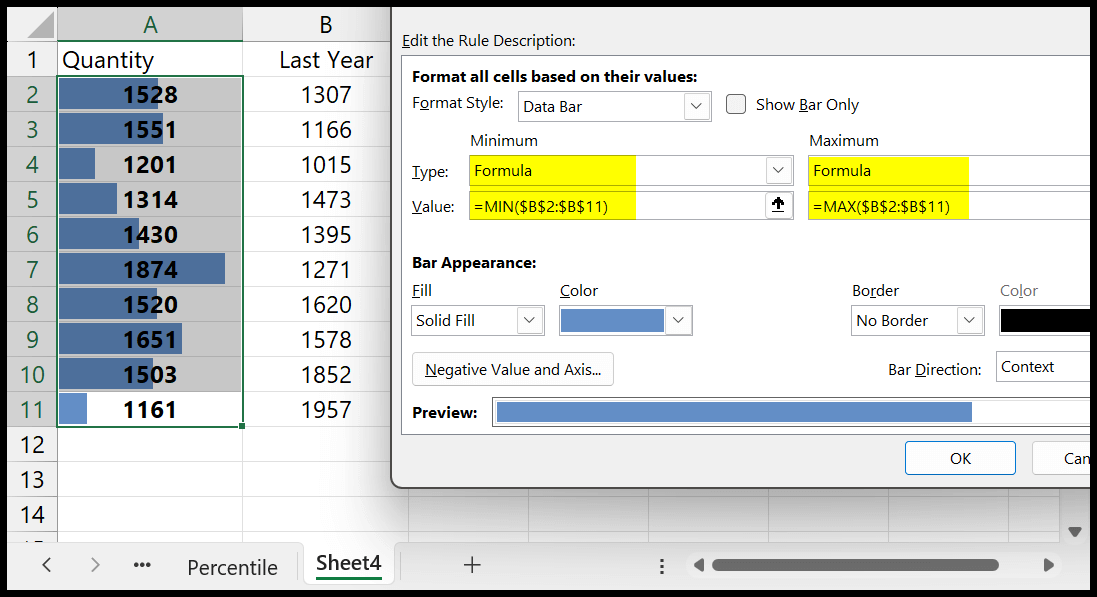
Sie können im obigen Beispiel sehen; Wir haben die Funktionen MIN und MAX verwendet, um Formeln zu erstellen, um die Mindest- und Höchstwerte von Spalte B zu erhalten und die Datenbalken auf Spalte A anzuwenden.
6. Automatisch
Wir verwenden die gleiche Methode, indem wir Datenbalken mit den vordefinierten Regeln anwenden.
Benutzerdefinierte Formatierung für die Datenleiste
Sie haben auch die Möglichkeit, die Formatierung der Datenbalken nach Bedarf zu ändern.
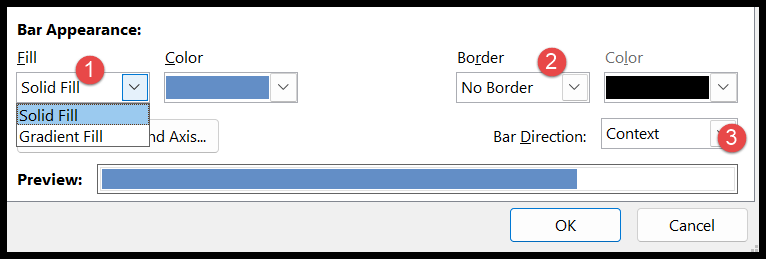
- Sie können den Farbtyp von Vollton auf Farbverlauf und von Farbverlauf auf Vollton ändern.
- Es besteht die Möglichkeit, einen Rahmen um die Leiste hinzuzufügen.
- Und Sie können die Richtung der Leiste von links nach rechts oder von rechts nach links ändern.
Und wenn Sie irgendwie nur die Balken anzeigen und die Zahlen ausblenden möchten, können Sie das Kontrollkästchen „Nur Balken anzeigen“ aktivieren.