Wie erstelle ich ein dateneingabeformular in excel?
Das Dateneingabeformular ist eine der besten Möglichkeiten, Daten in eine Tabelle einzugeben. Aber ein Formular zur Dateneingabe zu erstellen ist keine leichte Aufgabe.
Ja, es ist wahr.
Während ich mit diesem Problem kämpfte, entdeckte ich, dass man in Excel mit nur einem Klick ein Formular zur Dateneingabe erstellen kann. Das Beste an diesem Formular ist, dass es vorgefertigt und flexibel ist. Schauen Sie sich einfach das Beispiel unten an.
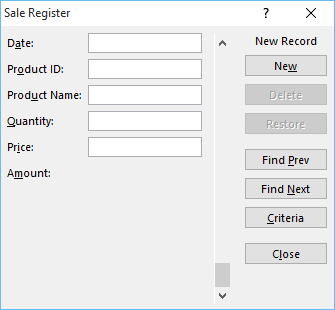
Hier ist die Idee: Um dieses Eingabeformular zu erstellen, müssen Sie es nur aktivieren.
Dateneingabeformular öffnen
In kurzer Zeit werden Sie entdecken, wie nützlich dieses Tool ist. Es ist jedoch kaum zu glauben, dass dieses Dateneingabeformular im Menüband nicht aufgeführt ist. Sie müssen es also spawnen, bevor Sie es verwenden können.
Und bevor Sie dieses Formular aktivieren, benötigen Sie eine Tabelle zur Eingabe von Daten oder zumindest Datenköpfe.

Um es zu aktivieren, klicken Sie auf eine der Tabellenzellen oder wählen Sie einfach eine der Kopfzeilenzellen aus und verwenden Sie eine der beiden folgenden Methoden.
- Verwenden Sie die Tastenkombination : Alt ⇢ D ⇢ O ⇢ O.
- Fügen Sie der Symbolleiste für den Schnellzugriff ein Symbol hinzu.
- Datei ➜ Optionen ➜ Symbolleiste für den Schnellzugriff .
- Wählen Sie „Befehl“ aus ➜ Befehle, die nicht im Menüband enthalten sind ➜ Von ➜ Hinzufügen ➜ Klicken Sie auf „OK“.

Nachdem Sie eine der oben genannten Optionen verwendet haben, wird ein Dateneingabeformular wie unten für Sie erstellt.
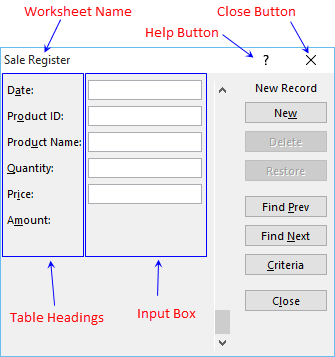
Und wenn Sie es bemerken, werden alle Kopfzeilen Ihrer Datentabellen automatisch im Formular erfasst.
1. Erstellen Sie einen neuen Eintrag
Um einen neuen Dateneintrag zu erstellen, füllen Sie alle Eingabefelder mit Daten aus und klicken Sie auf die Schaltfläche „Neu“. Wenn Sie sich nun das folgende Beispiel ansehen, werden Sie feststellen, dass es für die Betragsspalte keine Eingabeleiste gibt.
Wir haben in der Betragsspalte eine Formel, um die Menge mit dem Preis zu multiplizieren. Das bedeutet, dass dieses Formular intelligent genug ist, um Spalten zu erkennen, in denen Sie keine Daten eingeben müssen.
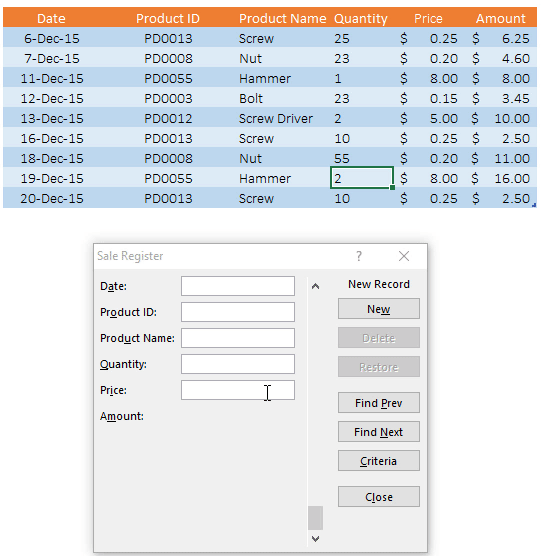
2. Einträge durchsuchen
Um durch alle Einträge zu navigieren, die Sie in Ihren Daten eingegeben haben, können Sie die Bildlaufleiste verwenden oder die Schaltflächen „Vorheriges suchen“ und „Nächstes suchen“ verwenden.
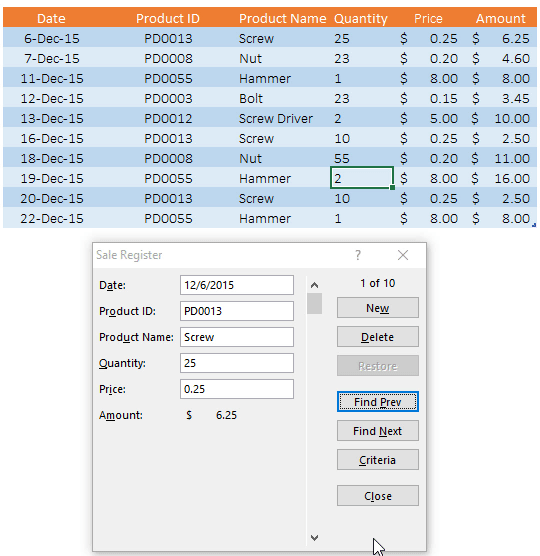
3. Einträge bearbeiten
Um einen Eintrag zu bearbeiten, müssen Sie zunächst mit der oben genannten Methode auf diesen Eintrag zugreifen. Sobald Sie navigiert sind, können Sie die Änderungen in jedem der Eingabefelder vornehmen und anschließend einfach die Eingabetaste drücken.
Wenn Sie Ihren Eintrag bearbeiten möchten (bevor Sie die Eingabetaste drücken oder auf die Schaltfläche „Schließen“ klicken), können Sie dies über die Schaltfläche „Wiederherstellen“ tun, wenn Sie Ihren Eintrag wiederherstellen möchten. Die vorherigen Daten in allen Eingabefeldern werden wiederhergestellt.
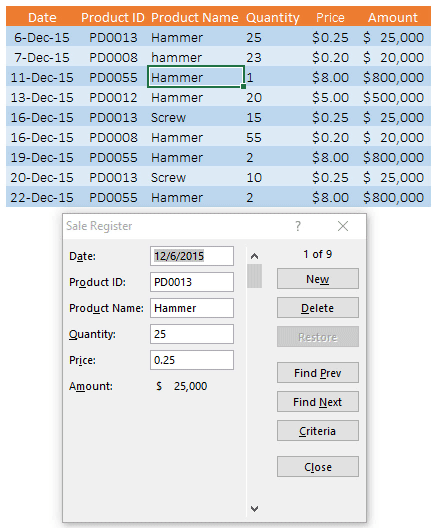
4. Einträge löschen
Um einen Eintrag zu löschen, müssen Sie zu diesem Eintrag navigieren und auf die Schaltfläche „Löschen“ klicken. Zur Bestätigung des Löschvorgangs erscheint ein Popup-Fenster, in dem dieser Eintrag sofort aus Ihrer Datentabelle gelöscht wird.
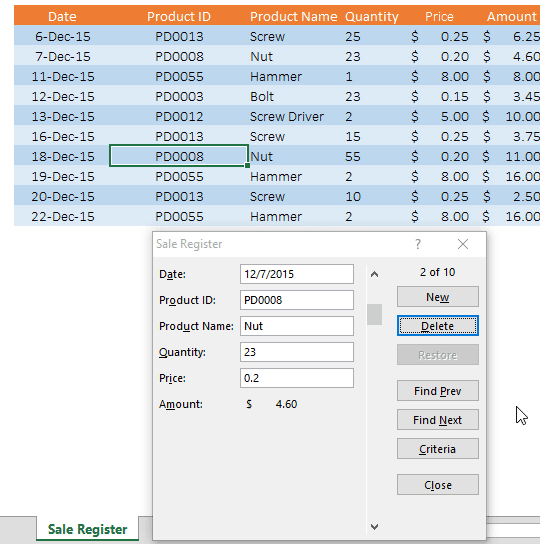
5. Suchen Sie einen bestimmten Eintrag
Wenn Sie mit großen Datenmengen arbeiten, können Sie über die Schaltfläche „Kriterien“ einen bestimmten Eintrag finden.
Wenn Sie beispielsweise unter der Tabelle nach Einträgen suchen möchten, die bestimmten Kriterien entsprechen, klicken Sie einfach auf die Schaltfläche „Kriterien“, geben Sie die Kriterien in das Eingabefeld ein und drücken Sie die Eingabetaste. Sie erhalten die Dateneinträge, die Ihren Kriterien entsprechen. Sie können Ihre Kriterien auch in mehreren Eingabefeldern verwenden.
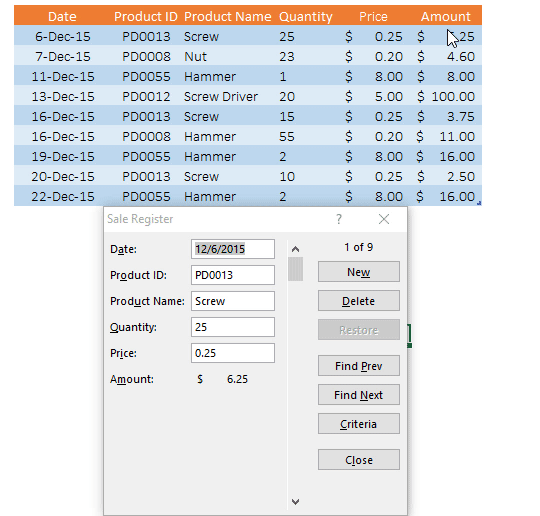
Wichtige Punkte zu diesem Dateneingabeformular
Nun, es gibt ein paar wichtige Punkte, die Sie wissen müssen, um diese Form gut spielen zu können.
- Die maximale Anzahl der Eingabefelder, die Sie im Dateneingabeformular verwenden können, beträgt 32.
- Die Breite des Eingabefelds hängt ausschließlich von der zugehörigen Spalte in der Tabelle ab. Wenn die Spalten in Ihrer Tabelle nicht breit genug sind, um Werte anzuzeigen, wird die gleiche Breite auch in Ihrem Datenformular angezeigt.
- Wenn andererseits nur eine der Spalten breiter ist, wird die gleiche Breite für alle Eingabefelder als Daten wiedergegeben.
- Wenn Sie einen Bereich mit dem Namen „Datenbank“ haben, ist es nicht erforderlich, eine Tabellenzelle auszuwählen. Es werden immer Daten in diese Tabelle eingefügt.
- Wenn Sie Kriterien verwenden, um bestimmte Daten zu extrahieren, können Sie in diesem Formular Excel-Platzhalter verwenden.
- Wenn Sie beim Erstellen von Dateneinträgen versuchen, Daten in der Zelle zu überschreiben, wird die Warnmeldung „Liste oder Datenbank kann nicht erweitert werden“ angezeigt.