Wie konvertiert man das datum in monat und jahr?
Excel bietet zwei Möglichkeiten, ein Datum in Monat und Jahr umzuwandeln. Und in diesem Tutorial lernen wir beide Methoden im Detail kennen.
Methode 1: Benutzerdefinierte Formatierung
Sie können dazu die folgenden Schritte ausführen:
- Wählen Sie zunächst die Zelle aus, in der Sie das Datum haben.
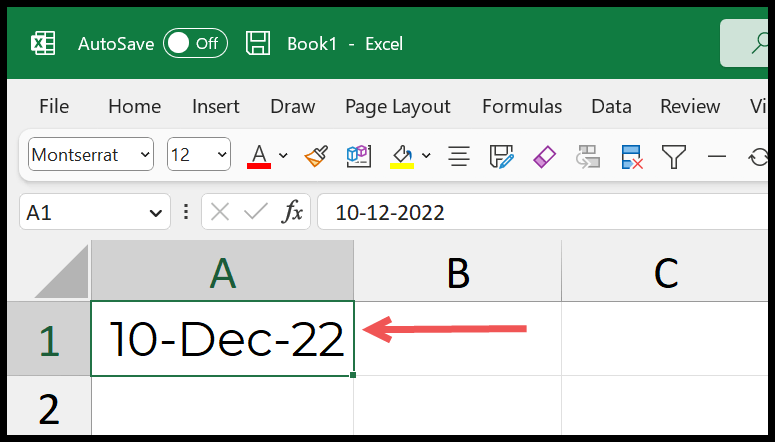
- Verwenden Sie anschließend die Tastenkombination Strg+1, um die Option „Zellen formatieren“ zu öffnen.
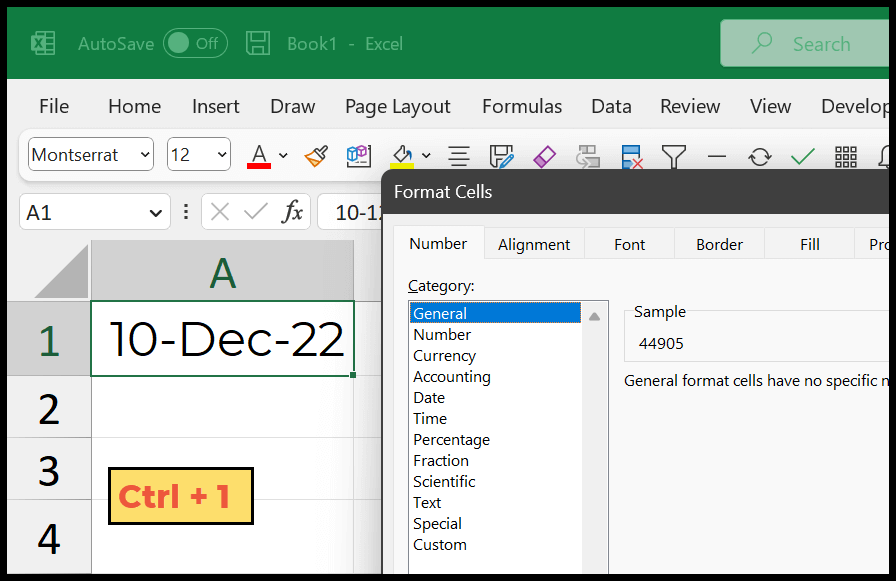
- Klicken Sie dort auf die Kategorie „Benutzerdefiniert“.
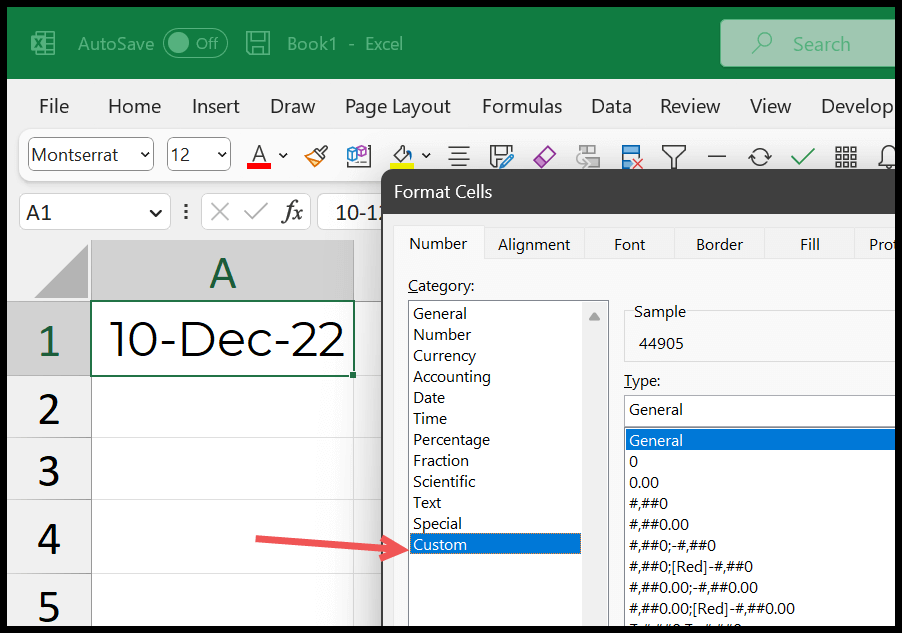
- Jetzt müssen Sie in der Typeingabeleiste das Format angeben, das auf das Datum angewendet werden soll. Beispielsweise können Sie für Monat und Jahr „mmm-jjjj“ eingeben.
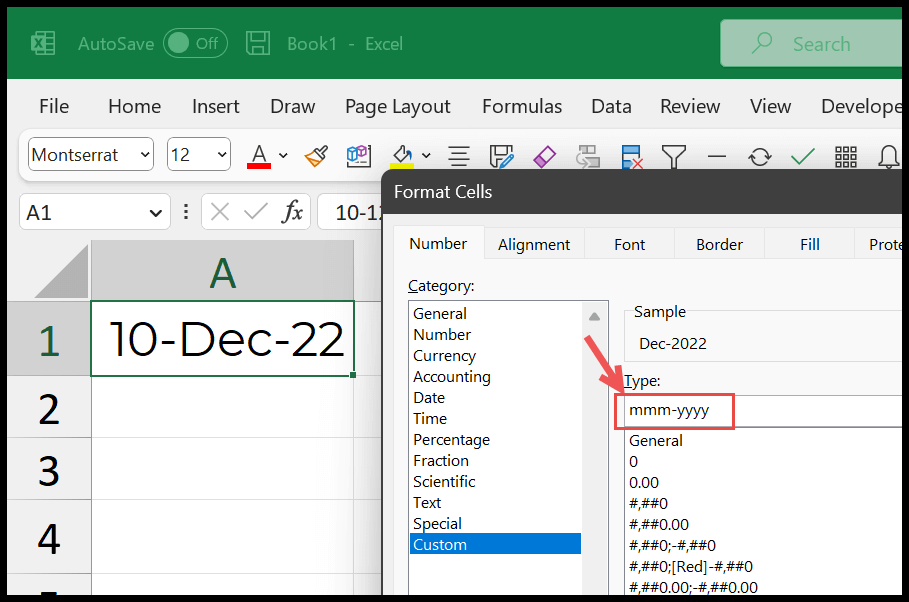
- Klicken Sie abschließend auf OK, um das Format auf die Zelle anzuwenden.
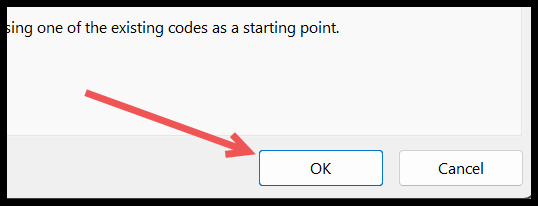
Und wenn Sie auf „OK“ klicken, wird das Datum nur in Monat und Jahr umgewandelt.
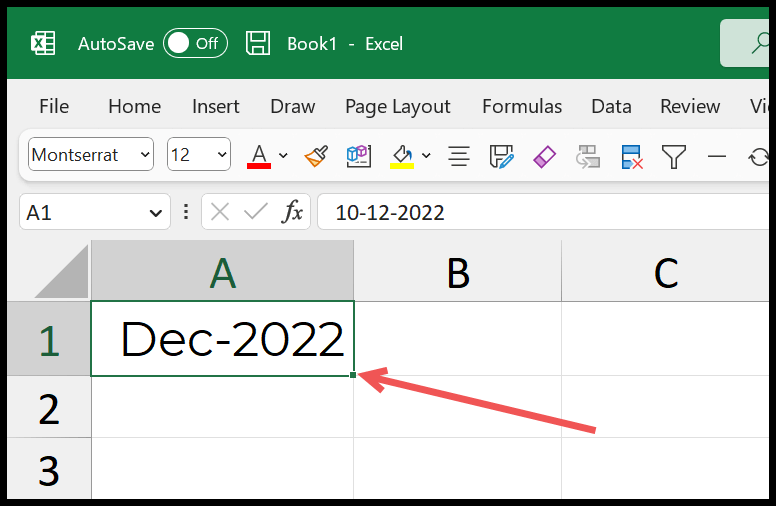
Und wenn Sie die Formelleiste sehen, ist es immer ein Datum mit Tag, Monat und Jahr. Der einzige Unterschied besteht im Format, das Sie auf die Zelle angewendet haben, um sie in Monat und Jahr umzuwandeln.
Hier sind die wenigen Formate, die Sie verwenden können:
- mmm – für den Kurznamen des Monats.
- mm – für die Monatszahl.
- mmmm – für den langen Namen des Monats.
- yy- für die zweistellige Jahreszahl.
- aaaa – für die vierstellige Jahreszahl.
Methode 2: Konvertieren in eine separate Zelle
Nehmen wir an, Sie müssen das Ergebnis in einer separaten Zelle haben; In diesem Fall können Sie die TEXT-Funktion verwenden. Mit dieser Funktion können Sie den Wert eines Datums extrahieren und ihn dann nach Ihren Wünschen formatieren.
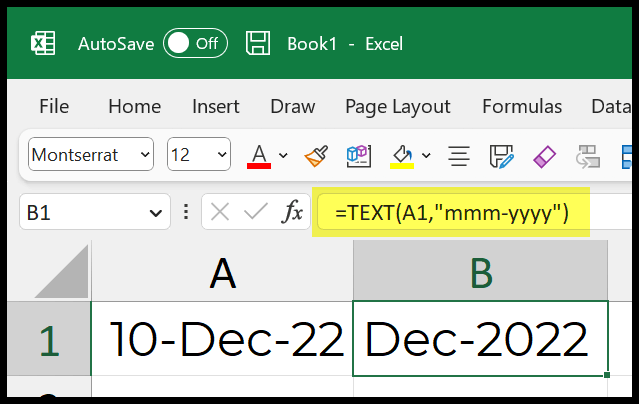
=TEXT(A1,"mmm-yyyy")Mit der Textfunktion müssen Sie zwei Argumente festlegen.
Geben Sie im ersten Argument (Wert) das Datum an, das Sie in Monat und Jahr oder Monat und Jahr separat umwandeln möchten. Und im zweiten Argument (format_text) müssen Sie das Format angeben.
Sie können die folgenden Formate verwenden, die mit denen der ersten Methoden identisch sind.
- mmm
- Millimeter
- mmmm
- aa
- aaaa
- mmm-aaaa
- mm-jj