Wie verwende ich die datedif-funktion in excel?
Versuchen Sie, „DATEDIF“ in eine Zelle Ihrer Tabelle einzugeben. Sie werden nichts mit diesem Namen finden.

Selbst wenn Sie sich das Hilfesystem ansehen, wird nichts mit diesem Namen aufgeführt.
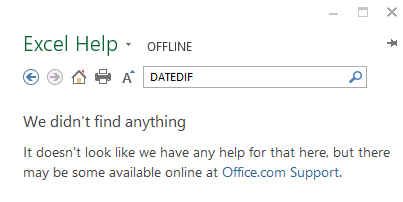
Wenn Sie jedoch zum Excel 2000-Hilfesystem zurückkehren, finden Sie die dort dokumentierte DATEDIF-Funktion. Nun, es ist ein Rätsel, warum Microsoft die DATEDIF-Funktion aus der Funktionsliste ausblenden muss.
Wenn Sie mich fragen, ist DATEDIF die beste Funktion, um die Differenz zwischen zwei Datumsangaben zu ermitteln. Und eines seiner besten Beispiele ist die Berechnung im Alter.
Die Frage ist nun: Wenn diese Funktion nicht vorhanden ist, wie können wir sie dann in allen neuen Excel-Versionen verwenden?
Und die Antwort lautet: Wir können es so verwenden, wie wir alle Funktionen in Excel verwenden. Der einzige Unterschied besteht darin, dass Excel beim Versuch, es einzufügen, seine Syntaxargumente nicht anzeigt. Deshalb möchte ich Ihnen heute in diesem Artikel alle Details zur DATEDIF-Funktion mitteilen.
Syntax
DATEDIF(Datum1,Datum2,Intervall)
- Datum1: Das Datum, ab dem Sie mit der Berechnung Ihres Intervalls beginnen möchten. Vereinfacht ausgedrückt ist dies das Startdatum des Intervalls.
- Datum2: Das Datum, an dem Sie das Intervall berechnen möchten. Vereinfacht ausgedrückt ist dies das Enddatum Ihres Intervalls.
- Intervall: Stellt die Zeiteinheit dar, die von der Funktion zurückgegeben wird. Wir haben sechs spezifische Textzeichenfolgen, um verschiedene Zeiteinheiten darzustellen.
Verwenden Sie unterschiedliche Intervalle
Zur Berechnung der Differenz zwischen zwei Datumsangaben stehen Ihnen sechs verschiedene Intervalltypen zur Verfügung.
1. „y“ für Jahre
Es werden die vollständigen Jahre zwischen dem Startdatum und dem Enddatum zurückgegeben, wobei darüber hinausgehende Monate und Tage ignoriert werden.
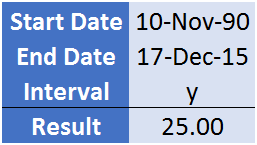
Im obigen Beispiel haben Sie das Intervall zwischen zwei Datumsangaben mit „y“ berechnet. Wenn Sie überprüfen, beträgt der Unterschied zwischen diesen beiden Daten mehr als 25 Jahre (37 Tage mehr). Aber er gab nur die vollendeten Jahre zurück, also 25.
2. „m“ für Monate
Es wird die Anzahl der vollständigen Monate zwischen dem Startdatum und dem Enddatum zurückgegeben, wobei überschüssige Tage ignoriert werden.
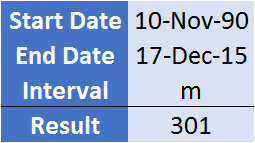
Als Ergebnis wurden 301 Monate zurückgegeben, was der Gesamtzahl der vollen Monate entspricht, wobei die überschüssigen 7 Tage ignoriert werden.
3. „d“ für Tage
Es wird die Gesamtzahl der Tage zwischen dem Startdatum und dem Enddatum zurückgegeben. Da Tage die kleinsten Einheiten zwischen zwei Daten sind, erhalten Sie hier die Gesamtzahl der Tage.
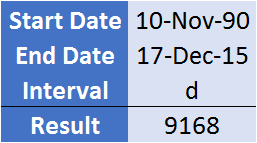
Im obigen Beispiel haben wir die Gesamtzahl der Tage zwischen dem Start- und Enddatum.
4. „ym“ für Monate über Jahre
Es werden vollständige Monatszahlen über ganze Jahre zurückgegeben. Vereinfacht ausgedrückt: Wenn zwischen zwei Daten ein Gesamtintervall von 25 Jahren, 1 Monat und 7 Tagen liegt, wird im Ergebnis 1 Monat zurückgegeben.
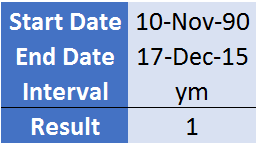
Im obigen Beispiel haben wir die Anzahl der vollen Monate berechnet, die nach aufeinanderfolgenden Jahren zwischen dem Startdatum und dem Enddatum verbleiben.
5. „yd“ für Tage über Jahre
Es wird die Anzahl der Tage der abgeschlossenen Jahre zurückgegeben. Vereinfacht ausgedrückt: Wenn zwischen zwei Daten ein Gesamtintervall von 25 Jahren und 37 Tagen liegt, werden im Ergebnis 37 Tage zurückgegeben.
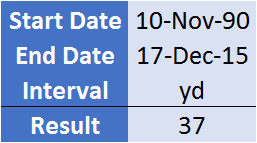
Im obigen Beispiel haben Sie die Anzahl der verbleibenden Tage nach den vollen Jahren zwischen dem Startdatum und dem Enddatum berechnet.
6. „md“ für Tage über Monate
Es wird die Anzahl der überschüssigen Tage im gesamten Monat zurückgegeben. Vereinfacht ausgedrückt: Wenn zwischen zwei Daten ein Gesamtintervall von 301 Monaten und 7 Tagen liegt, werden im Ergebnis 7 Tage zurückgegeben.
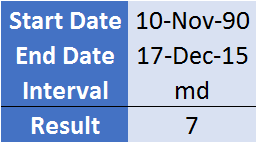
Im obigen Beispiel haben wir die Anzahl der Tage berechnet, die nach den vollen Monaten zwischen dem Startdatum und dem Enddatum verbleiben.
Holen Sie sich die Excel-Datei
BEISPIEL: Berechnen Sie das Alter in Excel mit DATEDIF
Hier müssen Sie das Alter in einem Format berechnen, in dem Sie Jahre, Monate und Tage getrennt anzeigen können. Zum Beispiel 26 Jahre, 8 Monate und 17 Tage. Und dafür müssen wir DATEDIF dreimal kombinieren.
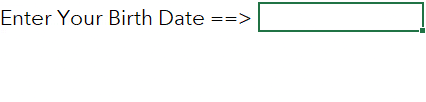
Hier sind die Schritte.
1. Berechnen Sie die vollendeten Lebensjahre einer Person
Zunächst müssen Sie die Gesamtzahl der Jahre berechnen, die zwischen einem Geburtsdatum und dem heutigen Datum vergangen sind. Und dafür lautet die Formel:
=DATEDIF(Date-of-Birth,TODAY(),"y")Dadurch werden die zwischen zwei Daten abgeschlossenen Jahre zurückgegeben.
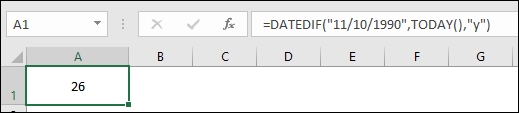
2. Berechnen Sie die vollendeten Lebensmonate einer Person nach vollendeten Jahren
Als nächstes müssen die abgeschlossenen Monate berechnet werden. Das heißt, wenn Sie 26 Jahre, 5 Monate und 19 Tage alt sind, müssen wir 5 Monate zurückerhalten.
Die folgende Formel kann verwendet werden:
=DATEDIF(Date-of-Birth,TODAY(),"my")Dadurch werden nach den abgeschlossenen Jahren die abgeschlossenen Monate zwischen dem Geburtsdatum und dem heutigen Datum zurückgegeben.
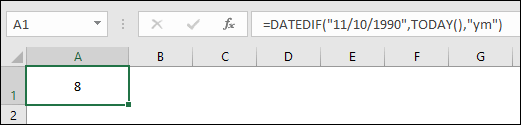
3. Volle Tage im Alter einer Person nach vollen Jahren und Monaten
Am Ende müssen Sie die verbleibenden Tage nach Abschluss von Jahren und Monaten berechnen. Hier ist die Formel:
=DATEDIF(Date-of-Birth,TODAY(),"md")Dadurch werden nach Abschluss der Jahre und Monate die restlichen Tage zwischen dem Geburtsdatum und dem heutigen Datum zurückgegeben.
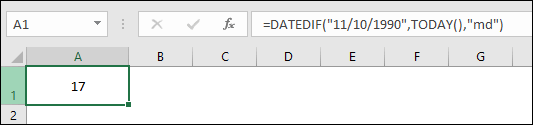
4. Kombinieren Sie die drei Formeln, um das tatsächliche Alter zu ermitteln
Jetzt ist es an der Zeit, all dies zu kombinieren, um ein genaues Alter zu ermitteln. Geben Sie die folgende Formel in eine Zelle Ihrer Tabelle ein und ersetzen Sie „Geburtsdatum“ durch Ihr tatsächliches Geburtsdatum.
="You age is "& DATEDIF(Date-of-Birth,TODAY(),"y") &" Year(s), "& DATEDIF(Date-of-Birth,TODAY(),"ym")& " Month(s) & "& DATEDIF(Date-of-Birth,TODAY(),"md")& " Day(s)."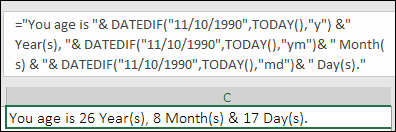
Das ist alles.
Holen Sie sich die Excel-Datei
Wichtige Punkte
- Die Uhrzeit im Datum wird ignoriert.
- Das Enddatum (Datum2) muss größer als das Startdatum (Datum1) sein.