Wie erstelle ich einen datumsbereich in excel?
Wenn Sie mit Daten arbeiten, die Datumsangaben enthalten, müssen Sie möglicherweise einen Datumsbereich erstellen. Ein Bereich hat ein Startdatum und ein Enddatum. In diesem Tutorial erfahren Sie, wie Sie einen Datumsbereich erstellen.
Erstellen Sie einen Datumsbereich ab heute
Nehmen wir nun an, Sie möchten einen Datumsbereich in sieben Tagen ab heute erstellen. Im folgenden Beispiel haben wir in Zelle A1 das heutige Datum, das wir mit der Funktion „Heute“ ermittelt haben.
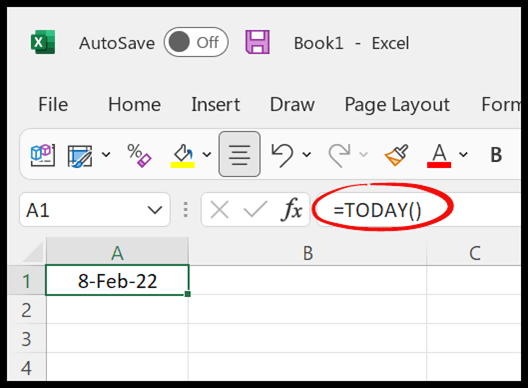
=A1+7Um einen Datumsbereich zu erstellen, befolgen Sie diese einfachen Schritte:
- Geben Sie das „=“ in Zelle B1 oder eine andere Zelle ein.
- Sehen Sie sich Zelle A1 an, wo Sie das Startdatum des Bereichs haben.
- Verwenden Sie das „+“-Zeichen, um Tage zum heutigen Datum hinzuzufügen.
- Geben Sie die Anzahl der Tage an, die Sie zum heutigen Datum hinzufügen möchten.
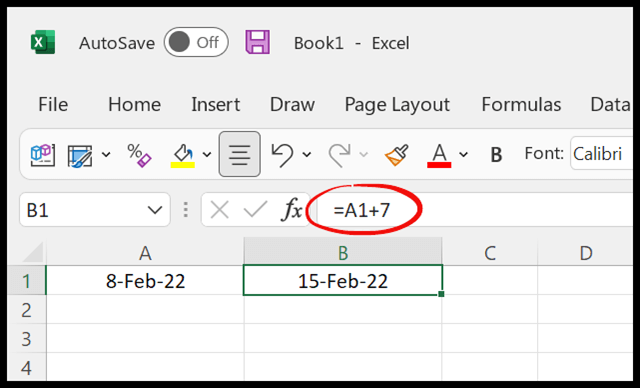
Erstellen Sie einen Datumsbereich in einer einzelnen Zelle
Gehen wir noch einen Schritt weiter und erstellen einen Datumsbereich in einer einzelnen Zelle. Und dazu müssen wir sowohl das Startdatum als auch das Enddatum in einer einzigen Zelle kombinieren. Das Problem besteht jedoch darin, dass beim Versuch, zwei Datumsangaben in einer einzelnen Zelle zu kombinieren, etwas wie das Folgende zurückgegeben wird.
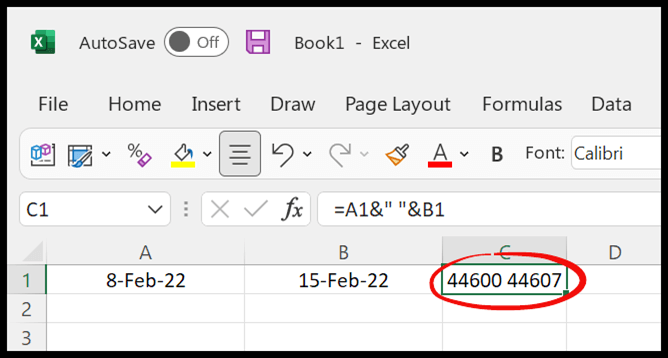
Um dieses Problem zu lösen, müssen wir nun die TEXT-Funktion verwenden, um die Datumsangaben in Text umzuwandeln und sie dann in einem Datumsbereich zu kombinieren. Die Formel würde in etwa wie folgt aussehen.
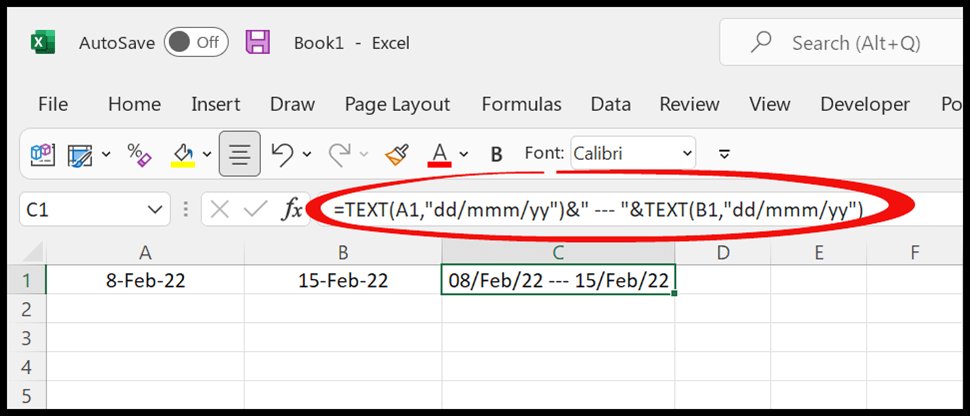
=TEXT(A1,"dd/mmm/yy")&" --- "&TEXT(B1,"dd/mmm/yy")Wie Sie sehen, haben wir nun in Zelle C1 einen Datumsbereich vom 8. 22. Februar bis zum 15. 22. Februar. Und wenn Sie einen Datumsbereich in einer einzelnen Zelle erstellen möchten, können Sie die folgende Formel verwenden.
=TEXT(TODAY(),"dd/mmm/yy")&" --- "&TEXT(A1+7,"dd/mmm/yy")Im Teil über die Verwendung der TEXT-Funktion können Sie das Datumsformat nach Ihren Wünschen ändern.