Wie erstelle ich eine datenvalidierung mit einem datumsbereich?
Angenommen, Sie müssen eine Datenvalidierung für Daten erstellen, in denen Sie einen bestimmten Datumsbereich verwenden möchten. Vereinfacht ausgedrückt möchten Sie, dass ein Benutzer ein Datum in eine Zelle eingibt, das innerhalb eines von Ihnen angegebenen Datumsbereichs liegen muss.
Nun, dies kann mithilfe einer benutzerdefinierten Formel basierend auf der UND-Funktion und einer einfachen Möglichkeit zum Festlegen von Datumsangaben in der Datumsbereichsoption bei der Datenvalidierung erfolgen. Beide Methoden verhindern, dass ein Benutzer ein Datum außerhalb des gültigen Bereichs eingibt.
Schritte zum Erstellen einer Datumsvalidierung mit einem Datumsbereich
- Wählen Sie zunächst die Zelle aus, in der Sie diese Datenvalidierungsregel anwenden möchten.
- Gehen Sie nun zur Registerkarte Daten ⇢ Datenvalidierung ⇢ Datenvalidierung.
- Wählen Sie dort im Datenvalidierungsdialog im Dropdown-Menü „Zulassen“ die Option „Datum“ aus.
- Wählen Sie anschließend im Dropdown-Menü „Daten“ die Option „Eingaben“ aus.
- Als nächstes müssen Sie in den Eingabefeldern „Startdatum“ und „Enddatum“ zwei Daten eingeben.
- Klicken Sie abschließend auf OK.
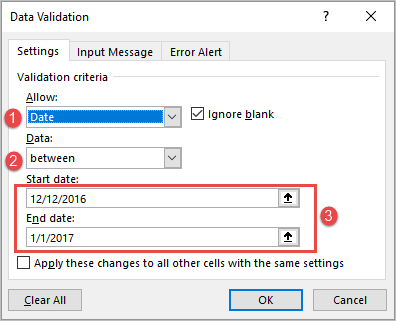
Jetzt kann der Benutzer in allen von Ihnen ausgewählten Zellen nur ein Datum innerhalb des von Ihnen angegebenen Datumsbereichs eingeben.
Anstatt Daten direkt in die Datenvalidierung einzugeben, können Sie auch auf die Zellen verweisen, in denen Sie Daten haben.
Auf diese Weise können Sie die Daten jederzeit ändern, ohne die Option zu öffnen. Mit der TODAY-Funktion können Sie einen dynamischen Datumsbereich erstellen.
Verwenden der UND-Funktion zum Erstellen eines Datumsbereichs bei der Datenvalidierung
Das Gleiche kann auch mit einer benutzerdefinierten Formel basierend auf der UND-Funktion erfolgen.
- Wählen Sie zunächst Zelle A1 aus.
- Wählen Sie im Datenvalidierungsdialog im Dropdown-Menü „Zulassen“ die Option „Benutzerdefiniert“ aus.
- Geben Sie nun in der Formeleingabeleiste die folgende Formel ein und klicken Sie auf OK.
=AND(A1>=DATE(2016,6,1),A1<=DATE(2016,6,30))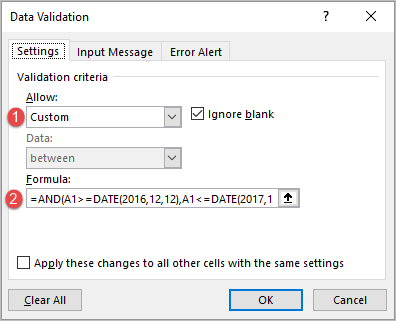
Diese Methode ist etwas eingeschränkt und komplex. Wenn Sie Daten jedoch nur einmal angeben möchten, können Sie diese Methode verwenden.