Wie füge ich das delta δ-symbol in excel ein?
Zu wissen, wie man ein Delta-Symbol in Excel einfügt, kann für Sie sehr nützlich sein. Lassen Sie mich erklären, warum Sie bei der Arbeit mit Berichten diese zur Darstellung bestimmter Arten von Werten verwenden können. Akzeptiert?
Vereinfacht ausgedrückt kann ein Delta-Symbol (Δ) verwendet werden, um die Differenz zwischen zwei Werten über einen bestimmten Zeitraum darzustellen.
Wenn Sie also in Excel Differenzen zwischen Werten berechnen, ist es besser, das Delta-Symbol zu verwenden, anstatt etwas anderes wie ein bestimmtes Wort oder etwas anderes zu verwenden. Nun ist die Sache so: Wenn Sie sich das Excel-Menüband ansehen, gibt es keine direkte Möglichkeit, es in eine Zelle einzufügen.
Nun, ich habe verstanden, dass es insgesamt 7 mögliche Wege gibt, die wir nutzen können. Deshalb möchte ich Ihnen heute in diesem Artikel diese einfachen Möglichkeiten vorstellen, ein Delta-Symbol in eine Zelle in Excel einzufügen. Dies ist einer dieser Excel-Tipps und Tricks , die dabei helfen können , grundlegende Excel-Kenntnisse zu verbessern.
1. Ändern Sie die Schriftart in ein Symbol, um Delta zu erhalten
Ich fand, dass dies der schnellste Weg ist, ein Delta-Symbol hinzuzufügen, und es ist ziemlich einfach. Alles was Sie tun müssen ist:
- Geben Sie zunächst „D“ in die Zelle (Großbuchstaben) ein, in die Sie das Symbol einfügen möchten.
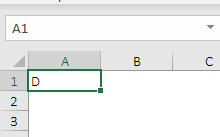
- Anschließend ändern Sie den Schriftstil vom Schriftartennamen auf der Registerkarte „Startseite“ in „Symbol“ .
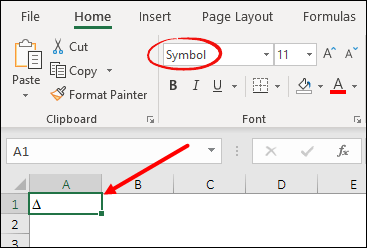
Dadurch wird dieses „D“-Symbol sofort in ein Delta umgewandelt. Sie müssen jedoch sicherstellen, dass sich dadurch der Schriftstil für den gesamten Text in einer Zelle ändert.
2. Fügen Sie einfach das Delta-Symbol aus der Option „Symbole“ ein
Es ist eine einfache Möglichkeit, jedes Symbol, das Sie hinzufügen möchten, in eine Zelle einzufügen. Sie müssen lediglich den Symboldialog öffnen, nach dem Symbol suchen und es einfügen. Hier erfahren Sie Schritt für Schritt, wie es geht.
- Wählen Sie zunächst die Zelle aus, in der Sie das Symbol hinzufügen möchten.
- Gehen Sie als Nächstes zur Registerkarte Einfügen ➜ Symbole ➜ Symbol.
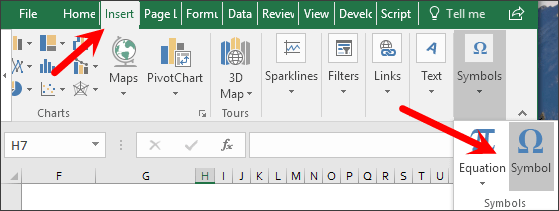
- Wählen Sie nun im Fenster „Symbole einfügen“ die Option „Griechisch und Koptisch“ aus und Sie werden zu den griechischen Symbolen weitergeleitet.
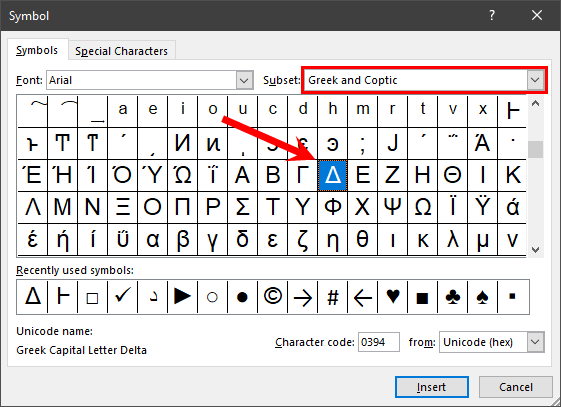
- Klicken Sie dort auf das Delta-Symbol und dann auf Einfügen.
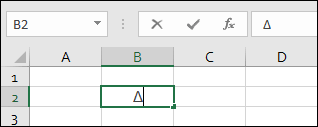
Sobald Sie auf „Einfügen“ klicken, wird der ausgewählten Zelle ein Symbol hinzugefügt, das Sie kopieren und zu anderen Zellen hinzufügen können.
- Vorteile: Der Vorteil dieser Methode besteht darin, dass sie einfach und leicht einzuführen ist.
- Nachteile: Es ist nicht dynamisch und Sie müssen es immer wieder wiederholen oder das Symbol kopieren und in andere Zellen einfügen .
3. Verwenden Sie die CHAR-Funktion, um mithilfe einer Formel das Delta-Symbol in einer Zelle abzurufen
Die CHAR-Funktion kann zum Einfügen eines bestimmten Zeichens verwendet werden, indem Code in der Funktion bereitgestellt wird. Und dies kann auch für das Delta-Symbol verwendet werden, und hier erfahren Sie, wie es geht.
- Geben Sie in eine Zelle, in die Sie das Symbol einfügen müssen, die Formel
=CHAR(112)/=CHAR(114)in die Excel-Formelleiste ein. - Danach müssen Sie den Schriftstil dieser Zelle in „Wingdings 3“ ändern.
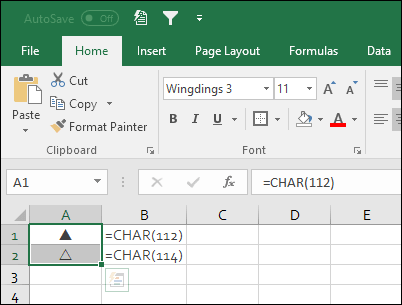
Die beiden obigen Formeln fügen zwei verschiedene Delta-Symbole hinzu, die erste fügt ein weißes Symbol (umrandet) ein und die zweite fügt andererseits ein schwarzes (ausgefüllt) hinzu.
- Vorteile: Da CHAR eine Funktion ist und Sie mit dieser Formel zwischen zwei verschiedenen Symboltypen wählen können.
- Nachteile: Wenn Sie das Symbol hinzufügen möchten, indem Sie es mit einer anderen Formel verketten, funktioniert dies nicht, da Sie den Schriftstil geändert haben.
4. Verwenden Sie die Autokorrektur-Option, um automatisch ein Delta-Symbol hinzuzufügen
Dies ist eine weitere nützliche Möglichkeit, ein Delta-Symbol hinzuzufügen. In Excel gibt es eine Option namens AutoKorrektur, mit der Sie beim Eingeben von einfachem Text ein Symbol einfügen können.
Sie müssen lediglich einen Text angeben, den Sie zum Eingeben einer Zelle verwenden. Jedes Mal, wenn Sie diesen Text verwenden, wandelt Excel diesen Text in ein Symbol um.
Hier sind die Schritte dazu.
- Kopieren Sie zunächst dieses Delta-Symbol von hier oder Sie können dies auch tun, indem Sie das Symbol aus den Symboloptionen einfügen.
- Gehen Sie anschließend zur Registerkarte Datei ➜ Optionen ➜ Korrektur ➜ AutoKorrektur ➜ Optionen.
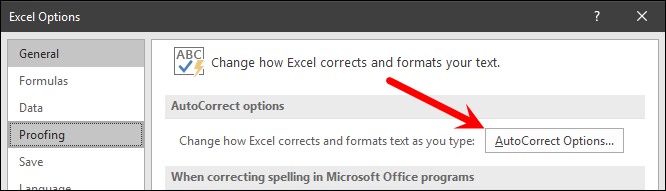
- Geben Sie nun im Dialogfeld „AutoKorrektur“ im Eingabefeld „Ersetzen durch“ „(dlt)“ ein und fügen Sie im Eingabefeld „Mit“ das von Ihnen kopierte Delta-Symbol ein.
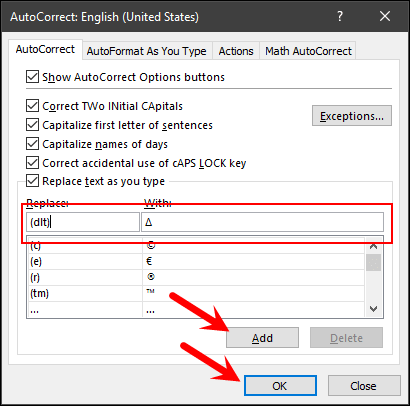
- Klicken Sie abschließend auf OK.
Wenn Sie nun „(dlt)“ in eine Zelle eingeben, konvertiert Excel diesen Text in ein Delta-Symbol. Sie können sogar einen anderen Text als den hier verwendeten Text verwenden.
- Vorteile: Das Einfügen eines Symbols ist sehr einfach durch Texteingabe. Geben Sie einfach den Text ein und Excel wandelt ihn für Sie in ein Symbol um.
- Nachteile: Auch dies ist keine dynamische Methode und wenn Sie das Symbol erneut hinzufügen müssen, müssen Sie den Text erneut eingeben.
5. Wenden Sie eine benutzerdefinierte Formatierung an, um ein Delta-Symbol mit einer Zahl oder einem Prozentsatz hinzuzufügen [Mein Favorit]
Diese Methode ist die beeindruckendste und mein Favorit. Angenommen, Sie möchten ein Delta-Symbol mit Zahlen in eine Zelle einfügen. Dies ist die beste Methode.
Wenn wir eine benutzerdefinierte Formatierung verwenden, müssen wir in diesem Fall nur das Format angeben und Excel wendet es auf die Zelle an, ohne die Zellwerte zu ändern. Befolgen Sie dazu diese einfachen Schritte:
- Wählen Sie zunächst die Zelle aus, in der Sie eine benutzerdefinierte Formatierung mit einem Delta-Symbol anwenden möchten.
- Klicken Sie nun mit der rechten Maustaste, öffnen Sie die Formatoption und gehen Sie zur Kategorie „Benutzerdefiniert“.
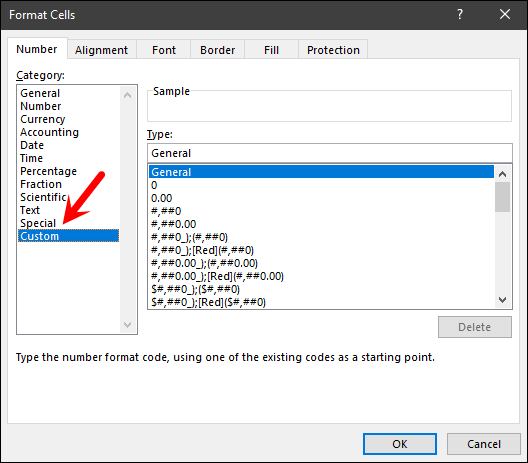
- Geben Sie dort in der Formateingabeleiste das folgende Format ein und klicken Sie auf OK. ∆allgemein
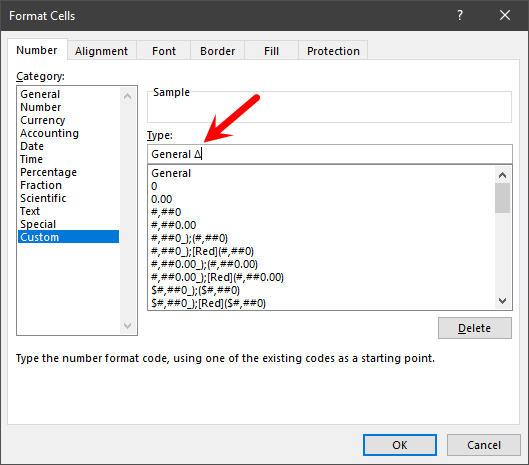
- Sobald Sie dieses benutzerdefinierte Format anwenden, wird ein Delta-Zeichen mit allen Zahlen in der Zelle angezeigt.
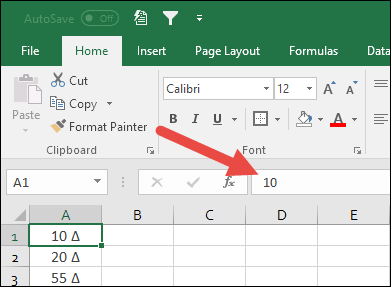
Bei dieser Methode ist die Idee einfach: Unabhängig vom Format kombinieren Sie einfach dieses Format mit einem Deltazeichen in der Kategorie „Benutzerdefinierte Formatierung“ und erhalten das Symbol. Schauen Sie sich das Prozentformat unten mit einem Delta-Zeichen an.
0% Δ
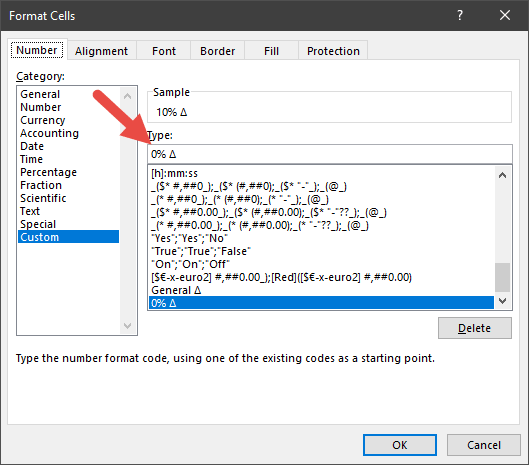
- Dies ist die beste aller Methoden, die wir hier haben, da sie keinen Einfluss auf die Zellwerte hat.
- Wenn Sie tatsächlich ein Delta-Symbol zu einer Zelle hinzufügen möchten, ist diese Methode nicht das Richtige für Sie
6. VBA-Code zum Einfügen eines Delta-Symbols in mehrere Zellen
Makrocodes sparen enorm Zeit, und wenn ein Code für Sie ein Delta-Symbol in eine Zelle einfügen kann, gibt es nichts Vergleichbares. Und unten haben wir diesen Code:
Sub code_delta() Dim rng As Range For Each rng In Selection rng.Value = rng.Value & ChrW(916) Next rng End SubUm diesen Code zu verwenden, müssen Sie ihn zunächst in den VB-Editor eingeben (öffnen Sie ihn über die Registerkarte „Entwickler“ ).
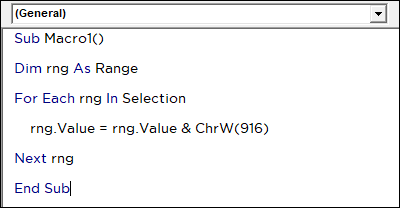
Wählen Sie dann die Zelle aus und führen Sie den Code aus . Wenn eine Zelle einen Wert hat, wird das Symbol nach diesem Wert hinzugefügt. Wenn Sie mehr als eine Zelle haben, werden alle Zellen nacheinander durchsucht und das Symbol eingefügt.
- VBA-Code kann Ihnen Zeit sparen und Sie können ihn mit nur einem Klick verwenden.
- Wenn einer Zelle ein Symbol hinzugefügt wird und diese Zelle eine Zahl oder einen Prozentsatz enthält, wird dieser zu einer Textzeichenfolge und kann nicht mehr in Berechnungen verwendet werden.
7. Kopieren Sie das Delta-Symbol und fügen Sie es in die Zelle ein
Dies ist eine ungewöhnliche Methode, aber sie funktioniert, wenn Sie einmal ein Delta-Symbol in eine Zelle einfügen müssen. Die Idee besteht darin, das Symbol einfach irgendwo zu kopieren, oder Sie können es auch hierher kopieren Δ und es dann einfach in die Zelle einfügen.