Wie friere ich einen bereich mit der excel-tastenkombination ein?
In Excel ist „Fenster einfrieren“ eine Funktion, die zum Einfrieren oder Sperren von Fenstern beim Scrollen an einer beliebigen Stelle im Blatt verwendet wird, um die eingefrorenen Daten sichtbar zu machen.
Wenn Benutzer mit großen Datenmengen arbeiten, frieren sie lieber die Kopfzeile oder bestimmte Zeilen und Spalten ein, damit sie immer sichtbar sind, wenn sie zu einem beliebigen Teil des Blatts scrollen.
Mit dem Bereich „Einfrieren“ können Benutzer je nach Bedarf nur die Kopfzeile oder nur die erste Spalte oder die Kombination bestimmter Zeilen und Spalten einfrieren.
Tastenkombination zum Einfrieren des Bereichs in Excel
Andere → W → F → R (nur Freeze-Header)
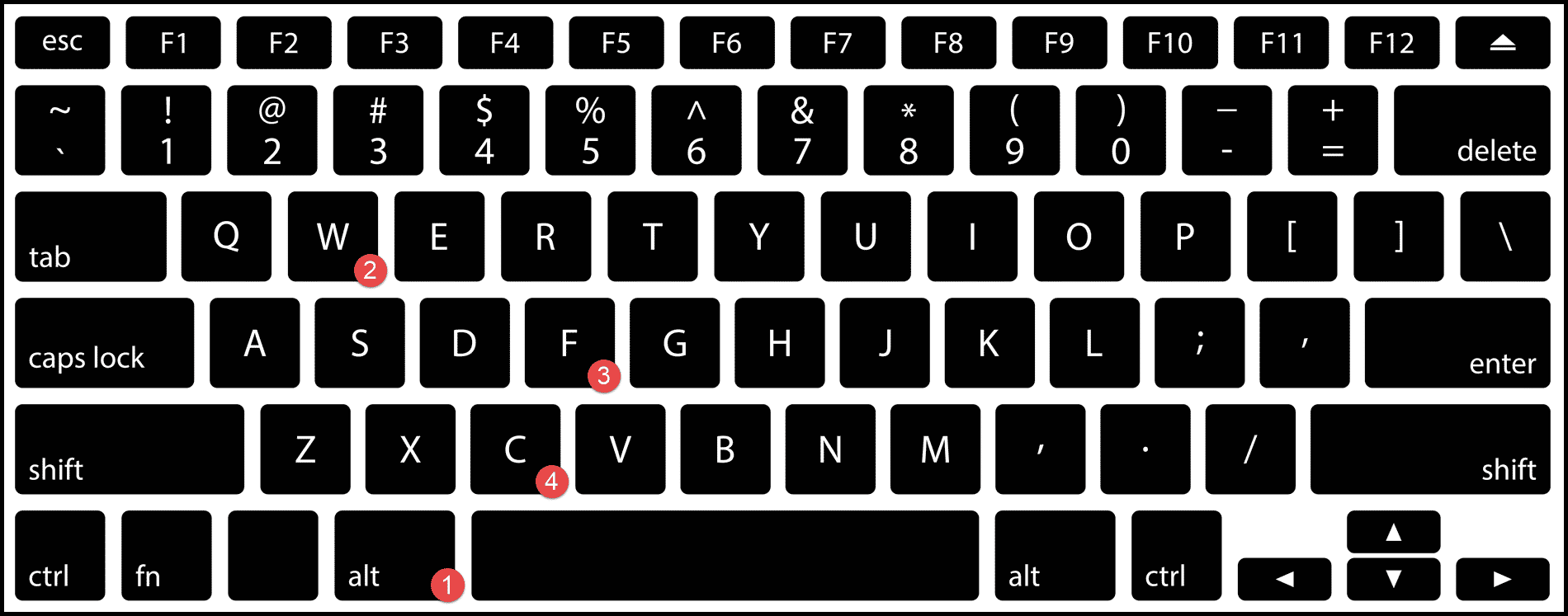
Alt → W → F → C (um nur die erste Spalte einzufrieren)

Alt → W → F → F (Um die Kombination aus Zeilen und Spalten einzufrieren oder den bereits eingefrorenen Bereich aufzuheben)

Schritte zum Einfrieren des Bereichs mithilfe einer Tastenkombination
- Um nur die Kopfzeile (erste Zeile) einzufrieren, klicken Sie einfach auf eine beliebige Stelle im Blatt und drücken Sie der Reihe nach „Alt → W → F → R“. Ihre Kopfzeile wird dann eingefroren und ist jederzeit sichtbar, auch wenn Sie irgendwo scrollen im Blatt.
- Wenn Sie nach rechts scrollen und die erste Spalte anstelle der Zeile einfrieren möchten, klicken Sie einfach auf eine beliebige Stelle im Blatt und drücken Sie der Reihe nach „Alt → W → F → C“, und Ihre erste Spalte wird eingefroren.
- Um die spezifische Zeilen- und Spaltenkombination einzufrieren, navigieren Sie zur Zelle links und über der Spalte und den Zeilen, die Sie einfrieren möchten, und drücken Sie dann „Alt → W → F → F“. Ihre Zeilenkombination und Spalten werden zusammen eingefroren.
- Um das Fenster freizugeben, drücken Sie einfach „Alt → W → F → F“.
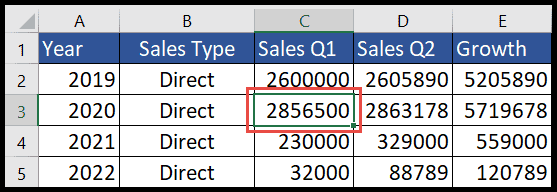
Im obigen Bild sind wir zuerst zu Zelle C3 gegangen und haben dann Alt → W → F → F gedrückt, wodurch die Zeilen über dieser Zelle und die Spalten links von dieser Zelle jetzt eingefroren sind, wenn wir die ersten beiden Zeilen nach unten scrollen immer sichtbar sein und wenn wir nach rechts scrollen, sind die ersten beiden Spalten immer sichtbar.