Wie friere ich fenster in excel ein?
Mit der Option „Fenster einfrieren“ können Sie Zeilen und Spalten sperren, während Sie im Arbeitsblatt an eine beliebige Stelle scrollen. Bei der Arbeit mit Big Data ist es schwierig, diese miteinander zu vergleichen.
Sie können jedoch die Kopfzeile oder bestimmte Zeilen und Spalten einfrieren, damit sie immer oben sichtbar sind.
In diesem Tutorial möchte ich die Schritte zum Einfrieren der obersten Zeile oder ersten Spalte und der entsprechenden Kombination von Zeilen und Spalten vorstellen.
Schritte zum Einfrieren der obersten Zeile in Excel
- Wählen Sie zunächst die „Kopfzeile“ aus, die Sie einfrieren möchten.
- Gehen Sie anschließend im Menüband auf die Registerkarte „Ansicht“ und klicken Sie in der Gruppe „Fenster“ auf den Befehl „Fenster einfrieren“.
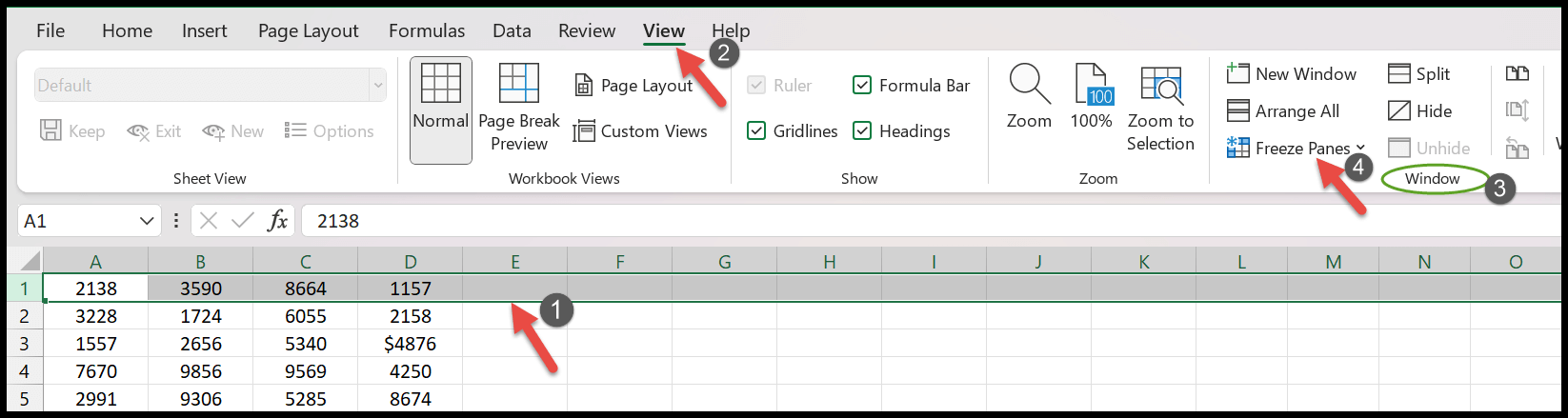
- Wählen Sie nun aus der Dropdown-Liste des Bereichs „Einfrieren“ die Option „Obere Zeile einfrieren“, um die Zeile zu sperren.
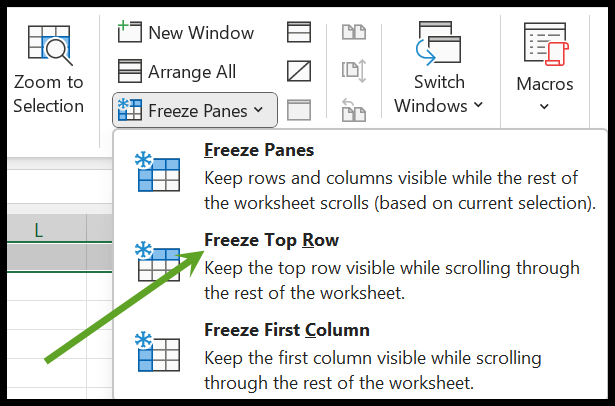
- Hier sehen Sie unterhalb der Kopfzeile eine dünne horizontale Linie, die anzeigt, dass der obere Bereich des Blattes gesperrt ist.
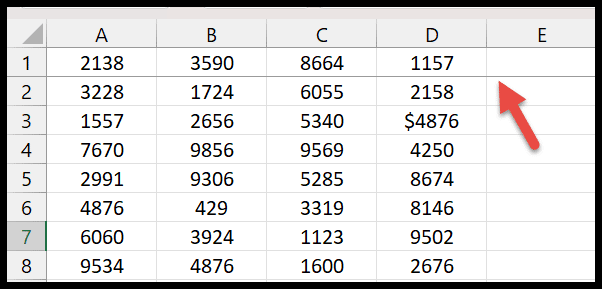
Die Tastenkombination ist Alt ⇢ W ⇢ F ⇢ R, um die obere Zeile einzufrieren.
Frieren Sie mehrere Zeilen oben in Excel ein
Dabei können Sie je nach Bedarf auch mehrere Zeilen in der Tabelle einfrieren. Im Folgenden finden Sie die folgenden Schritte:
- Bewegen Sie zunächst den Cursor über die Zeilenkopfnummer der Zielzeile, um den Bereich darüber einzufrieren. (Wenn Sie beispielsweise die ersten drei Zeilen einfrieren möchten, müssen Sie dafür die 4. Zeile auswählen.)
- Klicken Sie anschließend auf der Registerkarte „Ansicht“ auf die Dropdown-Liste „Fenster einfrieren“ und wählen Sie die erste Option „Fenster sperren“ aus.
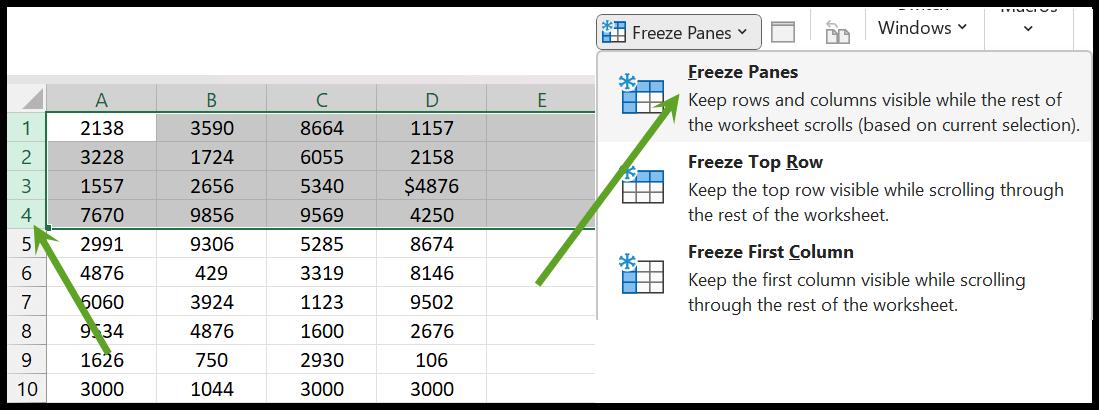
- Scrollen Sie nun im Blatt nach unten und Sie werden feststellen, dass alle Zeilen über der 4. Zeile oben unverändert sichtbar sind.
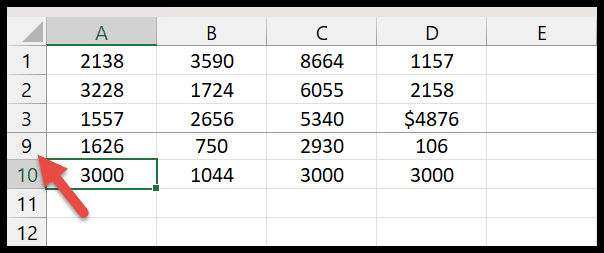
Frieren Sie die erste Spalte in Excel ein
Um zu erfahren, wie Sie die erste Spalte des Arbeitsblatts einfrieren, müssen Sie die folgenden Schritte ausführen:
- Wählen Sie die obere alphabetische Spalte „A“, die Spalte A des Blattes bezeichnet.
- Klicken Sie erneut in der Gruppe „Fenster“ auf das Dropdown-Menü „Fenster einfrieren“.
- Im nächsten Schritt müssen Sie auf die Option „Erste Spalte einfrieren“ klicken.
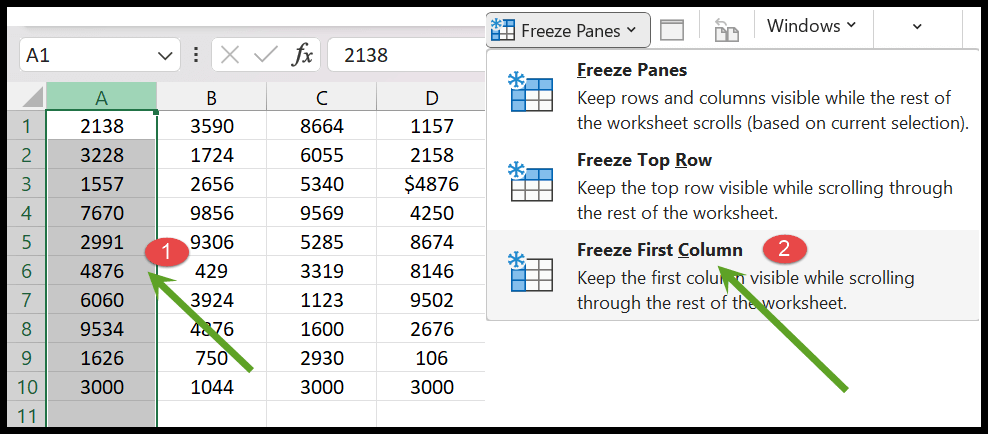
- Am Ende friert die erste Spalte ein und zeigt eine dunkle vertikale Linie.
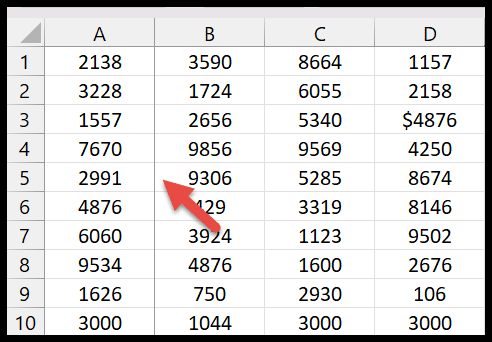
Die Tastenkombination zum Einfrieren der ersten Spalte ist Alt ⇢ W ⇢ F ⇢ C.
Mehrere Spalten einfrieren
- Zuerst müssen Sie die erste Spalte anhand ihrer Überschrift auswählen und dann die Strg-Taste gedrückt halten, um die mehreren zu sperrenden Spalten auszuwählen. Wenn Sie beispielsweise die ersten beiden Spalten (A, B) Ihres Blattes einfrieren möchten, müssen Sie hierfür auch Spalte C auswählen.
- Gehen Sie anschließend zur Registerkarte „Ansicht“ > „Fenster einfrieren“ > und klicken Sie in der Dropdown-Liste erneut auf „Fenster einfrieren“.
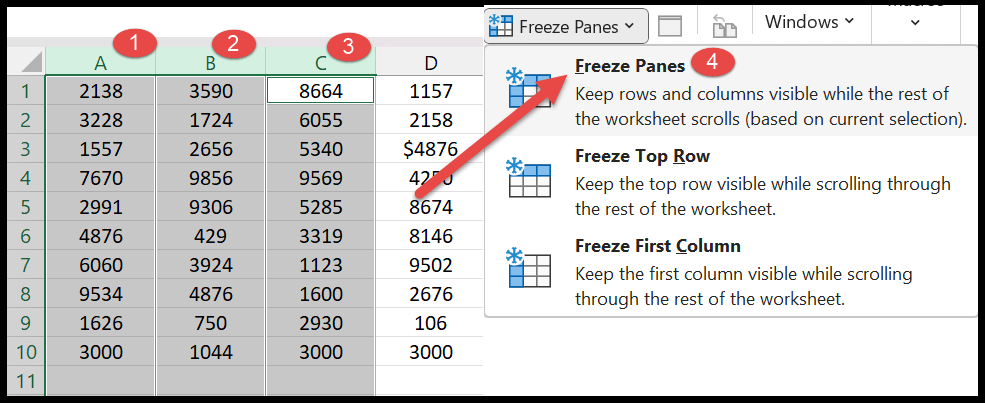
- Sobald Sie auf die Gefrierwannen klicken, werden die ersten beiden Spalten (A und B) gesperrt und diese Spalten werden durch eine gerade vertikale Linie von den anderen getrennt.
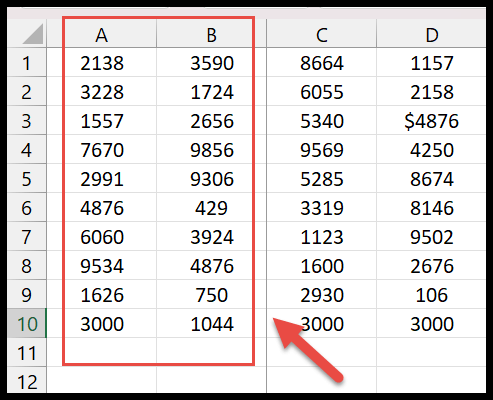
Fixieren Sie Fenster in Excel
- Gehen Sie einfach im Menüband auf die Registerkarte „Ansicht“.
- Klicken Sie anschließend in den Einfrierpfannen auf die Schaltfläche „Fenster freigeben“.
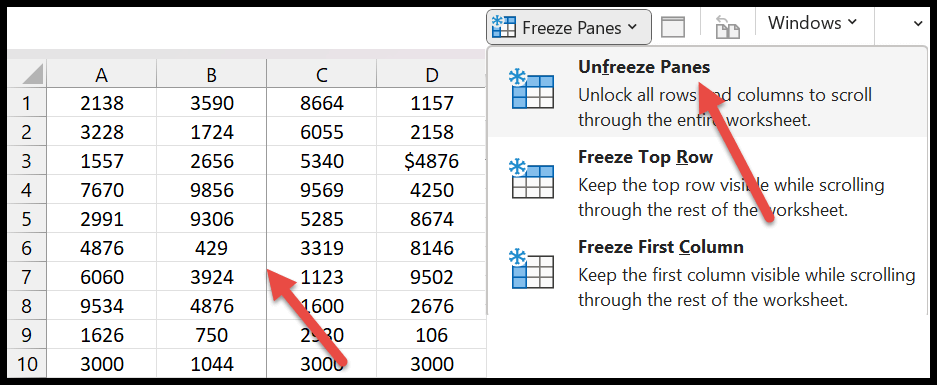
- Innerhalb einer Sekunde werden alle gesperrten Zeilen und Spalten wieder normal.
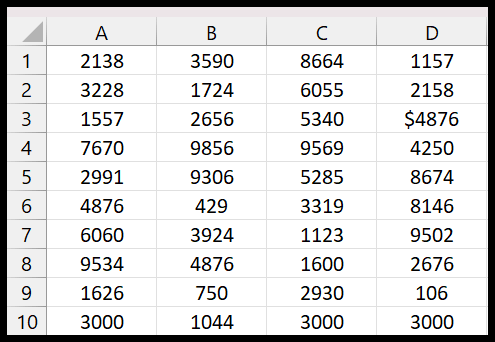
Wegbringen
- Gesperrte Spalten oder Zeilen beginnen immer mit der obersten Zeile und der ersten Spalte. Da es nicht möglich ist, die mittlere Zeile oder Spalte im Blatt zu sperren.
- Stellen Sie sicher, dass alle Zeilen und Spalten, die Sie sperren möchten, im Arbeitsblatt sichtbar sind.