Ermitteln sie die häufigste(n) zahl(en) eines arrays
In Excel gibt es zwei Funktionen, mit denen Sie die häufigste(n) Zahl(en) aus einer Zahlenliste ermitteln können. Der erste ist MODE und der zweite ist MODE.MULT. Die erste Funktion hilft Ihnen, die häufigste Zahl zu ermitteln, und die zweite hilft Ihnen, mehr als eine zu ermitteln.
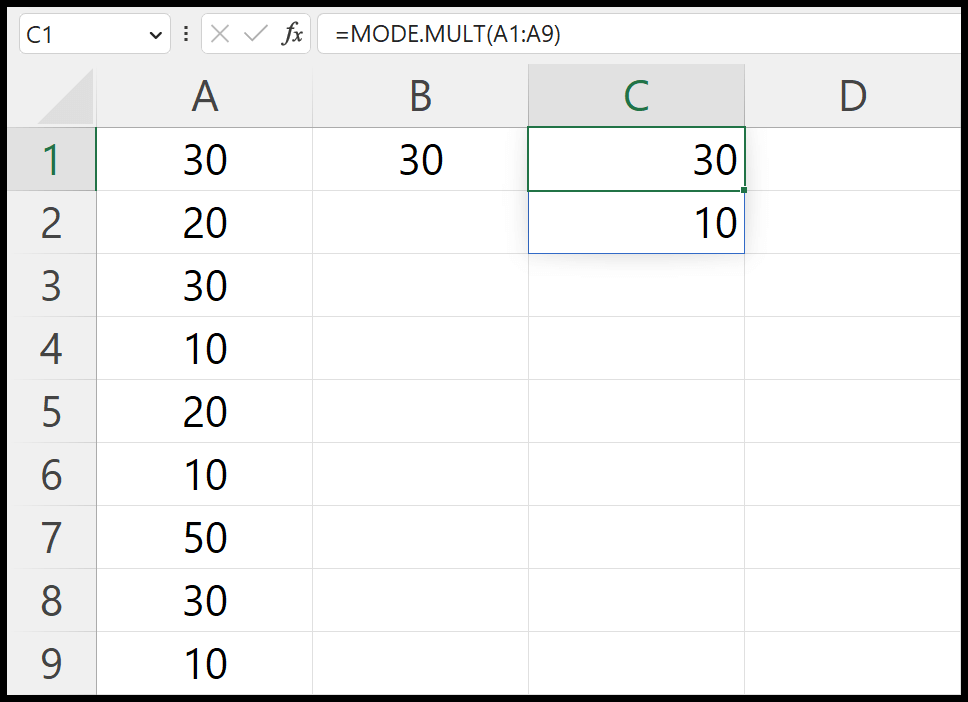
Lassen Sie uns beide Formeln nacheinander lernen.
Formel zum Ermitteln der häufigsten Zahl (MODE)
Sie können die folgenden Schritte ausführen:
- Geben Sie zunächst die MODE-Funktion in eine Zelle ein.
- Geben Sie anschließend die Anfangsklammern ein.
- Sehen Sie sich dann den Bereich an, in dem Sie die Nummernliste haben.
- Geben Sie am Ende die schließenden Klammern ein und drücken Sie die Eingabetaste, um das Ergebnis zu erhalten.
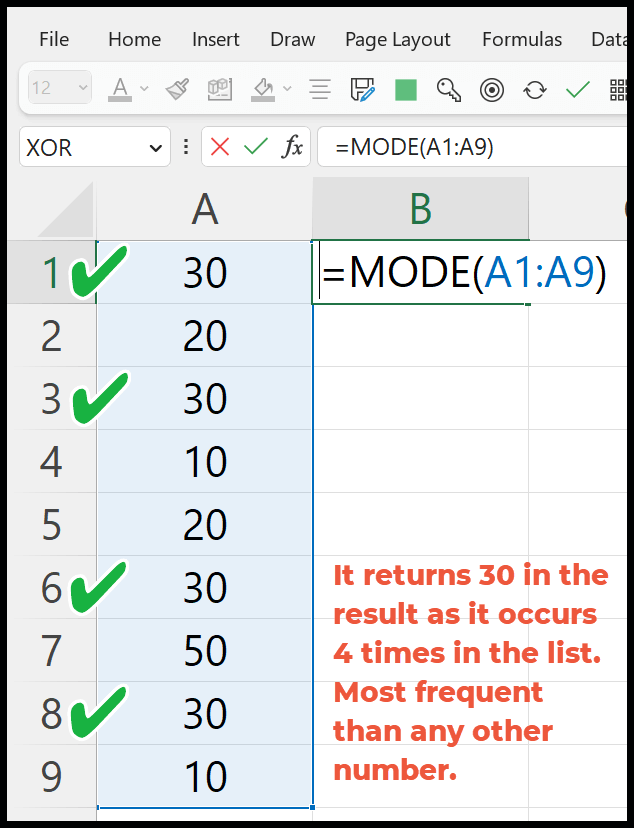
=MODE(A1:A9)MODE ist eine alte Funktion, die jedoch aus Gründen der Abwärtskompatibilität weiterhin verfügbar ist. Es gibt jedoch einen Fehler in dieser Funktion. Wenn Sie zwei Zahlen in einer Liste haben, die in der Liste gleichermaßen vorkommen, kann MODE Ihnen nicht beide Zahlen im Ergebnis liefern.
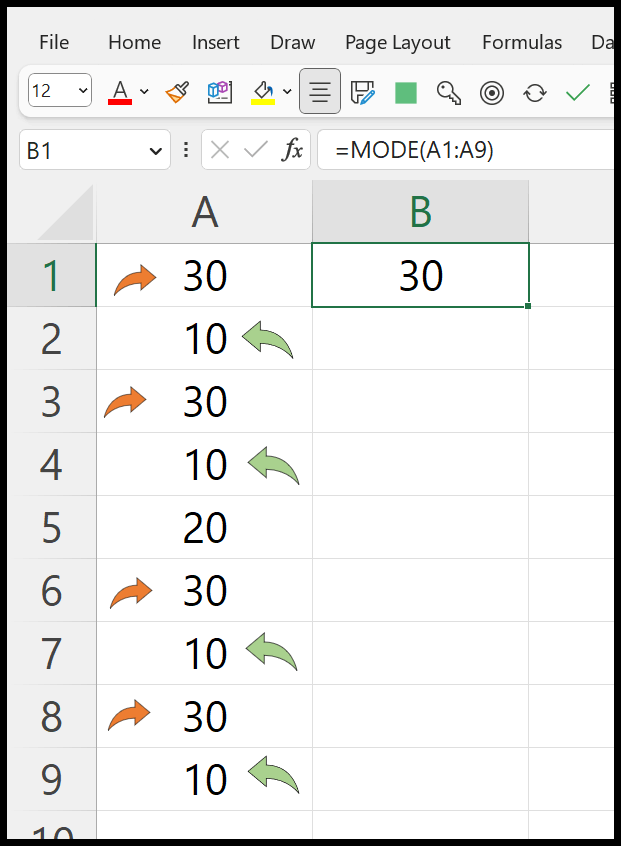
Im obigen Beispiel haben Sie 30 und 10; Beide Zahlen erscheinen viermal in der Liste, aber MODE gibt im Ergebnis 30 zurück, nicht 10 oder sowohl 10 als auch 30.
Formel zum Erhalten mehrerer häufiger Zahlen (MODE.MULT)
Sie können die folgenden Schritte ausführen:
- Geben Sie zunächst die MODE.MULT-Funktion von Excel in eine Zelle ein.
- Geben Sie anschließend die Anfangsklammern ein.
- Schauen Sie sich als Nächstes den Zellbereich an, in dem Sie die Zahlenliste haben.
- Geben Sie am Ende die schließenden Klammern ein und drücken Sie die Eingabetaste, um das Ergebnis zu erhalten.
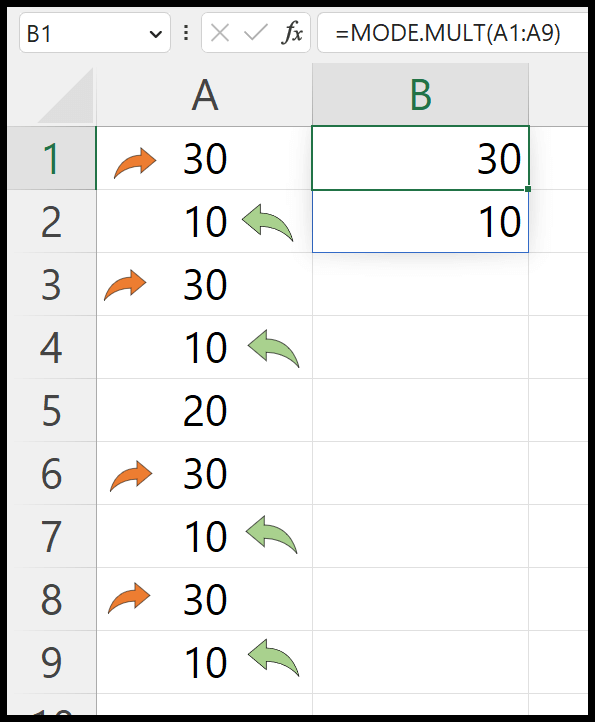
MODE.MULT ist eine dynamische Array-Funktion, die Ergebnisse in mehreren Zellen zurückgeben kann. Deshalb werden im Ergebnis 30 und 10 zurückgegeben, da beide Zahlen in der Liste gleichermaßen vorkommen.
=MODE.MULT(A1:A9)Und wenn Sie das Ergebnis in horizontaler Form innerhalb eines Bereichs erhalten möchten, können Sie die Funktion TRANSPOSE verwenden.
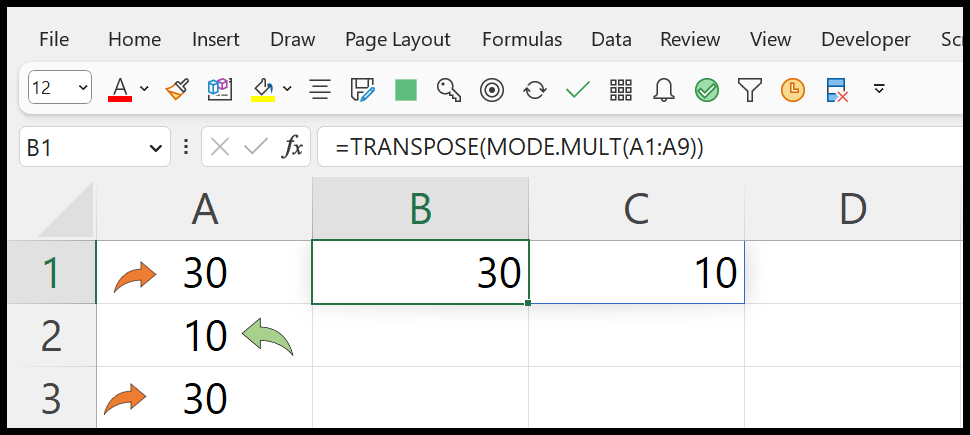
=TRANSPOSE(MODE.MULT(A1:A9))