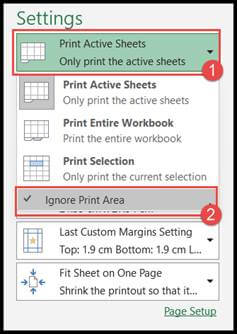Wie lege ich den druckbereich in excel fest?
In Excel ist der Druckbereich ein Bereich von Zellen, die nur aus dem Arbeitsblatt gedruckt werden sollten.
In Excel möchten Benutzer häufig nur einen bestimmten Bereich des Arbeitsblatts drucken, anstatt das gesamte Blatt zu drucken.
Dafür kann der Benutzer einen Druckauswahlbereich festlegen und erstellen. Sobald der Druckbereich ausgewählt ist, wird der Benutzer jedes Mal nur diesen ausgewählten Bereichsbereich drucken.
Benutzer können in der Tabelle mehrere Druckbereiche auswählen, die jeweils auf einer separaten Seite gedruckt werden.
Im Folgenden finden Sie schnelle und einfache Schritte zum Festlegen und Ändern der Druckbereichsauswahl in Excel.
Schritte zum Festlegen des Druckbereichs in Excel
- Wählen Sie zunächst mit der „Strg“-Taste den einzelnen Zellbereich oder mehrere Zellbereiche aus, die Sie als Druckbereich im Blatt definieren möchten.
- Gehen Sie anschließend zur Registerkarte „Seite einrichten“, klicken Sie auf das Symbol „Druckbereich“ und wählen Sie dann die Option „Druckbereich festlegen“.
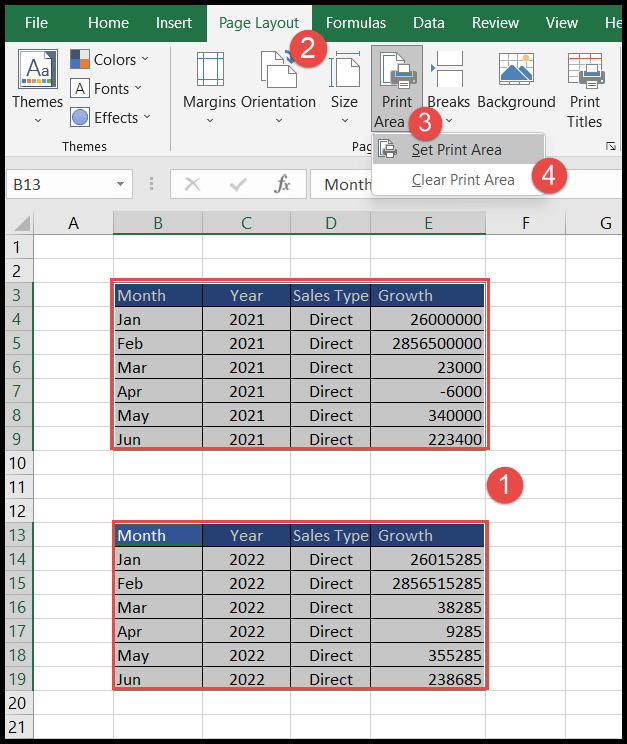
- Um die Druckbereichsauswahl anzuzeigen, gehen Sie zur Registerkarte „Ansicht“ und klicken Sie auf das Symbol „Seitenumbruchanzeige“. Dort finden Sie eine Vorschau der Seitenumbrüche basierend auf der Druckbereichsauswahl. ‚Eindruck.
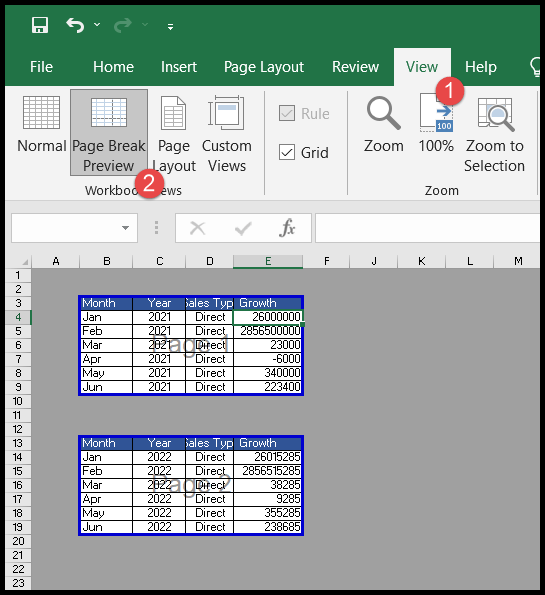
Druckbereichsauswahlen werden beim Speichern der Arbeitsmappe gespeichert und jede Druckbereichsauswahl wird auf einer separaten Seite gedruckt, d. h. eine Druckbereichsauswahl pro Seite.
Fügen Sie dem Druckbereich Zellen und Bereiche hinzu
Der Benutzer kann jederzeit Zellen hinzufügen, um die Druckbereichsauswahl zu erweitern oder einen zusätzlichen Druckbereich zu erstellen.
Wenn ein Benutzer die Zellen neben dem vorhandenen Druckbereich hinzufügt, schließt Excel diese Zellen in diese vorhandene Druckbereichsauswahl ein.
Diese Druckbereichsauswahl wird also erweitert, und wenn ein Benutzer einen Bereich nicht benachbarter Zellen hinzufügt, erstellt Excel diesen Bereich als zusätzliche Druckbereichsauswahl, die Excel auf einer separaten Seite druckt.
- Wählen Sie zunächst den zusätzlichen angrenzenden Zellbereich aus, falls Sie die Auswahl des aktuellen Druckbereichs erweitern möchten.
- Oder wählen Sie den zusätzlichen nicht angrenzenden Zellbereich aus, falls Sie einen neuen Druckbereich mit dem vorhandenen Druckbereich im Arbeitsblatt hinzufügen möchten.
- Gehen Sie anschließend zur Registerkarte „Seitenlayout“, klicken Sie auf das Symbol „Druckbereich“ und wählen Sie dann „Zum Druckbereich hinzufügen“.
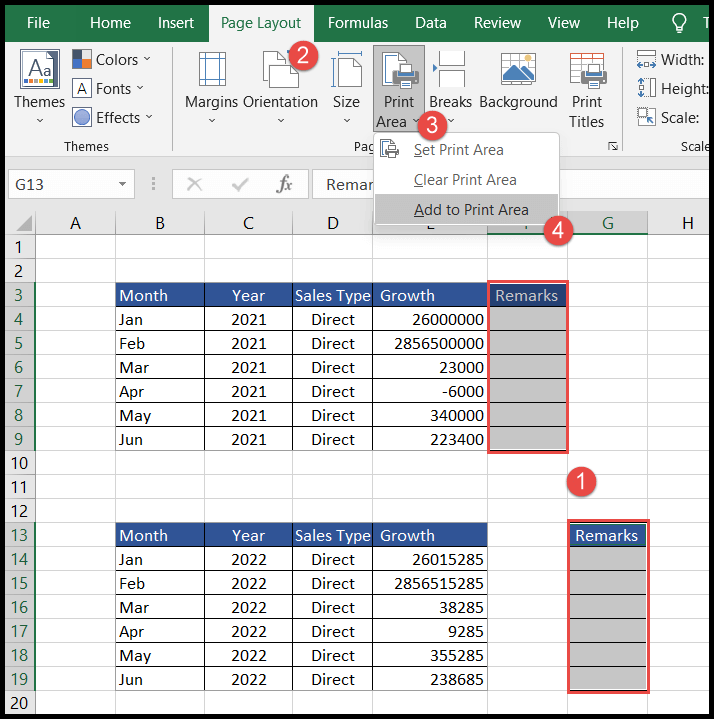
In der „Seitenumbruchvorschau“ unten können Sie sehen, dass Excel die Druckbereichsauswahl dort erweitert hat, wo wir angrenzende Zellen hinzugefügt haben, und eine zusätzliche Druckbereichsauswahl erstellt hat, wo wir nicht angrenzende Zellen hinzugefügt haben.
In diesem Fall erhalten Sie also drei Druckbereiche, die auf drei separaten Seiten gedruckt werden.
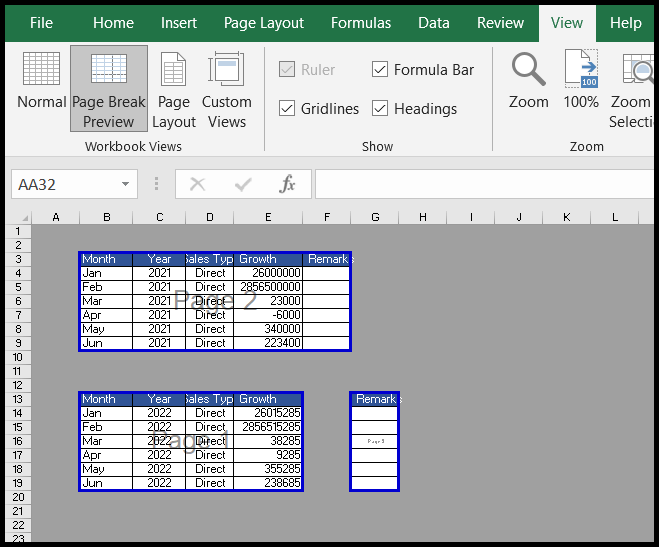
Auswahl des Druckbereichs löschen
Auf der Registerkarte „Layout“ bietet Excel nicht die Möglichkeit, einen bestimmten Druckbereich aus mehreren Druckbereichen in einem Blatt zu entfernen oder zu löschen. Das Löschen eines Druckbereichs bedeutet daher das Löschen aller Druckbereiche.
- Klicken Sie zunächst auf eine beliebige Stelle im Arbeitsblatt, aus der Sie den Druckbereich entfernen möchten.
- Gehen Sie anschließend zur Registerkarte „Seite einrichten“ und klicken Sie auf das Symbol „Druckbereich“. Wählen Sie dann „Druckbereich löschen“. Dadurch werden alle Druckbereiche vom Blatt entfernt.
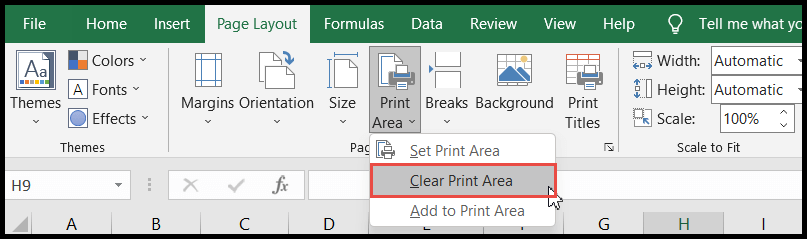
Beim Drucken des Arbeitsblatts den Druckbereich ignorieren
Benutzer können beim Drucken zu druckende Druckbereiche überspringen, ohne die Druckbereiche zu löschen, und jederzeit das gesamte Arbeitsblatt drucken.
- Drücken Sie zunächst „Strg+P“, um das geöffnete Arbeitsblatt zu drucken und das Druckdialogfeld wird geöffnet.
- Klicken Sie anschließend auf die Option „Aktive Blätter drucken“ und Sie erhalten die Dropdown-Liste.
- Wählen Sie nun die Option „Druckbereich ignorieren“ und Excel ignoriert die Auswahl des Druckbereichs und druckt das gesamte Arbeitsblatt.