Wie aktiviere ich den dunkelmodus in excel?
Heutzutage bietet jede App die Möglichkeit, ihr Aussehen im Dunkelmodus zu ändern. Auf die gleiche Weise können Sie beispielsweise in Excel (Office) in den Dunkelmodus wechseln. In diesem Tutorial lernen wir, wie man es aktiviert und verstehen, warum diese Funktionalität verbessert werden kann.
Schritte zum Aktivieren des Dunkelmodus
- Klicken Sie zunächst auf die Registerkarte Datei.
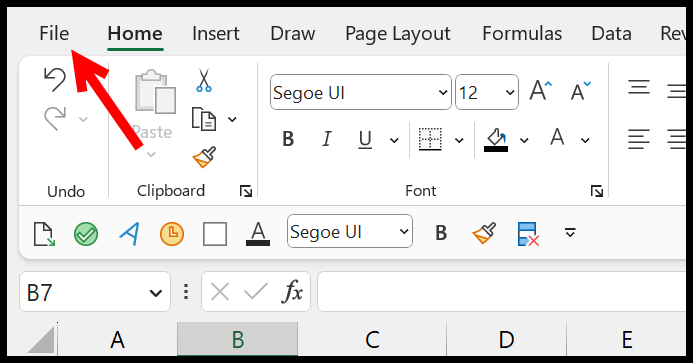
- Und öffnen Sie die Excel-Optionen .
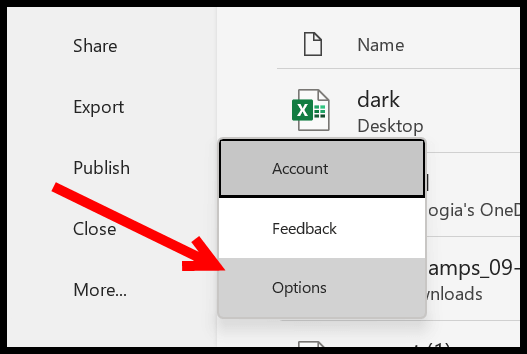
- Gehen Sie nun im Reiter „Allgemein“ auf „Ihre Kopie von Microsoft Office personalisieren“.
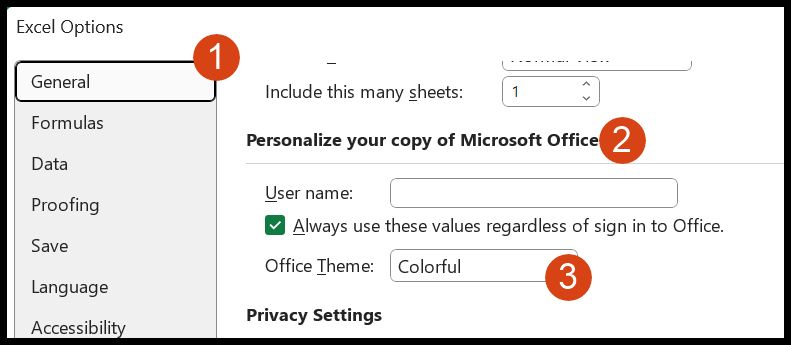
- Wählen Sie im Dropdown-Menü „Office-Design“ die Option „Leer“.
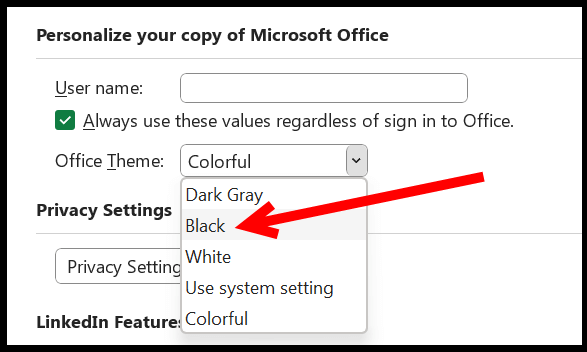
- Klicken Sie abschließend auf „OK“.
Wenn Sie auf „OK“ klicken, wird der Dunkelmodus auf Excel angewendet und das Arbeitsblatt bleibt unverändert. Aber die restlichen Fenster werden komplett leer sein.
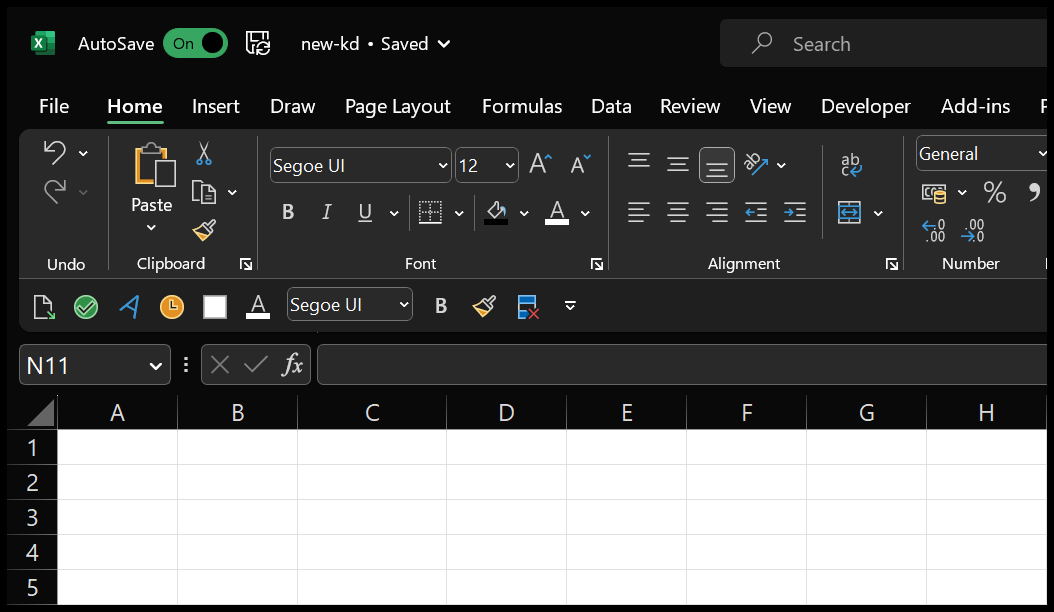
Eines müssen Sie wissen: Wenn Sie das Erscheinungsbild von Excel ändern, ändert sich auch das Erscheinungsbild anderer Office-Anwendungen wie Word und PowerPoint.
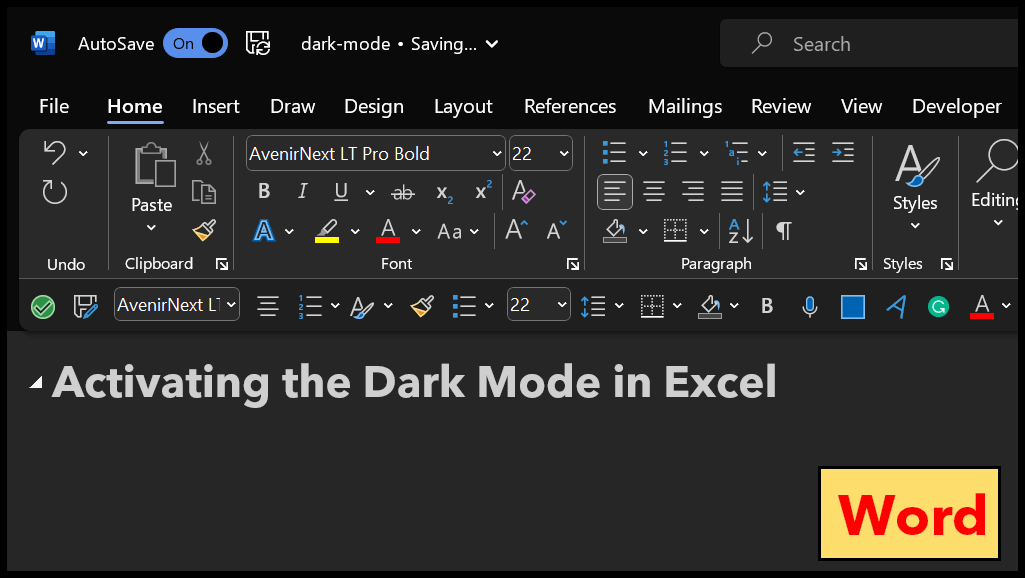
Aber wie Sie in Word sehen können, wechselt es alle Windows in den dunklen Modus, aber in Excel gibt es immer noch weiße Zellen und leeren Text. Und wenn Sie Excel auf einem Mac verwenden, müssen Sie zu Excel ⇢ Einstellungen… ⇢ Allgemein gehen und das Häkchen bei „Dunkelmodus deaktivieren“ deaktivieren.
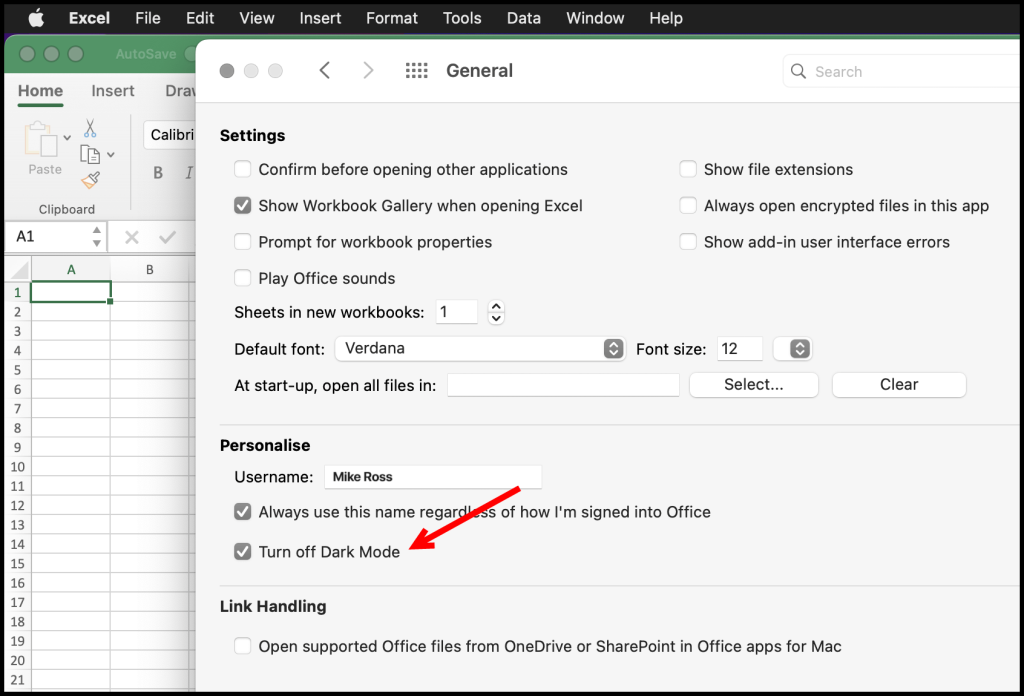
Versetzen Sie die Zellen in den Dunkelmodus und die Schriftart in Weiß
Es gibt einen einfachen Hack, mit dem Sie Ihre Zellen auch in den Dunkelmodus versetzen können.
- Fügen Sie einen schwarzen Hintergrund mit einem Bild hinzu.
- Ändern Sie die Schriftfarbe im Design in Weiß.
Folge diesen Schritten:
- Öffnen Sie zunächst PowerPoint in Ihrem System und fügen Sie eine einzelne Folie hinzu.
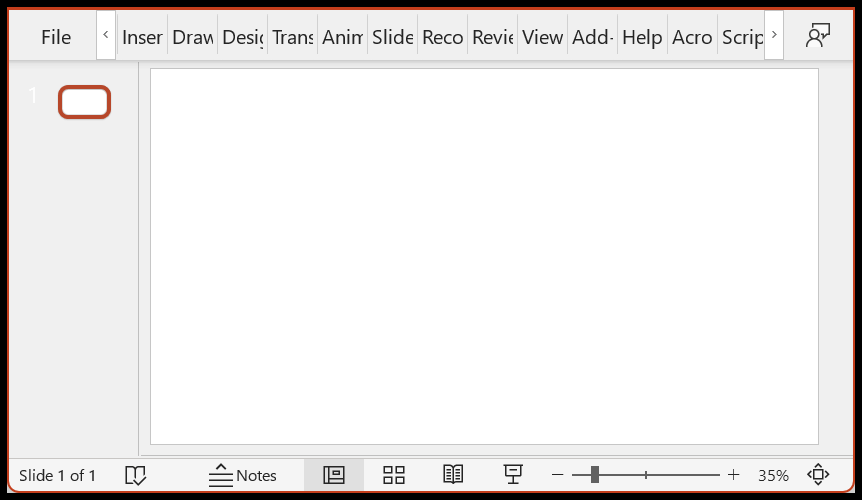
- Klicken Sie anschließend auf die Registerkarte „Design“ und gehen Sie zu „Hintergrund formatieren“.
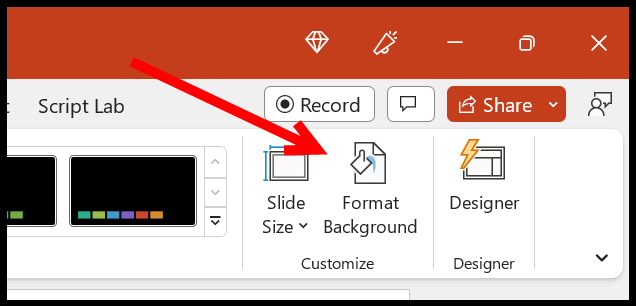
- Ändern Sie nun die Farbe in Schwarz oder eine andere dunkle Farbe Ihrer Wahl. Ich habe den Farbcode (HEX: #3a3a3a) verwendet, um eine benutzerdefinierte dunkle Farbe zu erhalten.
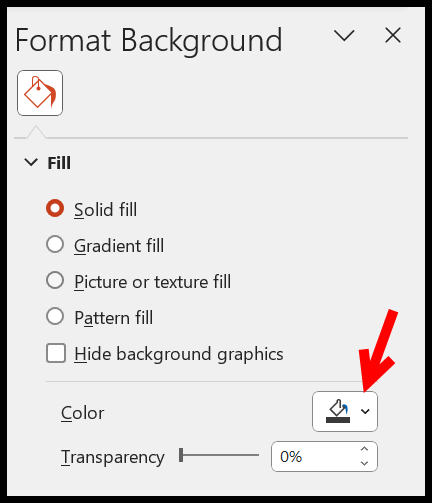
- Gehen Sie als Nächstes zur Registerkarte „Datei“, klicken Sie auf „Speichern unter“ und speichern Sie die Präsentation im PNG-Dateiformat (Bild). Oder Sie können es hier herunterladen .
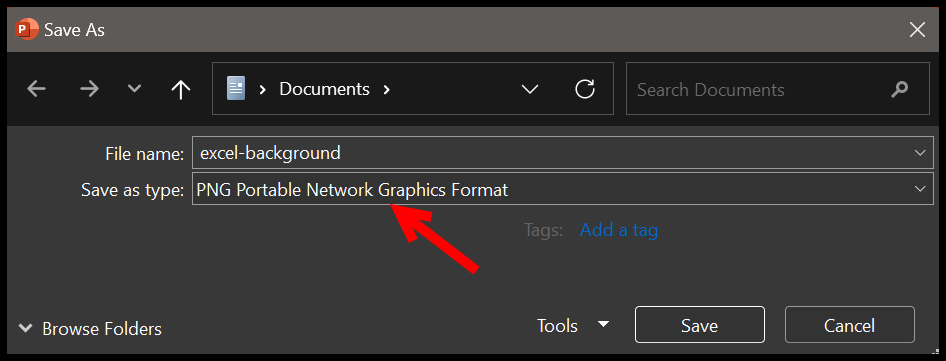
- Gehen Sie nun zurück zu Excel und navigieren Sie zur Registerkarte „Seitenlayout“. Klicken Sie dort auf die Schaltfläche „Hintergrund“.
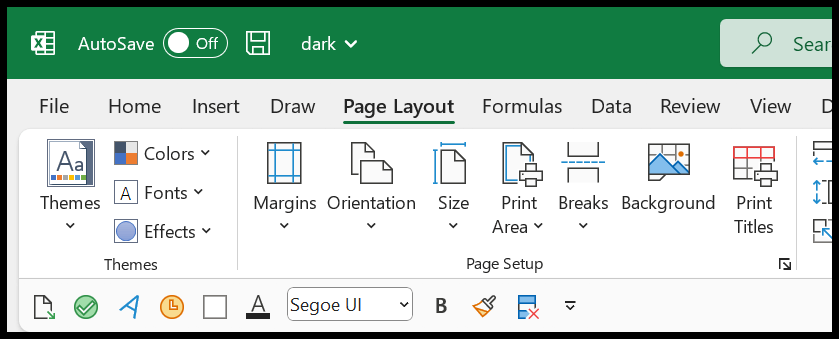
- Suchen Sie als Nächstes das Hintergrundbild, das wir gerade gespeichert haben, und wenden Sie es an.
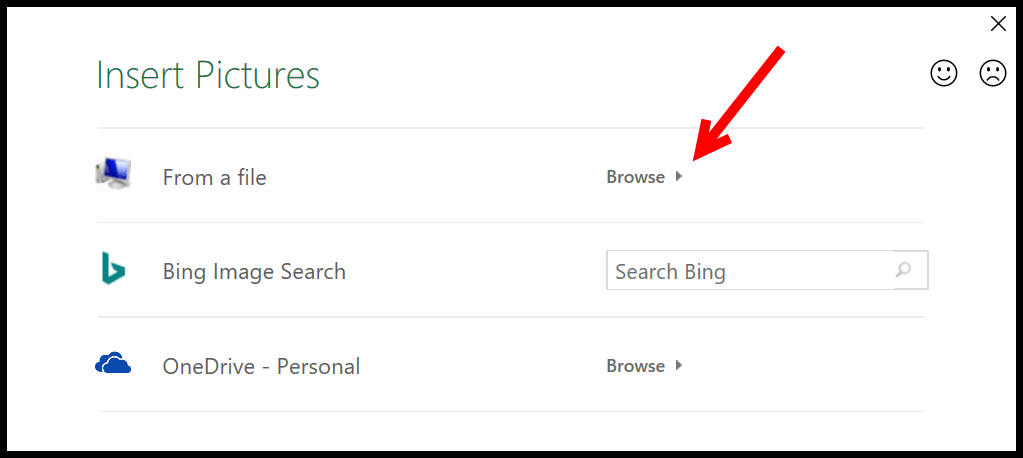
Es wird Excel in den vollständigen Dunkelmodus konvertieren.

Aber es gibt noch etwas, das Sie ändern müssen: die Schriftfarbe. Gehen Sie also zu Layout ⇢ Themen ⇢ Farben ⇢ Farben anpassen.
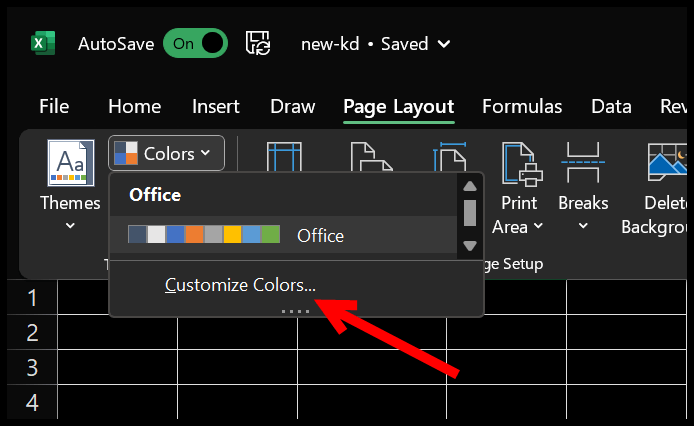
Ändern Sie unter „Benutzerdefinierte Farbe“ die Schriftfarbe in Weiß oder eine beliebige helle Farbe. Und nennen Sie es „Dark Theme“.
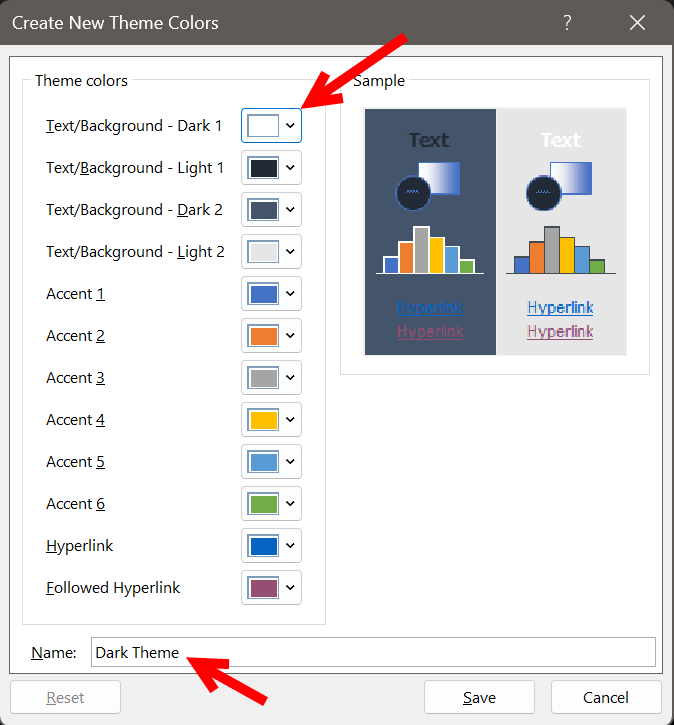
Sie haben jetzt ein komplett dunkles Theme mit leeren Zellen und weißer Schrift.
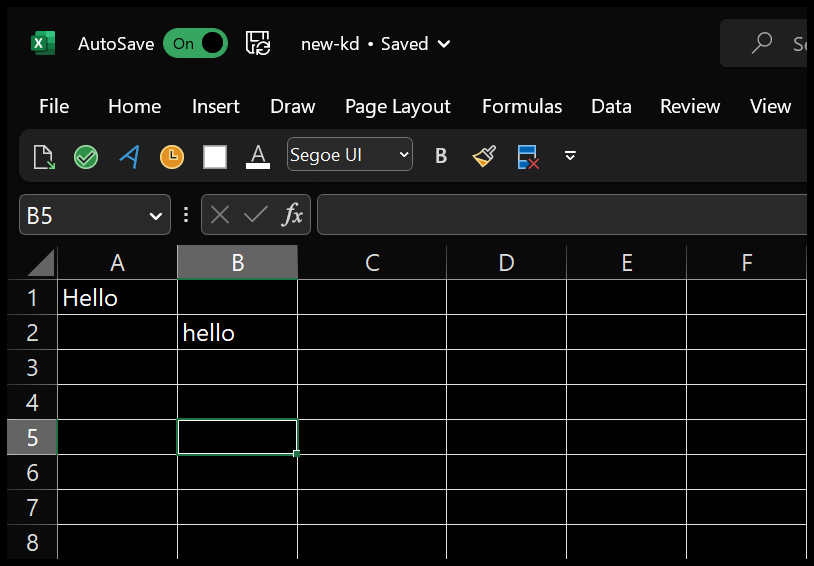
Sie können auch das gesamte aktuelle Thema speichern. Layout ⇢ Themen ⇢ Themen ⇢ Speichern Sie das aktuelle Thema … und nennen Sie es dunkles Thema.
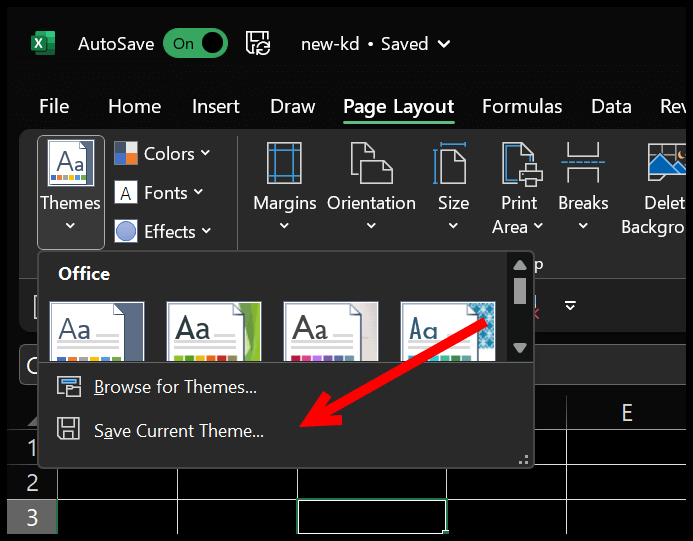
Wichtige Punkte
- Das Hinzufügen eines leeren Hintergrunds mit einem Bild funktioniert nur im aktuellen Arbeitsblatt.
- Das Ändern der Schriftfarbe mit dem Design funktioniert nur für die aktive Arbeitsmappe.
Auch wenn diese Schritte nicht schwer zu befolgen sind, suche ich immer noch nach einer Option von Microsoft, eine Umschalttaste zu erstellen, um mit einem einzigen Klick in den Dunkel- und Lite-Modus zu wechseln.
Sie können zu diesem Link gehen und Feedback senden, um Microsoft darüber zu informieren, dass diese Funktion erforderlich ist. Und ich eröffne einen Kommentar zu diesem Beitrag, damit Sie Ihre Frage stellen können, wenn Sie ein Problem haben.