Wie erstelle ich eine dynamische dropdown-liste in excel?
Eine Liste ist ein mächtiges Werkzeug. Es kann Ihnen helfen, Ihre Dateneingabe einfach und schnell zu gestalten. Sie können eine Dropdown-Liste mit Ihren Dashboards, Diagrammen oder sogar mit normalen Daten verwenden.
Eines hat mich bei der Verwendung immer verrückt gemacht: Sie müssen die Datenquelle jedes Mal aktualisieren, wenn Sie einen neuen Eintrag hinzufügen. Je mehr Daten Sie hinzufügen, desto häufiger müssen Sie diese aktualisieren.
Die beste Lösung hierfür ist die Verwendung einer dynamischen Liste, bei der Sie die Datenquelle nicht immer wieder aktualisieren müssen. Aber lassen Sie mich Ihnen zunächst ein Beispiel zeigen, das erklärt, warum Ihr Dropdown dynamisch sein sollte. Im folgenden Beispiel haben wir zwei verschiedene Dropdowns, in denen wir dieselbe Datenquelle verwendet haben.
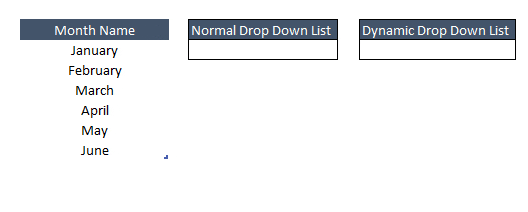
Wenn Sie der Quellliste einen neuen Eintrag hinzufügen, wird dieser Eintrag automatisch in der zweiten Dropdown-Liste aktualisiert.
An der normalen Dropdown-Liste ändert sich jedoch nichts. Und wenn Sie Ihre Liste aktualisieren möchten, müssen Sie Ihren Datenquellenbereich aktualisieren.
Wenn Sie Excel 2007 oder höher verwenden, können Sie eine Excel-Tabelle verwenden, und wenn Sie immer noch Excel 2003 verwenden, können Sie einen benannten Bereich verwenden.
1. Verwenden einer Excel-Tabelle zum Erstellen einer dynamischen Dropdown-Liste
Die beste Methode zum Erstellen einer dynamischen Dropdown-Liste ist die Verwendung einer Excel-Tabelle für die Quelldaten.
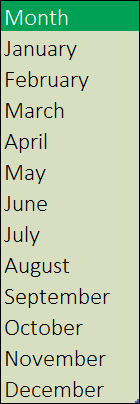
Hier sind die einfachen Schritte zum Erstellen einer dynamischen Dropdown-Liste in Excel.
- Ändern Sie zunächst Ihren normalen Bereich in ein Array.
- Wählen Sie Ihre Liste aus.
- Gehen Sie zu ➜ Tabelle einfügen ➜ Tabellen ➜ Tabelle.
- OK klicken.
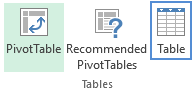
- Der nächste Schritt besteht nun darin, auf die Datenquelle des Tabellenbereichs zu verweisen. Dazu müssen wir die folgende Formel verwenden.
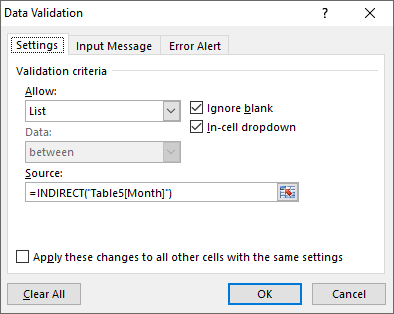
=INDIRECT(“Tabelle5[Monat]”)
- Klicken Sie abschließend auf OK.
Sie verfügen jetzt über eine dynamische Liste, die sofort aktualisiert wird, wenn Sie Ihre Quellliste aktualisieren.
Wenn Sie versuchen, direkt auf den Tabellenbereich als Quelle zu verweisen, wird ein Fehler wie der folgende zurückgegeben.
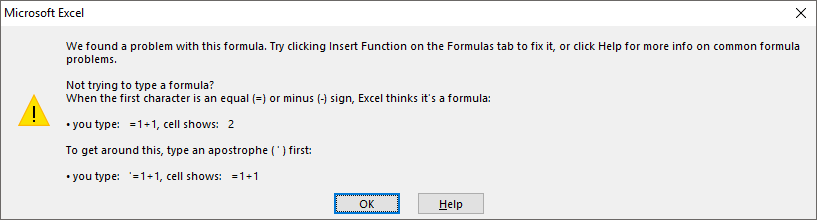
2. Dynamikbereich für eine Dropdown-Liste mit OFFSET-Funktion
Wenn Sie noch Excel 2003 oder früher verwenden, können Sie mit der Umschaltfunktion einen Dynamikbereich erstellen und diesen Dynamikbereich dann zum Erstellen einer Dropdown-Liste verwenden. Hier sind die einfachen Schritte zum Erstellen einer Dropdown-Liste mit dynamischem Bereich.
- Gehen Sie zu Formeln ➜ Definierte Namen ➜ Namensmanager ➜ Klicken Sie auf Neu.
- Geben Sie im Namenseingabefeld einen Namen für den benannten Bereich ein (hier verwende ich „monthList2003“).
- Geben Sie die Formel unten in „Bezieht sich auf“ ein und klicken Sie auf „OK“.
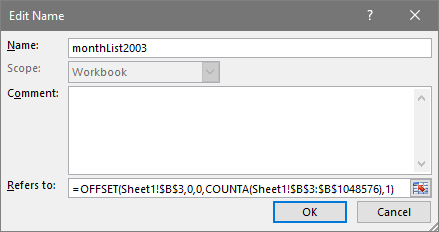
- Sie haben jetzt einen dynamischen Bereich „monthList2003“ und können diesen Bereichsnamen verwenden, um eine dynamische Dropdown-Liste zu erstellen.
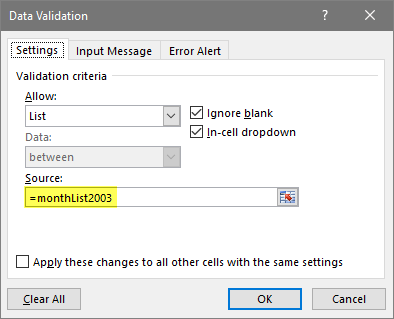
Wie funktioniert das
Die Formel, die wir zum Erstellen eines dynamischen Bereichs verwendet haben, zählt die Werte in der Liste und erweitert den Quellbereich entsprechend. Dadurch wird Ihr Dropdown dynamisch.