Wie erstelle ich eine pivot-tabelle mit mehreren blättern?
Eine Pivot-Tabelle ist eine der besten Möglichkeiten, Daten zusammenzufassen.
Sie können in Sekundenschnelle einen zusammenfassenden Bericht aus Tausenden von Datenzeilen erstellen. Aber wenn man in der realen Welt mit Daten arbeitet, ist nicht alles perfekt.
Und heute möchte ich mit Ihnen ein gemeinsames Problem teilen, mit dem wir alle konfrontiert sind.
Bevor wir beginnen, möchte ich Raman Girdhar für seine Frage danken. Er verfolgt mich schon seit geraumer Zeit.
Manchmal empfangen oder erfassen wir unsere Daten in verschiedenen Arbeitsmappen. In diesem Fall erfordert die Erstellung einer Pivot-Tabelle zusätzlichen Aufwand, um diese mehreren Arbeitsmappen zu einer zusammenzufassen.
Erst danach können wir eine Pivot-Tabelle erstellen.
In diesem Artikel möchte ich Ihnen einen dreistufigen Prozess zum Erstellen einer Pivot-Tabelle mit Daten aus mehreren Arbeitsmappen zeigen.
Schritte zum Erstellen einer PivotTable mit Daten aus mehreren Arbeitsmappen
Wichtig: Dazu müssen wir Power Query verwenden. Stellen Sie daher sicher, dass Ihre Excel-Version Power Query enthält. Für Excel 2016 befindet es sich auf der Registerkarte „Daten“, und für andere Versionen (2010 und 2013) müssen Sie das Add-on installieren .
Hier habe ich vier verschiedene Arbeitsmappen mit Verkaufsdaten für verschiedene Bereiche. Sie können diese Dateien hier herunterladen, um sie mitzuverfolgen .
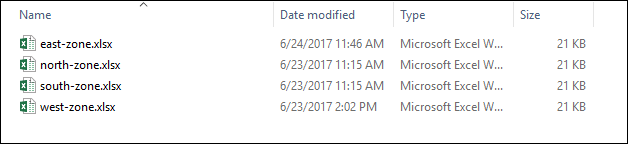
Und stellen Sie sicher, dass Sie alle diese Dateien in einem Ordner haben.
Schritt 1 – Dateien mit Power Query kombinieren
Zuerst müssen wir alle Dateien mit PowerQuery zu einer Datei zusammenfassen.
- Gehen Sie zur Registerkarte „Daten“ -> „Transformation abrufen“ -> „Neue Abfrage“ -> „Aus Datei“ -> „Aus Ordner“.
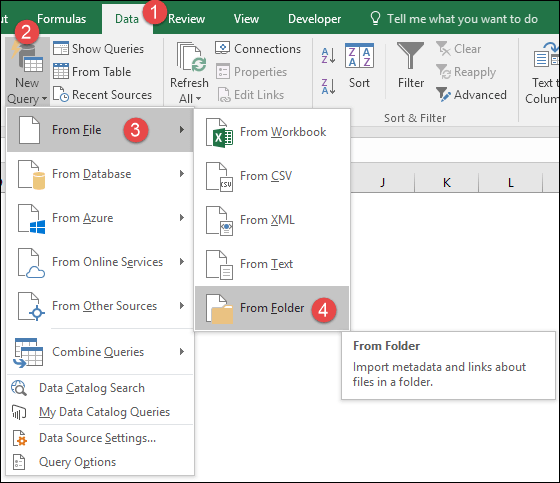
- Klicken Sie nun im Ordnerauswahlfenster auf „Durchsuchen“ und wählen Sie den Ordner aus, in dem Sie alle Dateien haben.
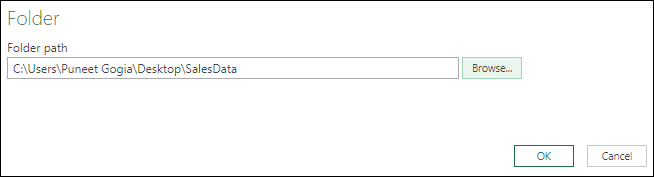
- OK klicken.
- Von dort aus erhalten Sie ein Fenster „Dateien kombinieren“.
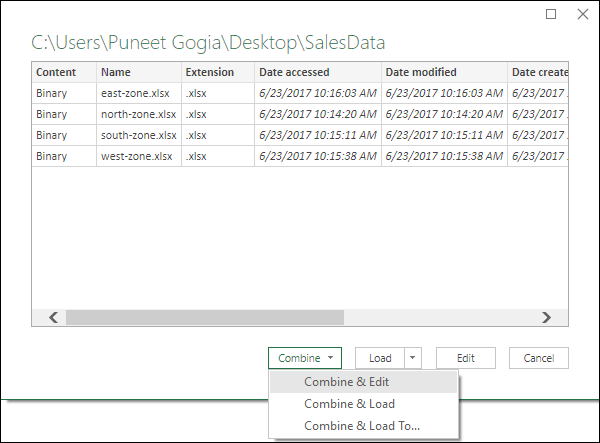
- Wählen Sie in diesem Fenster das Arbeitsblatt mit Ihren Daten aus allen Arbeitsmappen aus. (Tipp: Stellen Sie sicher, dass Sie in allen Arbeitsmappen denselben Arbeitsblattnamen haben.)
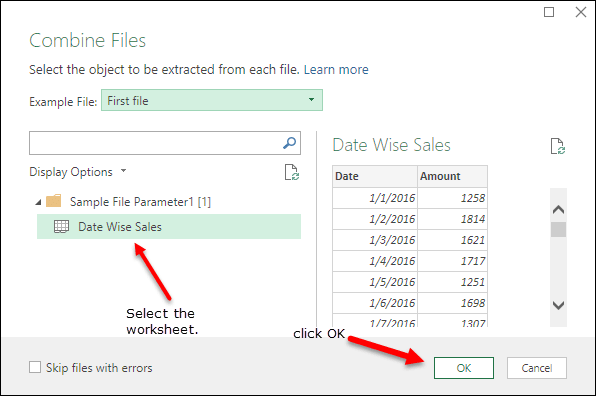
- Sobald Sie auf OK klicken, werden alle Daten in den Arbeitsmappen im Power Query-Editor bearbeitet.
Schritt 2 – Daten für die Pivot-Tabelle vorbereiten
Jetzt müssen wir kleine Änderungen an unseren Daten vornehmen, um sie für eine Pivot-Tabelle vorzubereiten.
- Wenn Sie sich die Daten ansehen, haben wir hier eine zusätzliche Spalte mit dem Namen der Quelldatei.
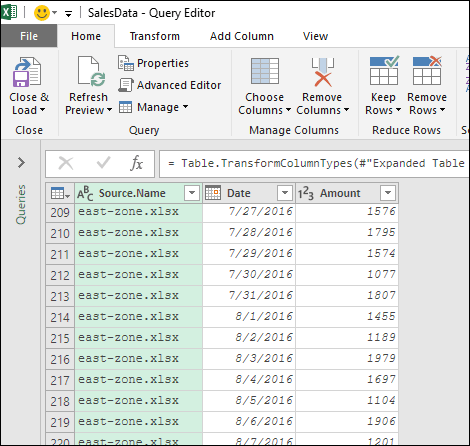
- Klicken Sie mit der rechten Maustaste auf diese Spalte und wählen Sie Spalte teilen -> Nach Trennzeichen.
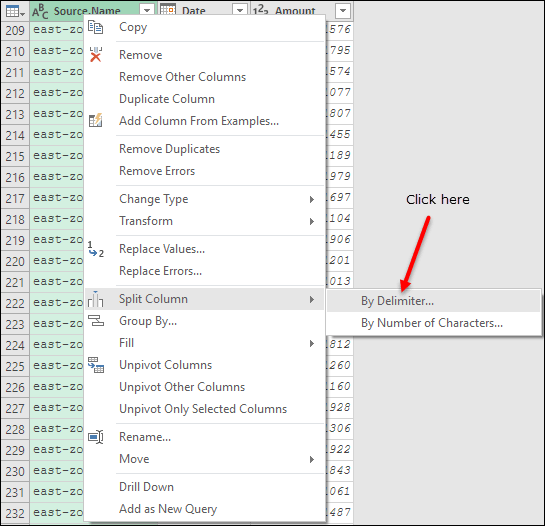
- Wählen Sie im Trennzeichenfenster „Benutzerdefiniert“ aus, fügen Sie „–“ als Trennzeichen hinzu und wählen Sie „Trennzeichen ganz links“.
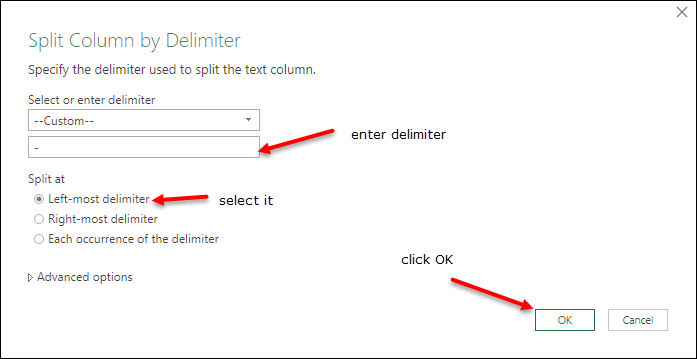
- OK klicken.
- Danach löschen Sie die zweite Spalte.
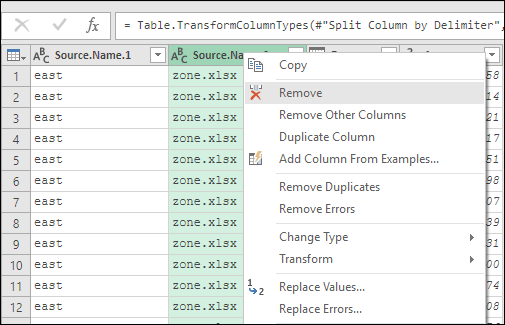
- Benennen Sie nun die erste Spalte um.
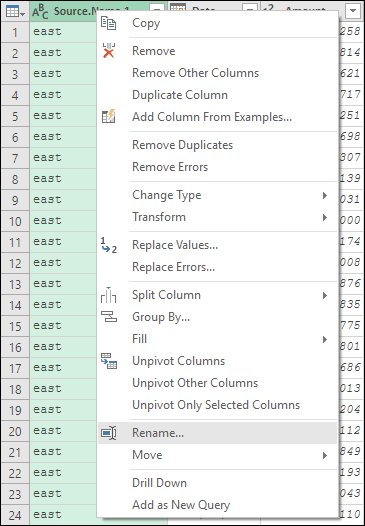
- Noch etwas: Klicken Sie erneut mit der rechten Maustaste auf die erste Spalte und gehen Sie zu „Transformieren“ -> „Jedes Wort groß schreiben“.
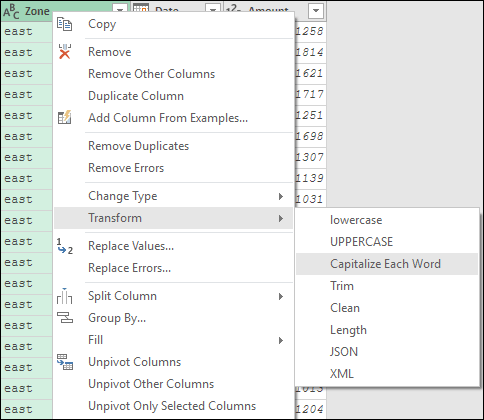
- Und jetzt sind Ihre Daten fertig. Klicken Sie also auf „Schließen“ und „Laden“.
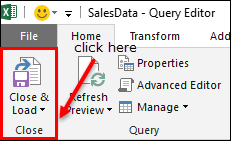
Schritt 3 – Einfügen der PivotTable
Zu diesem Zeitpunkt haben wir in unserer Arbeitsmappe ein neues Arbeitsblatt mit den kombinierten Daten aus allen vier Dateien.
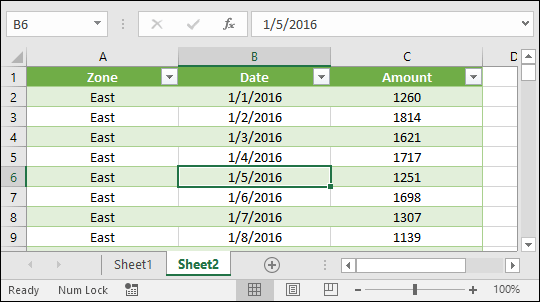
Jetzt ist es an der Zeit, daraus eine Pivot-Tabelle zu erstellen.
- Wählen Sie die Tabelle aus, gehen Sie zur Registerkarte „Einfügen“ und klicken Sie auf die Schaltfläche „PivotTable“.
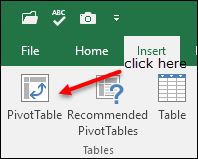
- Hier erhalten Sie ein Pivot-Tabellen-Einfügefenster.
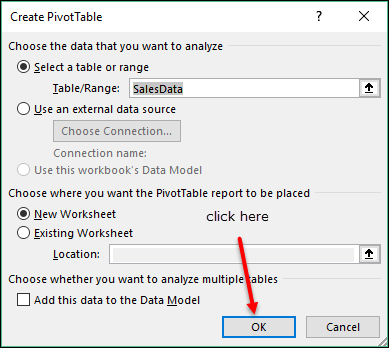
- Klicken Sie im Fenster „PivotTable einfügen“ auf „OK“ und Sie erhalten eine neue PivotTable in Ihrer Arbeitsmappe.
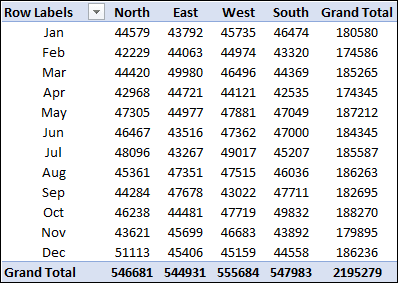
Glückwunsch! Sie haben erfolgreich eine neue Pivot-Tabelle aus verschiedenen Dateien erstellt.
PivotTable aktualisieren
Ich bin sicher, Sie denken darüber nach, wie Sie Ihre Pivot-Tabelle nach der Aktualisierung der Quelldateien aktualisieren können.
Es ist einfach. Um Ihre Pivot-Tabelle zu aktualisieren, müssen Sie die Abfrage aktualisieren, damit die Daten in der Quelldatei in der Quelltabelle aktualisiert werden können, die Sie mit PowerQuery erstellt haben. Und danach können Sie Ihre Pivot-Tabelle aktualisieren.
Der einfachste und beste Weg ist jedoch die Verwendung der Schaltfläche „Aktualisieren“ auf der Registerkarte „Daten“. Es bezieht sich auf beide (Pivot-Tabelle + Abfrage).
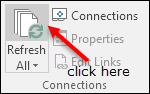
Wichtige Punkte
Hier habe ich einige Punkte aufgelistet, die Sie bei der Verwendung von Power Query für eine Pivot-Tabelle beachten müssen.
- Dateien müssen sich in einem einzigen Ordner befinden.
- Die Daten müssen in allen Dateien im gleichen Format vorliegen. Andernfalls müssen Sie es nach der Kombination nutzbar machen.
- Arbeitsblattnamen müssen in allen Dateien gleich sein.
- Stellen Sie sicher, dass eine Datei keine Fehler enthält. Oder Sie nutzen die Option „Fehlerdateien ignorieren“.
- Benennen Sie keine Arbeitsmappen um.