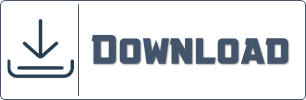Wie erstelle ich einen dynamischen diagrammbereich?
Ich habe einen guten Grund für Sie, einen dynamischen Diagrammbereich zu verwenden. Manchmal kommt es vor, dass Sie ein Diagramm erstellen und beim Aktualisieren dessen Bereich manuell ändern müssen.
Selbst wenn Sie einige Daten löschen, müssen Sie deren Bereich ändern. Vielleicht scheint es, als wäre die Änderung eines Diagrammbereichs keine große Sache. Aber was ist, wenn Sie Ihre Daten häufig aktualisieren müssen?
Sie benötigen einen dynamischen Grafikumfang.
Sind Sie sicher, dass Sie einen dynamischen Diagrammbereich benötigen?
Ja, 100 %. Also gut, lass mich dir etwas zeigen.
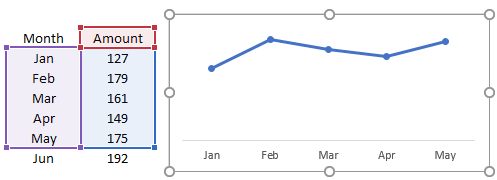
Unten sehen Sie ein Diagramm mit dem monatlichen Betrag. Wenn Sie den Betrag für Juni hinzufügen, sind die Diagrammwerte gleich, es gibt keine Änderung. Jetzt müssen Sie den Diagrammbereich manuell aktualisieren, um Jun in das Diagramm aufzunehmen. Was denken Sie, ist die Verwendung eines dynamischen Grafikbereichs eine Zeitersparnis?
Verwenden der Datentabelle für den dynamischen Diagrammbereich
Wenn Sie Excel Version 2007 oder höher verwenden, ist die Verwendung einer Datentabelle anstelle eines normalen Bereichs die beste Lösung.
Alles, was Sie tun müssen, ist, Ihren normalen Bereich in eine Tabelle umzuwandeln (verwenden Sie die Tastenkombination Strg + T) und diese Tabelle dann zum Erstellen eines Diagramms zu verwenden. Jetzt wird jedes Mal, wenn Sie Daten zu Ihrer Tabelle hinzufügen, auch das Diagramm automatisch aktualisiert.
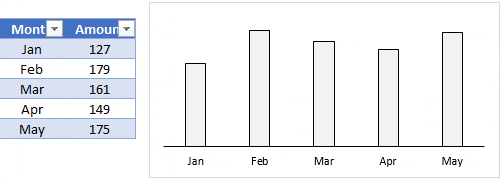
Wenn ich in der Tabelle oben den Betrag für Juni hinzugefügt habe, wird die Tabelle automatisch aktualisiert. Der einzige Grund, warum Sie die folgende Methode verwenden, ist, dass Ihr Diagramm nicht aktualisiert wird, wenn Sie Daten aus einer Tabelle löschen.
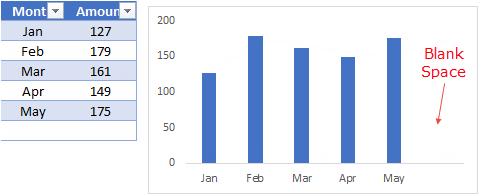
Die Lösung für dieses Problem besteht darin, dass Sie, wenn Sie Daten aus dem Diagramm löschen möchten, einfach diese Zelle mit der Löschoption löschen.
Verwendung eines dynamischen benannten Bereichs
Die Verwendung eines dynamischen benannten Bereichs für ein Diagramm ist etwas schwierig, aber es handelt sich um eine einzigartige Einrichtung. Sobald Sie das getan haben, ist es super einfach zu verwalten. Deshalb habe ich den gesamten Prozess in zwei Schritte unterteilt.
- Erstellen eines dynamischen benannten Bereichs.
- Ändern der Diagrammquelldaten in einen dynamischen benannten Bereich.
Erstellen eines dynamischen benannten Bereichs für ein dynamisches Diagramm
Um einen dynamischen benannten Bereich zu erstellen, können wir die OFFSET-Funktion verwenden.
Kurze Einführung in Offset: Es kann die Referenz eines Bereichs zurückgeben, der eine bestimmte Anzahl von Zeilen und Spalten aus einer Zelle oder einem Zellbereich darstellt. Wir haben die folgenden Daten, um einen benannten Bereich zu erstellen.
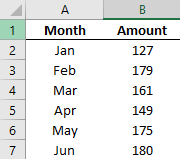
In Spalte A haben wir Monate und Beträge in Spalte B. Und wir müssen dynamische benannte Bereiche für beide Spalten erstellen, damit Ihr Diagramm automatisch aktualisiert wird, wenn Sie die Daten aktualisieren.
Laden Sie diese Datei herunter, um mitzumachen .
Hier sind die Schritte.
- Gehen Sie zur Registerkarte Formeln -> Definierte Namen -> Namensmanager.
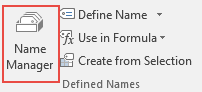
- Klicken Sie auf „Neu“, um einen benannten Bereich zu erstellen.
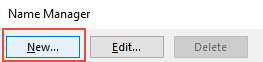
- Geben Sie nun im Fenster „Neuer Name“ die folgende Formel ein (ich erkläre Ihnen später, wie sie funktioniert).
- =OFFSET(Sheet2!$B$2,0,0,COUNTA(Sheet2!$B:$B)-1,1)
- Nennen Sie Ihren Bereich „Betrag“.
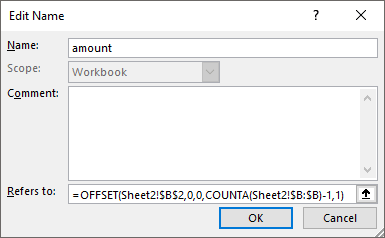
- OK klicken.
- Erstellen Sie nun einen weiteren benannten Bereich mit der folgenden Formel.
- =OFFSET(Blatt2!$A$2,0,0,COUNTA(Blatt2!$A:$A)-1,1)
- Nennen Sie es „Monat“.
- OK klicken.
Zu diesem Zeitpunkt haben wir zwei benannte Bereiche: „Monat“ und „Betrag“. Lassen Sie mich Ihnen nun erklären, wie es funktioniert. In den obigen Formeln habe ich die Zählfunktion verwendet, um die Gesamtzahl der Zellen mit einem Wert zu zählen. Dann habe ich diesen Zählwert als Versatzhöhe verwendet, um auf einen Bereich zu verweisen.
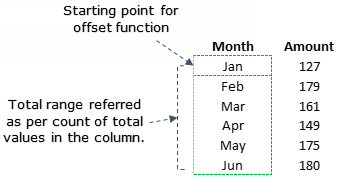
Im Monatsbereich haben wir A2 als Ausgangspunkt für die Verschiebung und Zählung der Gesamtzahl der Zellen in Spalte B mit counta (-1 zum Ausschließen der Überschrift) verwendet, die sich auf A2 bezieht: A7 .
Ändern der Diagrammquelldaten in den dynamischen benannten Bereich
Jetzt müssen wir die Quelldaten in die benannten Bereiche ändern, die wir gerade erstellt haben. Oh, tut mir leid, ich habe vergessen, Ihnen zu sagen, dass Sie ein Diagramm erstellen sollen. Bitte fügen Sie ein Liniendiagramm ein . Hier sind die nächsten Schritte.
- Klicken Sie mit der rechten Maustaste auf Ihr Diagramm und wählen Sie „Daten auswählen“.
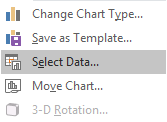
- Klicken Sie unter den Beschriftungseinträgen auf Bearbeiten.

- Ändern Sie unter „Serienwerte“ den Bereichsverweis in den Bereich mit dem Namen „Betrag“.
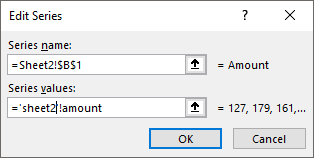
- OK klicken.
- Klicken Sie auf der horizontalen Achse auf Bearbeiten.

- Geben Sie den Bereich mit dem Namen „Monat“ für die Achsenbeschriftung ein.
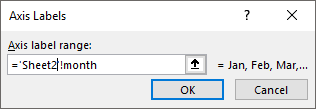
- OK klicken.
Alles ist getan. Herzlichen Glückwunsch, Ihr Diagramm verfügt jetzt über einen dynamischen Bereich.
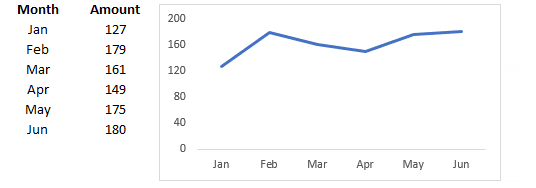
Beispieldatei
Letzte Worte
Die Verwendung eines dynamischen Grafikbereichs ist eine enorme Zeitersparnis und erspart Ihnen viel Aufwand. Sie müssen Ihren Datenbereich nicht immer wieder ändern. Jedes Mal, wenn Sie Ihre Daten aktualisieren, wird Ihr Diagramm sofort aktualisiert.